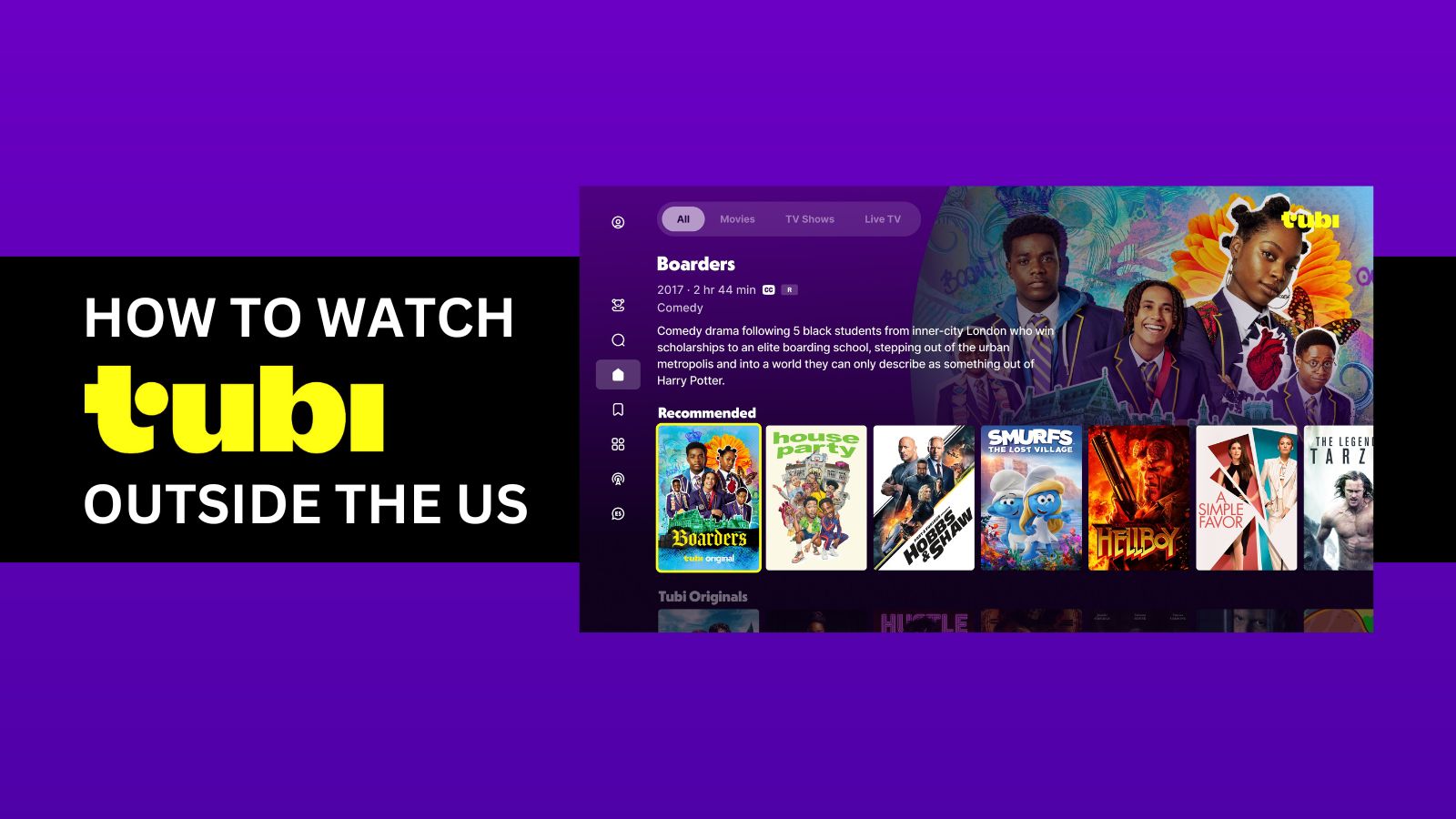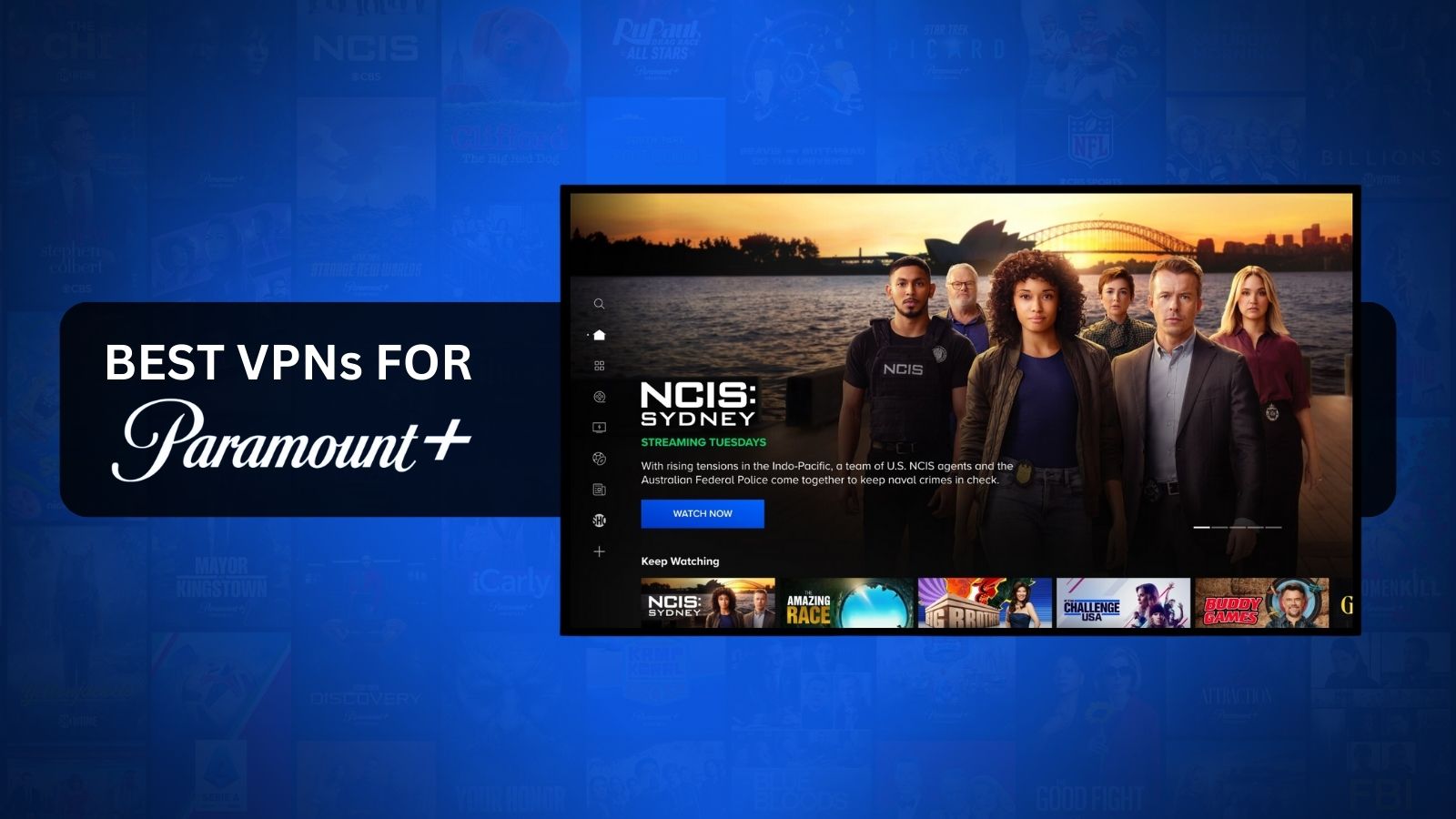When you purchase through links on our site, we may earn an affiliate commission. Here’s how it works.
Windscribe Not Connecting on Windows 10? – Follow These 6 Troubleshooting Steps!
For the most part, VPNs are fully automated solutions that work without much input on your part, and that applies to Windscribe as well. However, just like any other software, VPNs can experience technical issues, preventing you from connecting to servers. With that said, if Windscribe won’t connect on Windows 10, we’ve prepared 6 quick fixes you can try.
1. Check If Windscribe Is Currently Down
Keep in mind that Windscribe offers both free and paid subscription plans. On top of that, this VPN has close to 35,000,000 registered users. Therefore, it’s easy to see how Windscribe’s servers (especially those available via free plans) can experience difficulties hosting all those users at once (even though Windscribe has up to around 200,000 simultaneous users at any given moment).
In other words, our first recommendation is to visit Windscribe’s 'Status' page. In the past, this VPN was known for its frequent downtimes. So, check whether the server you're trying to reach works as expected. If all is good, it's time to do some tinkering, as explained below.
2. Reinstall Windscribe’s Windows App
Long-term Windscribe users know that their VPN app can stop working at any moment and without an apparent reason. With that said, reinstalling the app comes as one of the easiest solutions for when Windscribe doesn’t connect on Windows 10, especially if you haven’t been keeping the VPN up to date.
So, visit Windscribe’s website, and then download the latest available version of its app for your device’s operating system. There’s no need to remove the existing Windscribe installation, as re-installing a newer version will try to repair your existing software in the process. If you get logged out, log back in, and then try connecting to a VPN server.
3. Try Using a Different VPN Server
Unlike the majority of VPNs, Windscribe isn’t quite transparent about the exact location of its servers. For the most part, you can only pick a country, which applies to both free and paid Windscribe subscriptions. Therefore, changing to a different VPN server might be challenging.
We recommend trying to connect to a different country first to make sure you’re on the safe side. If you manage to connect via Windscribe on Windows 10 that way, you can return to the previous server you were using. Try to cycle servers by connecting and disconnecting a couple of times and see whether that might help.
4. Allow Windscribe to Bypass Windows’ Firewall
Based on our experience, Windscribe is more prone to software conflicts than other VPNs. So, if Windscribe won't connect on Windows 10, perhaps your operating system is blocking the VPN app. Differently said, we recommend disabling your firewall in the following way:
- Launch the Start Menu and open 'Control Panel.'
- Now, pick 'System and Security.'
- On the right, select 'Windows Defender Firewall.'
- On the left, select 'Turn Windows Defender Firewall ON or OFF.'
- Select the radio button next to 'Turn Off Windows Defender.'
- If you ask to confirm your decision, make sure to do.
- Click on the 'OK' button and then close the Control Panel.
- Restart your PC, and then try reconnecting via Windscribe.
5. Allow Windscribe to Bypass LAN Issues
Windscribe might not connect on Windows 10 if you use a restricted network. For example, we could be talking here about networks in workplaces, schools, or similar. Those usually come with LAN-based anti-VPN measures, which you can bypass in the following way:
- Launch Windscribe and visit its 'Settings' menu.
- Then, make sure to pick the 'Connection' tab.
- Look for the section called 'Connection Mode.'
- Pick 'Stealth' or 'WStunnel.'
- Close the 'Settings' menu and try to re-connect.
In addition to changing Windscribe’s protocol (as instructed just above), you are free to try other ports as well. Our recommendation is to go for ports 80 or 443, as those are known to bypass LAN restrictions and hide your VPN-related Internet traffic.
6. Reinstall Network Adapters
We’d like to offer one more solution for when Windscribe refuses to connect on Windows 10. However, keep in mind that we’re talking about a "nuclear" option there, which involves digging deep into your device’s operating system. So, do the following only if nothing else works:
- Launch the Start menu and type in 'Device Manager.'
- Then, launch the Device Manager app by using its icon.
- You should now see a list of various devices. Look for 'Network Adapters.'
- You need to identify your Wi-Fi adapter and any Windscribe adapters.
- Once you do so, right-click on those and pick 'Uninstall.'
- Then, click on 'Action' in the menu bar and pick 'Scan for Hardware Changes.'
- Allow the app to scan your system and reinstall network adapters.
- Re-launch Windscribe and try to connect to any of its servers.
Keep in mind that when you reinstall network adapters on Windows 10, any advanced parameters you may have configured will vanish. And in case Windscribe fails to start, you can always reinstall the app to fix any of its startup issues.
That would be all on how to fix issues with Windows not connecting on Windows 10. In case you have any questions for us, let us know via the comments section below. And lastly, thank you for reading!