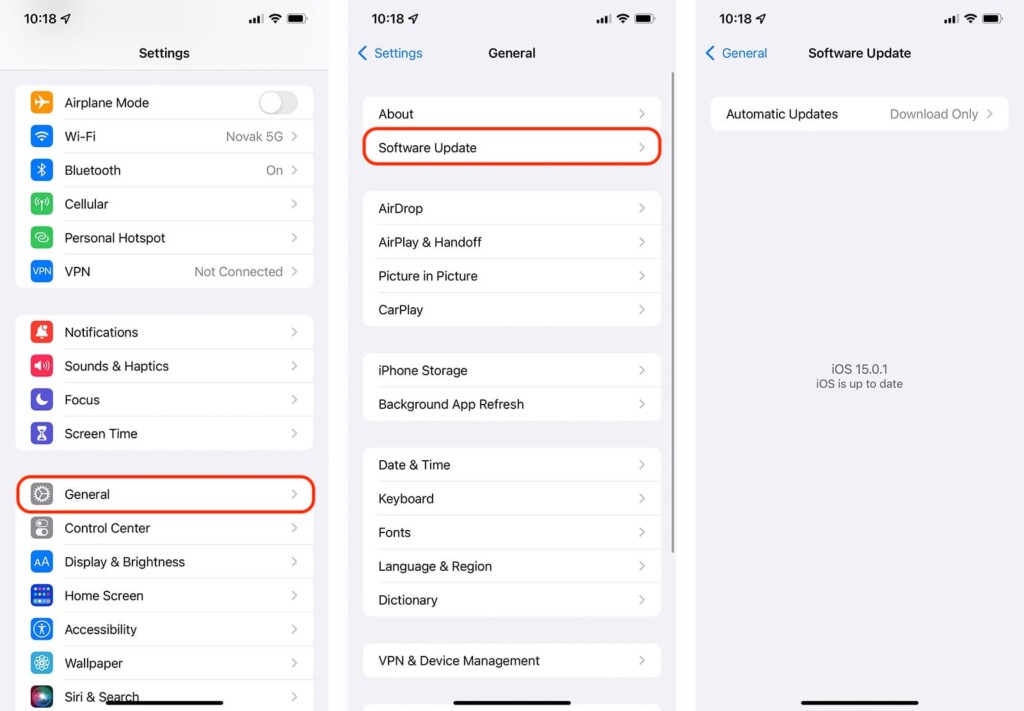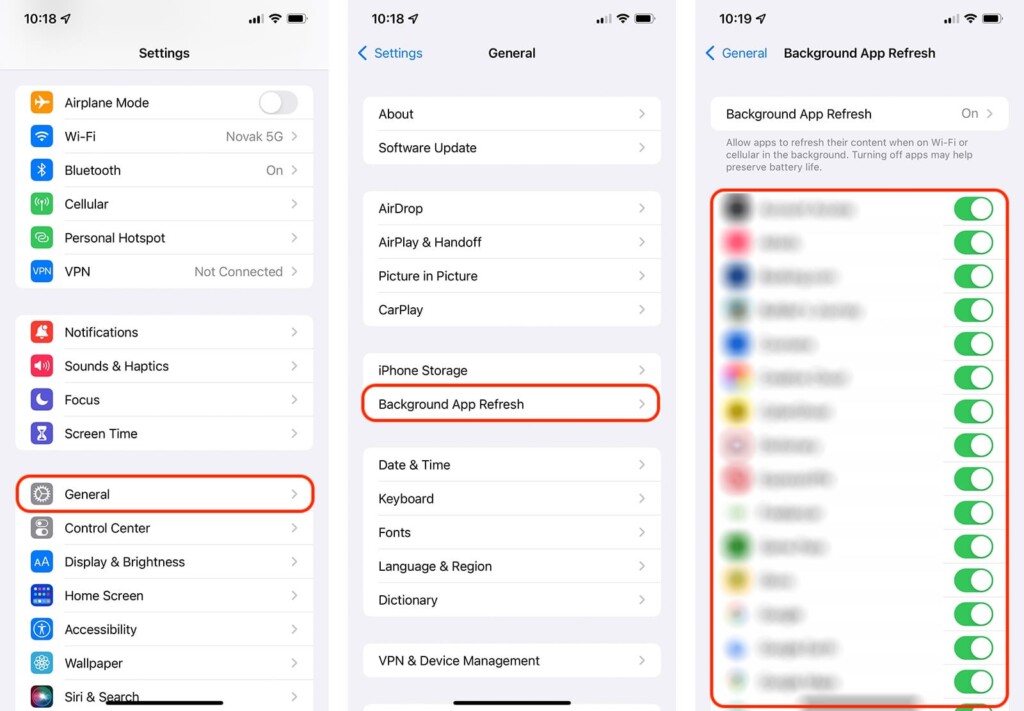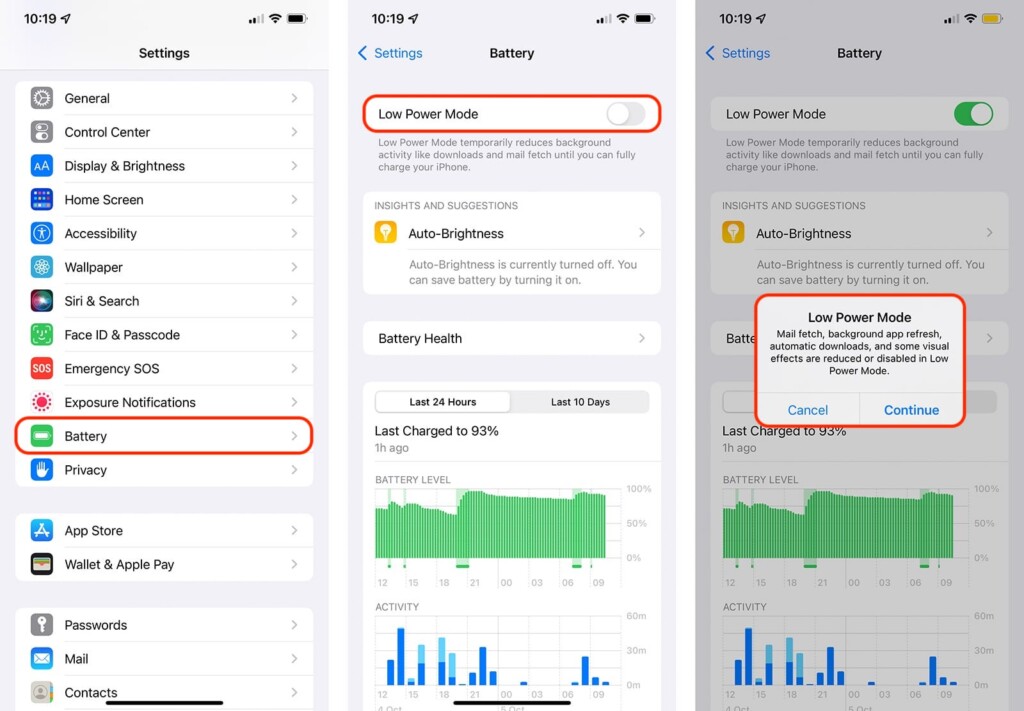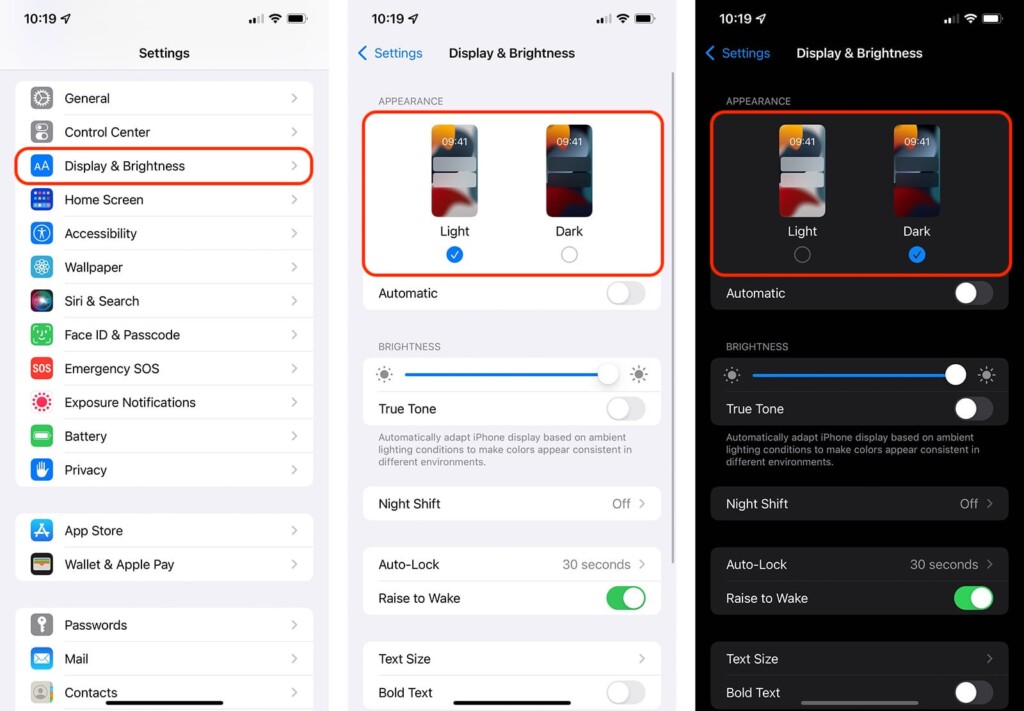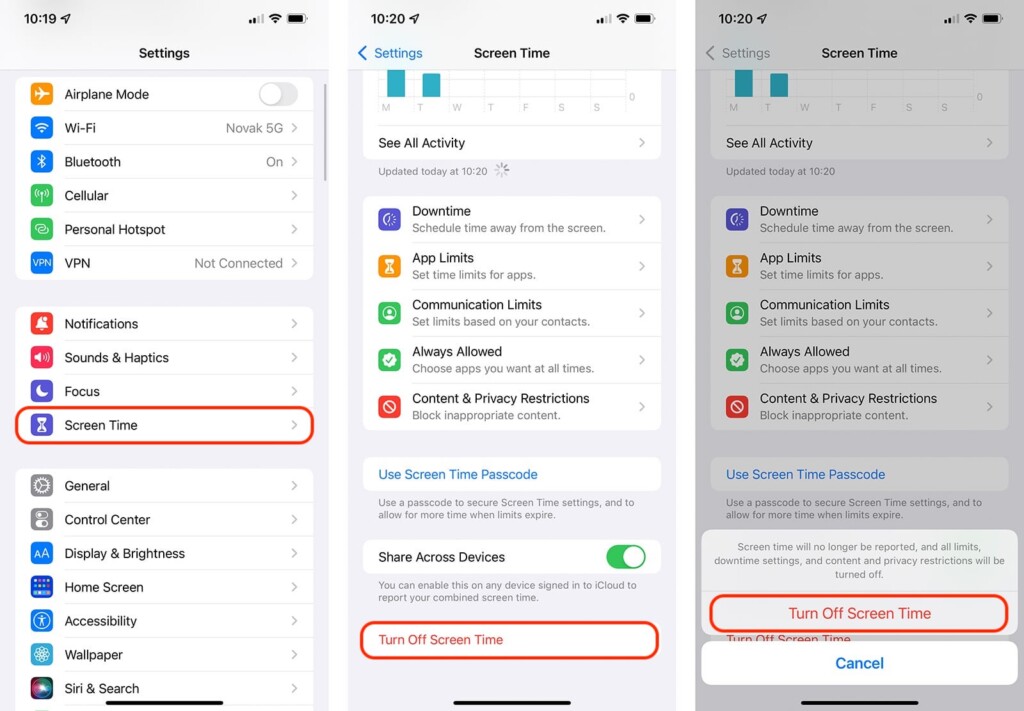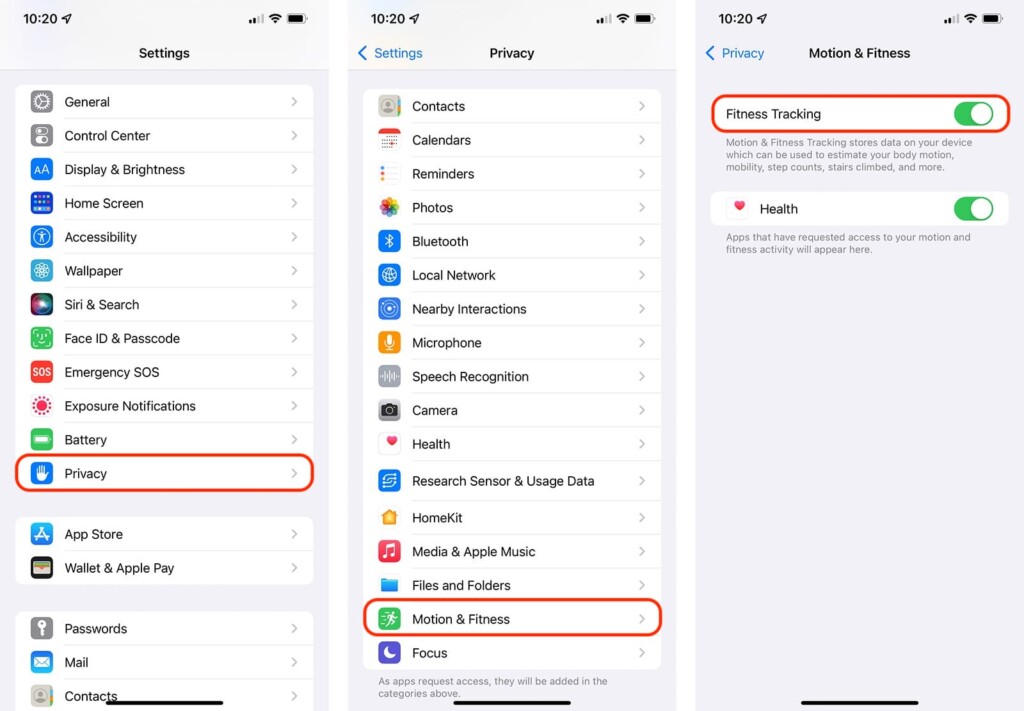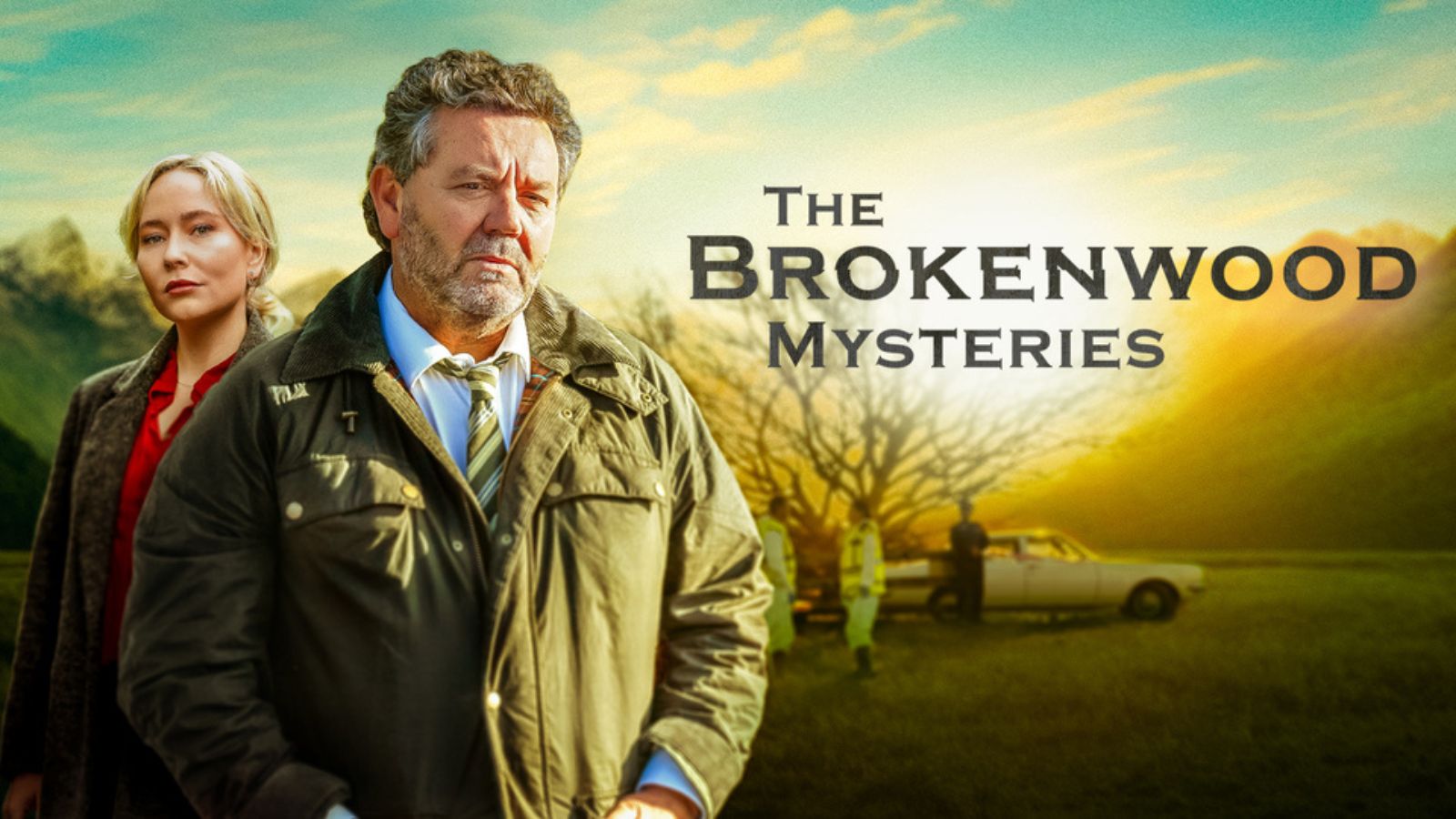Why Is My iPhone 13 Battery Draining So Fast? (10 Fixes!)
The fact is that the iPhone 13 lineup really pushes the envelope when it comes to its battery life. We get up to 2.5 extra hours of use this year, which is a massive jump. Still, it's also true that plenty of high-powered features could prevent you from enjoying those extra hours of use. With that said, you probably wonder why is your iPhone 13 battery draining so fast? Well, we have plenty of answers, so let’s jump right in!
Why Is My iPhone 13 Battery Draining So Fast?
There could be many reasons why your iPhone 13's battery is draining fast. However, in most cases, that's due to software settings that can quickly draw a lot of power.
To take full advantage of your iPhone 13, you'll want to visit the Settings app. That's where you'll find a large number of options that let your iPhone connect to new services, refresh background processes more often, download data in the background, use sensors to adjust the screen's brightness, and plenty more.
All of that drains your iPhone 13’s battery, which is why prioritizing what’s important is crucial. In other words, you need to emphasize the features you’ll use every day while (temporarily) disabling the features you'll use rarely. Keep on reading to learn more.
How to Make My iPhone 13's Battery Last Longer?
Now that you know why your iPhone 13’s battery is draining so fast, you’ll want to know how to make your device last longer. To learn more, check our 10 best tips, found just below.
#1: Ensure Your Software Is Up-to-Date
On several occasions in the past, we’ve seen individual iOS releases causing a severe battery drain. That’s something to be expected out of any fast-evolving software. That also means that keeping your iPhone up-to-date can resolve technical bugs and prolong your phone’s battery life. So, here’s what you need to do.
1. Navigate to Settings > General.
2. Tap on 'Software Update' at the top of your screen.
3. Your phone will now contact Apple’s servers.
4. If a new update is available, you’ll get to download and install it.
Aside from keeping iOS up-to-date, the same applies to any individual apps you have on your device. To learn more, here’s how to update apps on your iPhone 13.
#2: Check Your iPhone’s Battery Health
In this article, we're focusing on possible reasons why your iPhone 13's battery drains so fast. So, we understand that you just got your brand-new phone. However, it's still worth checking its battery health to ensure that it's in optimal condition. So, do the following.
1. Navigate to Settings > Battery.
2. Tap on 'Battery Health.'
3. Now, check your battery’s maximum capacity.
4. Also, you’ll want to enable the 'Optimized Battery Charging' option.
You can also go one step further and inspect the performance of your iPhone’s battery. In other words, you can discover if any apps are behaving erratically, causing your phone’s battery to drain. Find more info just below.
1. Navigate to Settings > Battery.
2. Scroll down until you see two graphs.
3. Tap on the 'Last 10 Days' tab.
4. Now, feel free to check your daily reports.
5. Try to identify the apps that drain your phone’s battery.
Once you identify the problematic apps, you can choose to delete them or fine-tune their background activity (as a possible workaround until an update is available). To learn more about that, keep on reading.
#3: Fine-Tune Your Apps' Background Activity
Every Web-connected app on your iPhone works even when closed. Due to background processes, iOS apps can fetch data from the Web, impacting your device’s battery life. With that said, disabling those background processes can help make your battery last longer. You can do that in the following way.
1. Navigate to Settings > General.
2. Tap on 'Background App Refresh.'
3. Now, check the apps you see on your phone’s screen.
4. Disable any apps that you don’t need to refresh their content in the background.
#4: Fine-Tune How Apps Access Your Location
As explained just above, background processes can be taxing on your battery. And speaking of those, location-based processes typically employ more than two apps talking together, often requiring a lot of power. Here's what you need to do.
1. Navigate to Settings > Privacy.
2. Tap on 'Location Services.'
3. Now, make sure to review the app list you’ll see on your screen.
4. Tap on each app’s name and decide whether it should access your location.
#5: Enable 'Low Power Mode' (When Needed)
Your iPhone's 'Low Power Mode' kicks into action when your phone's battery life is at 20%. However, to preserve your phone's battery life, you can always enable this mode manually in the following way.
1. Navigate to Settings > Battery.
2. Check the top of your screen, where you should see 'Low Power Mode.'
3. To activate that mode, flip the switch to ON (on the right-hand side).
4. To deactivate 'Low Power More,' flip the switch to OFF (on the right-hand side).
#6: Prioritize Wi-Fi Over Cellular Data Connection
In general, Wi-Fi connections require less power than cellular data connections, as noted by Apple throughout the company’s technical documentation. With that said, as a measure to preserve your phone’s battery life, our recommendation is to stick to Wi-Fi whenever possible.
Of course, let's not forget that your iPhone 13 supports 5G, which is another battery-related issue. Overall, if not utilized properly, 5G can be incredibly demanding regarding the power it needs and consumes. So, here's how to turn ON/OFF 5G on your iPhone. And to learn more here’s how to use 5G on your iPhone 13.
#7: Take Advantage of Your Phone’s OLED Screen
The entire iPhone 13 lineup comes with OLED screens (Super Retina and Super Retina XDR). Those are incredibly efficient in terms of using your phone's power, as truly black colors are achieved by not lighting any pixels. So, if your iPhone 13's battery is draining fast, you can try switching to 'Dark Mode' in the following way.
1. Navigate to Settings > Display & Brightness.
2. Check the segment at the top of your screen, called 'Appearance.'
3. Tap on 'Dark' to activate 'Dark Mode.'
4. Alternatively, flip the switch next to 'Automatic' to enable 'Dark Mode' at nighttime.
#8: Adjust 'Auto-Lock' & Disable 'Raise to Wake'
By shortening the period of time your iPhone needs to lock (after a period of inactivity), you can cut on the necessary power for your phone's screen to operate. In addition, the 'Raise to Wake' feature prevents your phone's screen from activating, reducing the required power.
1. Navigate to Settings > Display & Brightness.
2. Find the 'Auto-Lock' option and tap to edit its settings.
3. Select '30 seconds.'
4. Go back one step and identify the 'Raise to Wake' feature.
5. To disable it, flip the switch on the right-hand side to OFF.
#9: Don’t Go Overboard with iOS Widgets
It’s true that iOS widgets can be quite helpful, especially if you use them to check up on the latest information from the Web (like the latest news, local weather, movie recommendations, and similar). However, any iOS widget that updates often adds another process that your battery needs to handle.
In other words, even though iOS widgets are great, creating stacks of Web-connected widgets will shorten your device’s battery life. With that said, our recommendation is to take another look at your phone’s home screen and remove any widgets you don’t need.
#10: Review Your iPhone’s Non-Essential Features
One of the reasons why your iPhone 13’s battery drains fast might be due to built-in tools, many of which are enabled by default. For example, Apple’s 'Screen Time' provides reports on your habits of using iOS. If you don’t use that feature, here’s how to disable it.
1. Navigate to Settings > Screen Time.
2. Scroll to the bottom of the screen.
3. Tap on 'Turn Off Screen Time.'
Next, there’s another feature that lets your iPhone record your movement. So, if you don’t have a habit of using your iPhone to record your fitness activities, you can disable 'Fitness Tracking' in the following way.
1. Navigate to Settings > Privacy.
2. Then, tap on 'Motion & Fitness.'
3. Take a look at the top of your screen and disable 'Fitness Tracking.'
That would be all on why your iPhone 13 battery might be draining too fast. If you have any questions, let us know via the comments section below. And lastly, thanks for reading!