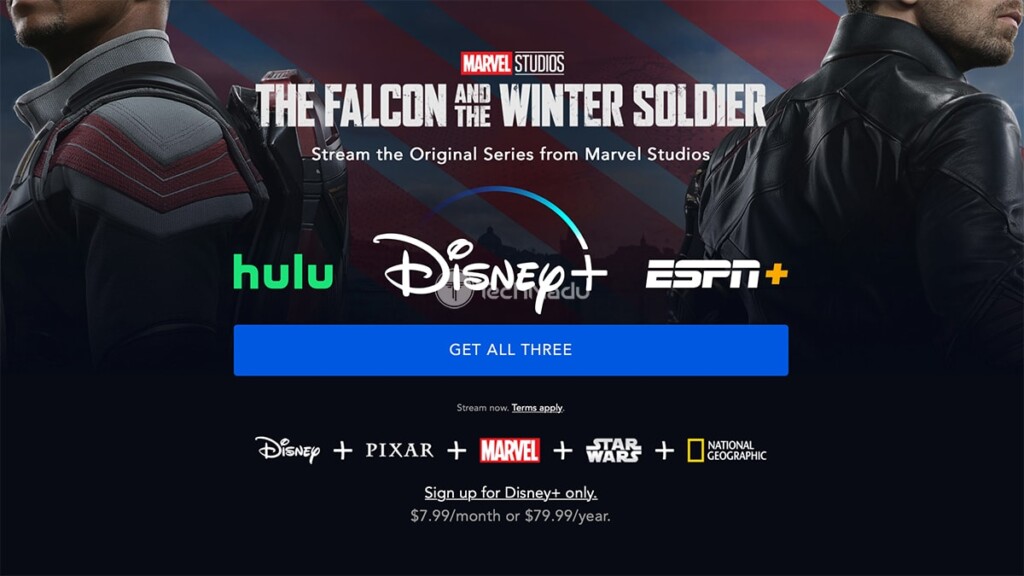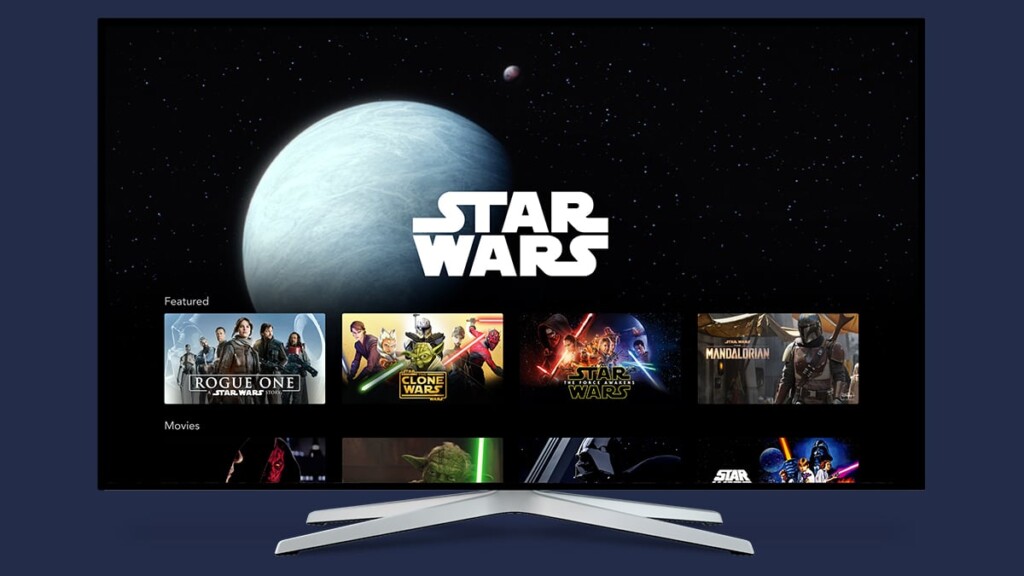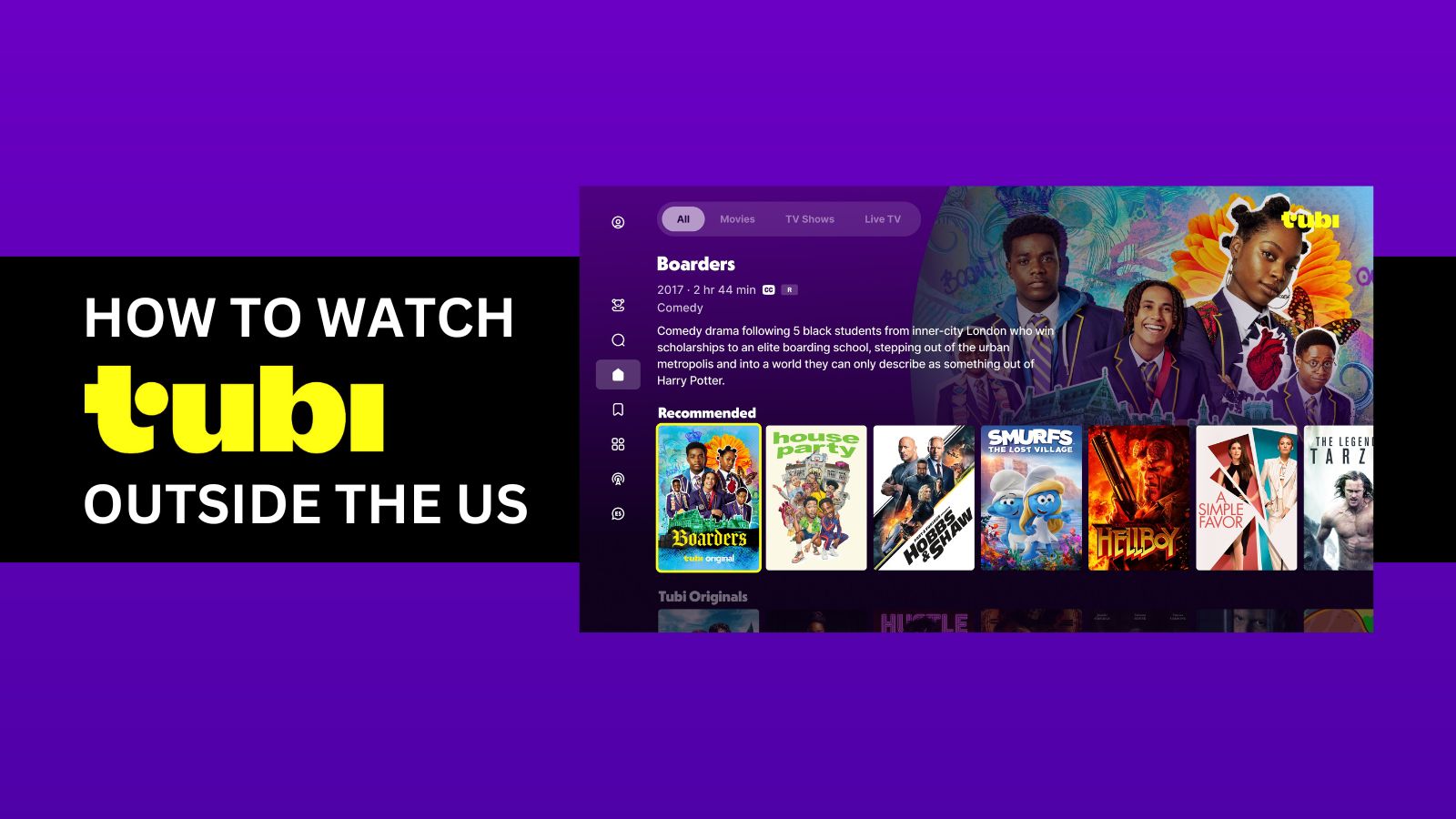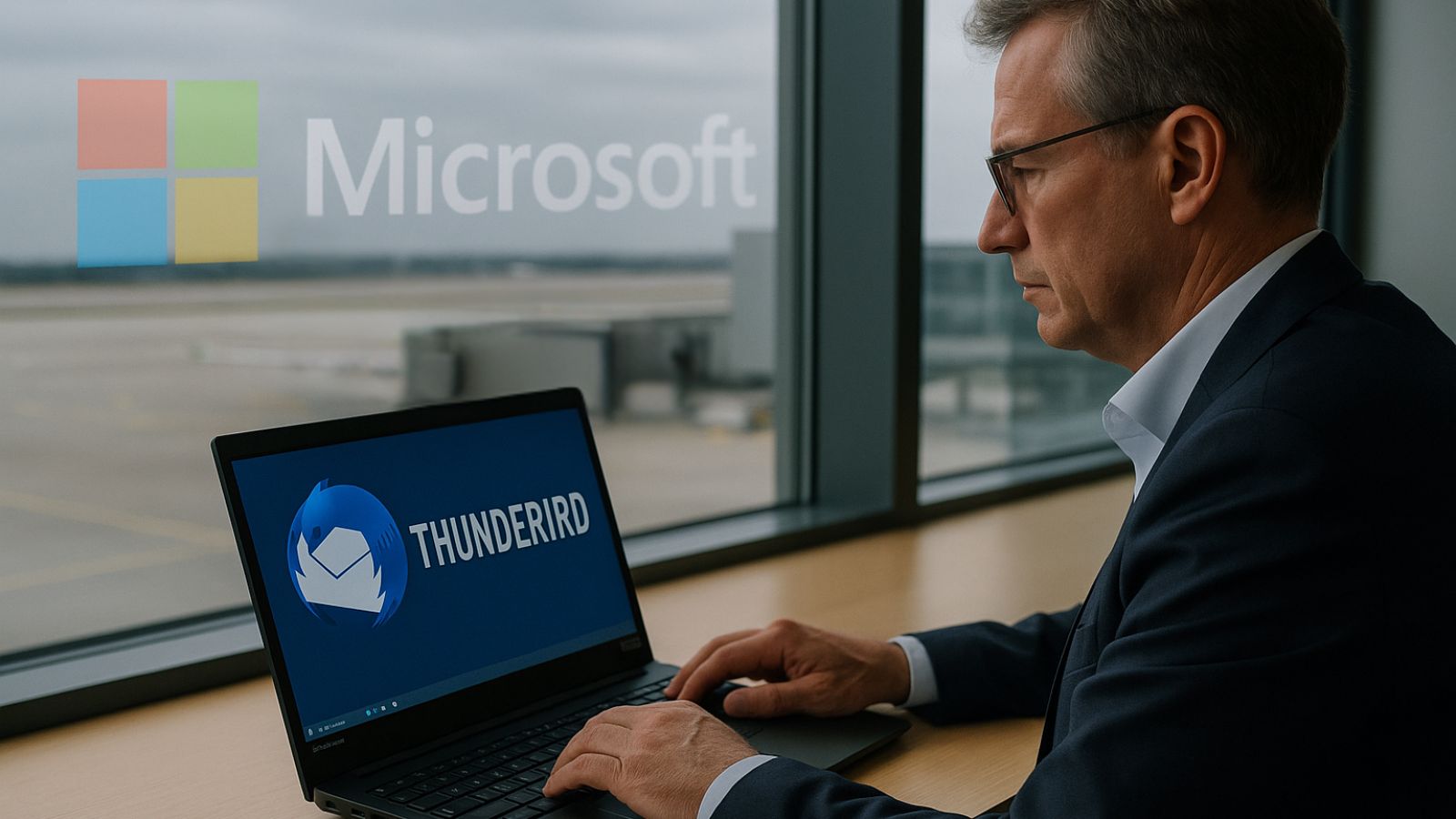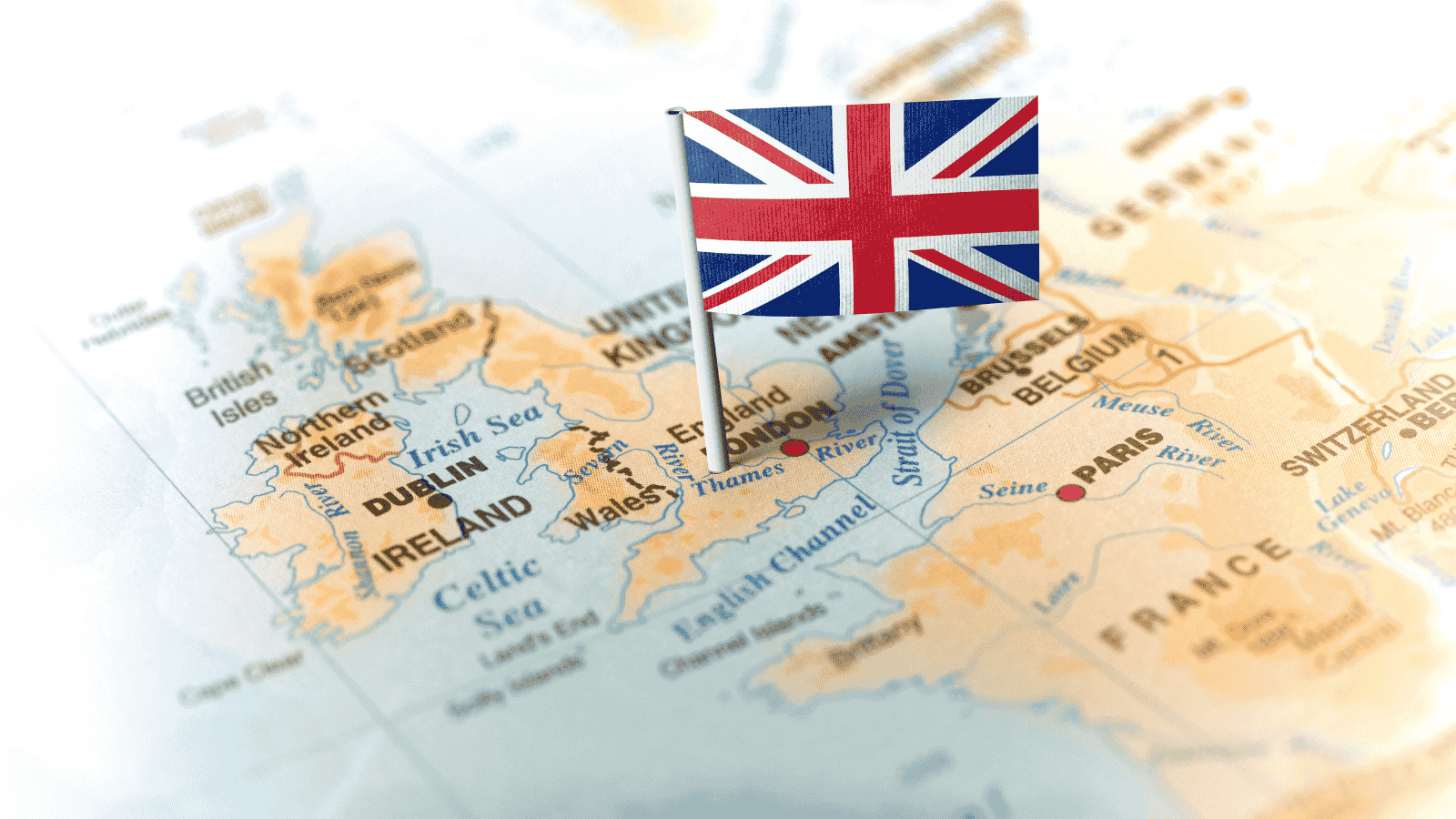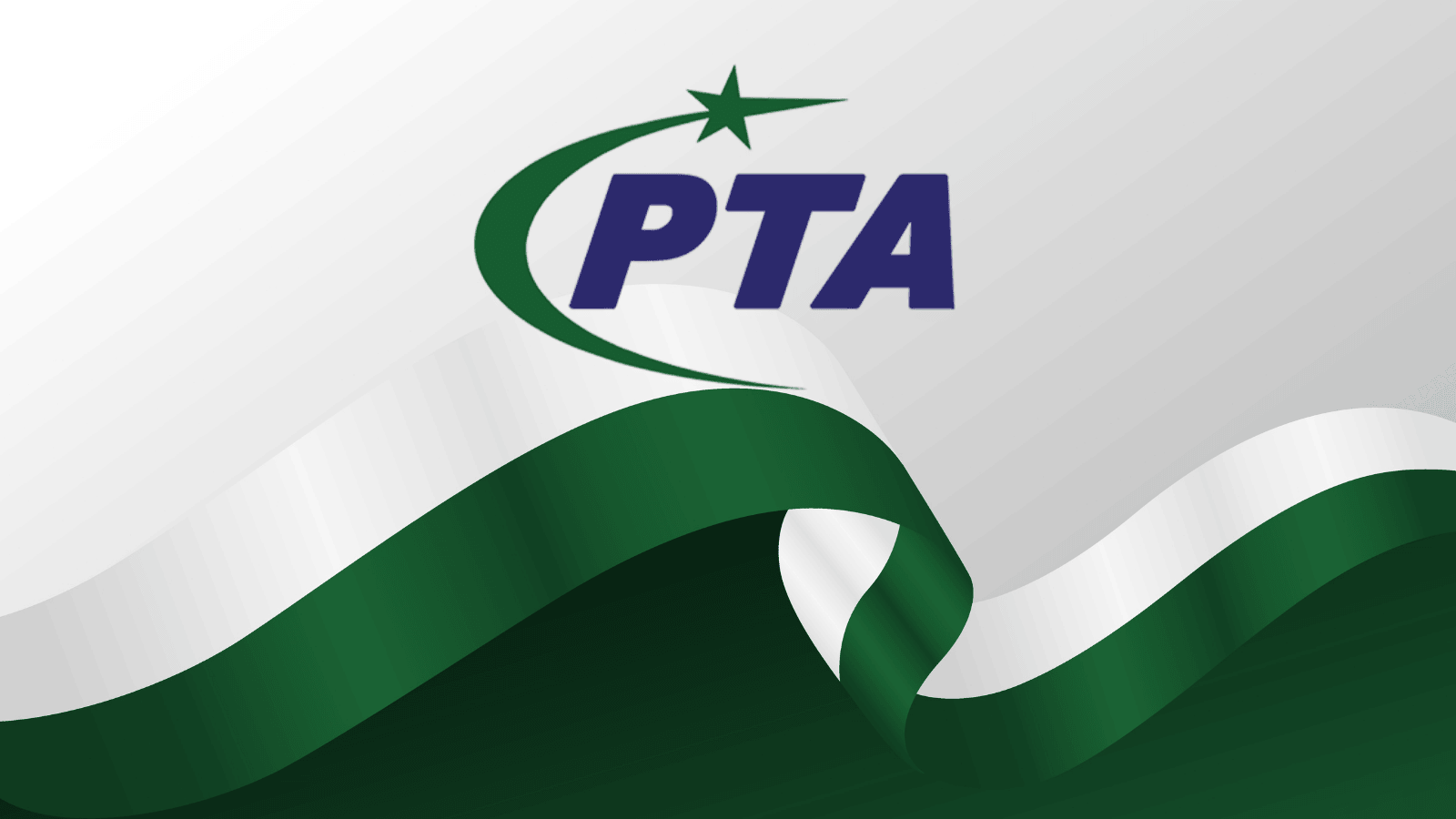When you purchase through links on our site, we may earn an affiliate commission. Here’s how it works.
How to Get Disney Plus on Roku in 2021
Thanks to Roku’s thousands of apps and premium channel subscriptions, there’s always something interesting to watch. And, of course, the latest addition to this platform is none other than Disney Plus.
So, the question is – how to watch Disney Plus on Roku in 2021? Don’t worry, you’ve come to the right place, as we’ll show you an easy step-by-step guide.
Our goal with this article was to make it as useful as possible. Even though it's centered around teaching you how to get Disney+ on your Roku, you'll also find plenty of tips and tricks along the way. With that said, our strong recommendation is to stick with us until the end of this guide. And now, let's get started!
Which Roku Devices Support Disney Plus?
Overall, any Roku device made in the last six years should run Disney Plus just fine. On top of that, your Roku also needs to run Roku OS version 9.2 or later (check for updates by going to Settings > System > System Update > Check Now).
To be on the safe side, we'll provide you with a list of Roku devices that support Disney Plus, as per this platform's technical documentation. With that said, the latest model of the following devices are supported:
- Roku LT (2700X)
- Roku 1
- Roku 2
- Roku 3
- Roku 4
- Roku Express
- Roku Express+
- 4K Roku Premiere
- 4K Roku Premiere+
- 4K Roku Ultra
- 4K Roku Ultra LT
- Roku Streaming Stick
- 4K Roku Streaming Stick+
- Roku TV
- 4K Roku Smart Speaker
How to Get Disney Plus on Your Roku in 5 Steps
1. Before doing anything else, you need to subscribe to Disney Plus. The provided link will take you to the streaming platform’s website, where you can click on "Sign up for Disney+ only." You should also know that existing Hulu and ESPN+ subscribers can benefit from getting a bundled subscription. Make sure to learn how to add Disney+ to your existing Hulu/ESPN+ account.
2. Once you have your Disney+ subscription ready, power on your Roku device. Then, press the 'Home' button and select 'Streaming Channels' on the left side.
3. Now, scroll down to 'Search Channels' and select this option. You will now see a virtual keyboard on your screen, so go ahead and search for Disney Plus. You will see the app’s name on the right side of the screen, so make sure to select it.
4. At this moment, you’ll see the app's overview. To install it, select the 'Add Channel' button, and your Roku device will now download and install the app.
5. Finally, feel free to return to the Roku Home Screen, which is where you’ll find the Disney+ app. Go ahead and open it, log-in using credentials, and that’s about it. Select any movie or TV show and start streaming it.
Which Roku Streaming Devices Don't Support Disney Plus?
When it comes to Roku devices that don't support Disney Plus, you'll find certain Roku Streaming Stick, Roku LT, Roku 2 HD, Roku 2 XS, and Roku HD models on this list. So, check below for more information.
- Roku Streaming Stick - Models 3400X and 3420X
- Roku LT - Models 2400X and 2450X
- Roku 2 HD - Models 3000X and 3050X
- Roku 2 XS - Model 3100X
- Roku HD - Model 2500X
Which Roku TV Models Support Disney Plus?
In case you have a Roku TV, the chances are that you'll get to install Disney Plus without any problems. That's because Disney+ is supported on hundreds of Roku TV models, including those that come from the following brands:
- Element
- Hisense
- Hitachi
- JVC
- Magnavox
- Philips
- RCA
- Sanyo
- Sharp
- TCL
- Westinghouse
How to Watch Disney Plus in 4K on Roku?
If you wish to stream Disney Plus in 4K, know that only a group of Roku devices will help you achieve that. More precisely, you need to use one of the following models: Roku Premiere, Roku Streaming Stick+, Roku Ultra, and Roku Streambar.
Of course, you also need a 4K TV, as well as a fast-enough Web connection (with 25 Mbps being recommended for 4K streaming on a single device).
How Much Does Disney Plus Cost on Roku?
You can download Disney Plus on Roku for free, as this app comes free-of-charge. However, before you access its content, you will need to subscribe to Disney+. In terms of its price, you can either pay $7.99 per month or $79.99 per year.
We've also previously mentioned the Disney+ bundle that brings Disney Plus, Hulu, and ESPN Plus - for the price of $13.99 per month. This is a great way to save quite a lot, especially if you want a diverse set of on-demand content.
Disney Plus Not Working on Roku? How to Fix This
If Disney Plus isn't working on your Roku, there are several things to try. With that said, make sure to read the following tips.
- Restart Your Roku: If Disney Plus isn't showing up in Roku's Channel Store, or if you have a hard time using the app, try restarting your Roku. You can unplug your Roku device, wait 30 seconds, and then plug your Roku back in. Also, try doing the same with your Wi-Fi router.
- Make Sure Your Roku is Up-to-Date: To ensure you get the best possible streaming experience, it's important to keep your Roku up-to-date at all times. To do so, navigate to Home > Settings > System > System Update > Check Now. If you see that a new update is available, feel free to proceed and install the latest update.
- Ensure You Have a Fast Web Connection: To stream in HD, you need a 5 Mbps Web connection. And if you want to stream in 4K, a 25 Mbps connection is needed. To see if you meet those requirements, you can test the speed of your Web connection.
- Your Wi-Fi Network Might be Crowded: Even if you have a fast Web connection, it might be crowded. For example, an update might be downloading on some device in your household. Or maybe someone else is also trying to stream video content in 4K.
What Other Devices Are Compatible With Disney Plus?
You now know how to watch Disney Plus on Roku. However, this streaming platform is compatible with a wide range of devices, so you might want to also install it on your computer, smartphone, or tablet. Check out the following guides for more information.
- Media Streaming Devices: Android TV, Apple TV, and Fire TV.
- Smartphones: iOS (iPhones & iPads).
- Smart TVs: Vizio TVs, LG TVs, Samsung TVs, and other smart TVs.
- Gaming Consoles: PlayStation, Xbox.
- Other Platforms & Devices: Fios, Xfinity.
Installing Disney Plus on any Roku device is pretty easy. However, that doesn’t mean that this process is going to be smooth for everyone. If you’re facing any issues, know that we’re here to help. Post your question via the comments section below, and we’ll make sure to respond.