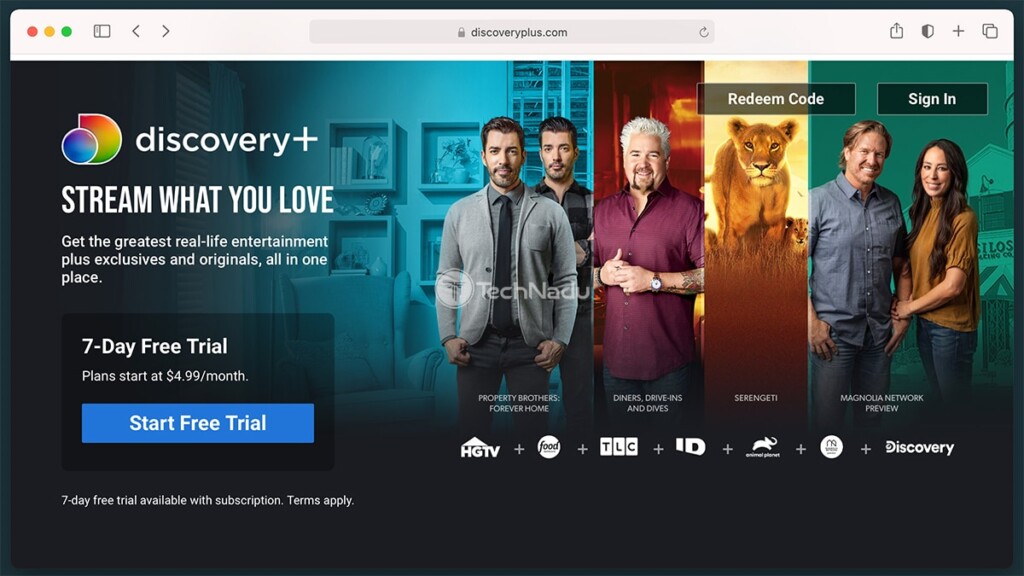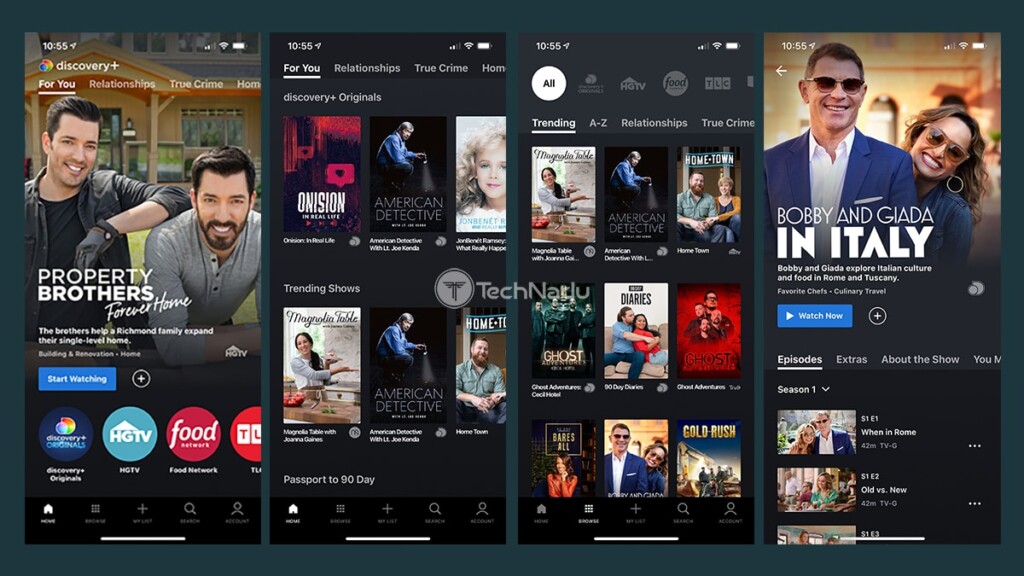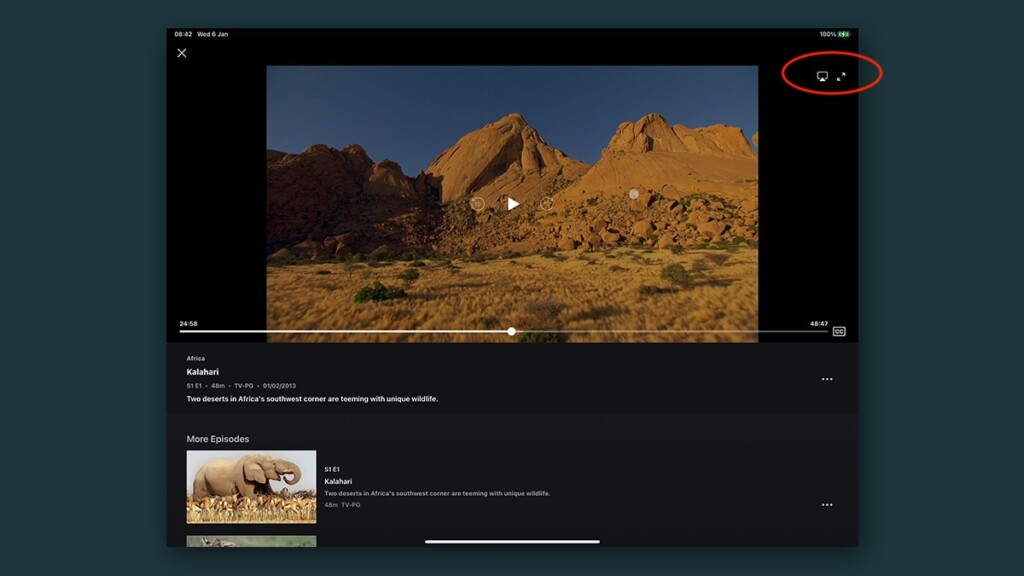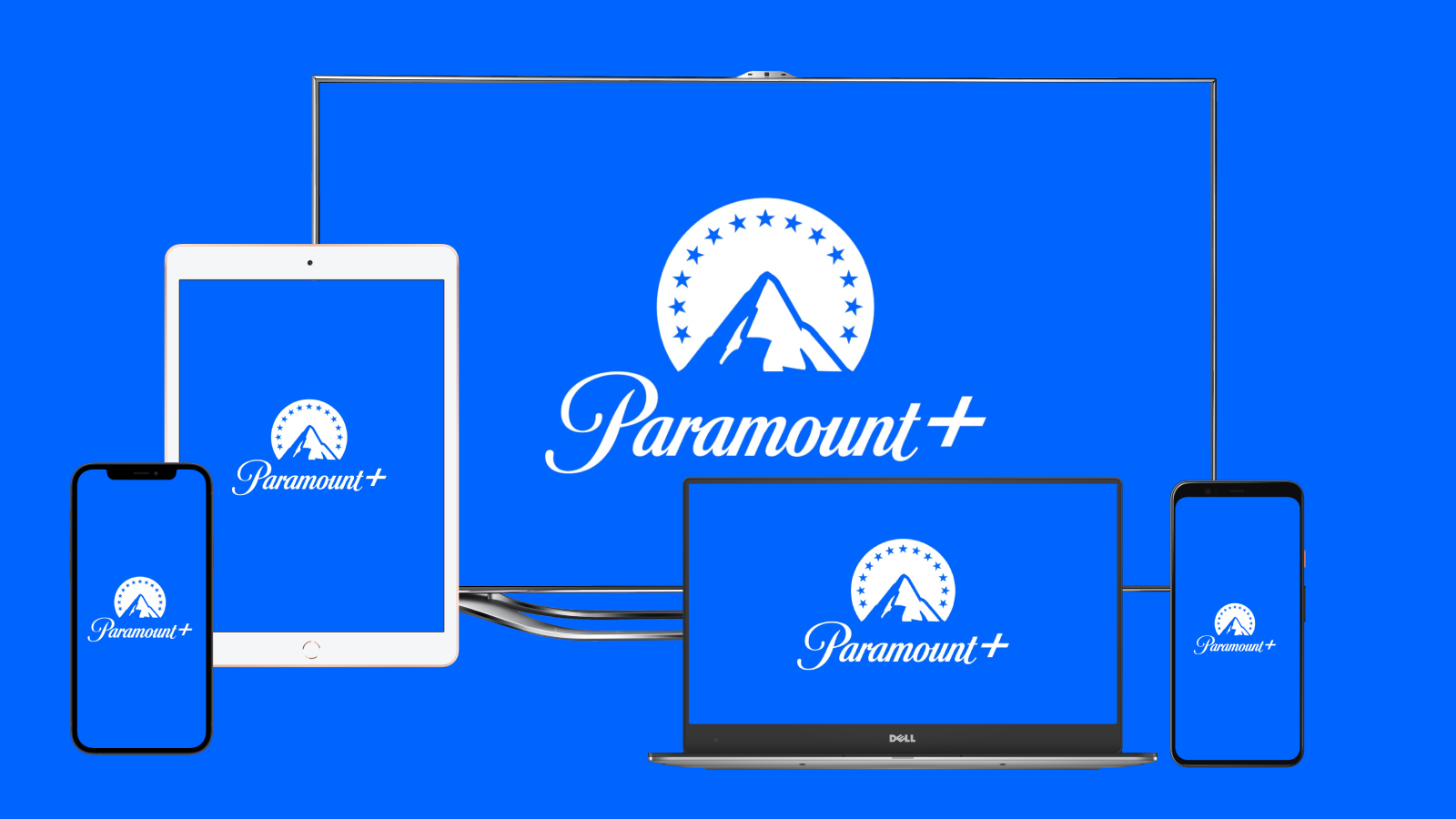
When you purchase through links on our site, we may earn an affiliate commission. Here’s how it works.
How to Watch Discovery Plus With Chromecast and AirPlay – Cast & Play Documentaries on Your Large-Screen TV!
Discovery Plus supports both Google's Chromecast and Apple's AirPlay - and you already know what that means. By employing those technologies, you can cast this app's content on your large-screen TV from various devices.
So, if you've been looking to learn how to watch Discovery Plus with Chromecast and AirPlay, you've come to the right place. Here's everything you need to know.
Here Are the 5 Steps to Watch Discovery Plus With Chromecast and AirPlay
As you can already guess, you'll need an iPhone or Android smartphone for this procedure to work. Don't worry, as we'll walk you through from the beginning, so let's jump right in.
- You should start by subscribing to Discovery Plus. Use the link we've provided to visit the streaming service's website, and then start by clicking on 'Start Free Trial.' You will need to pick a subscription plan (you can choose between ad-free or ad-supported), create an account, and supply your payment information. Once done, you'll receive a confirmation email.
- Then, it's time to download the Discovery+ app on your smartphone. You'll be happy to know that Discovery Plus is available on the iOS App Store as well as Google's Play Store. Use the provided links, or visit the App Store on your device to download Discovery Plus. If you need more detailed information, here's our guide on how to get Discovery+ on iPhone & iPad.
- Once the app gets ready for use, launch it. Use the 'Login' button to get started, and then follow the prompts you'll see on your phone's screen. After a few moments, you should be able to access the entire Discovery+ library.
- Now, here's a very important note. In most cases, Chromecast and AirPlay are used to cast media on a large-screen TV (the 'receiving' device, in this case). It's important to know is that all the devices of this system must be on the same Wi-Fi network.
- And now, here's how to watch Discovery Plus via Chromecast and AirPlay. Pick any video file from the Discovery+ app and start playing it. As soon as you do that, a 'Screen Cast' icon will appear in the top-right corner. Tap on that icon, and a list of devices will be displayed - which is where you need to tap on your TV's name. That's it - you'll now begin to cast Discovery+ and its media to your TV.
That would be all on how to watch Discovery Plus with Chromecast and AirPlay. Feel free to post a comment below if you have any questions for us. And also, thanks for reading!