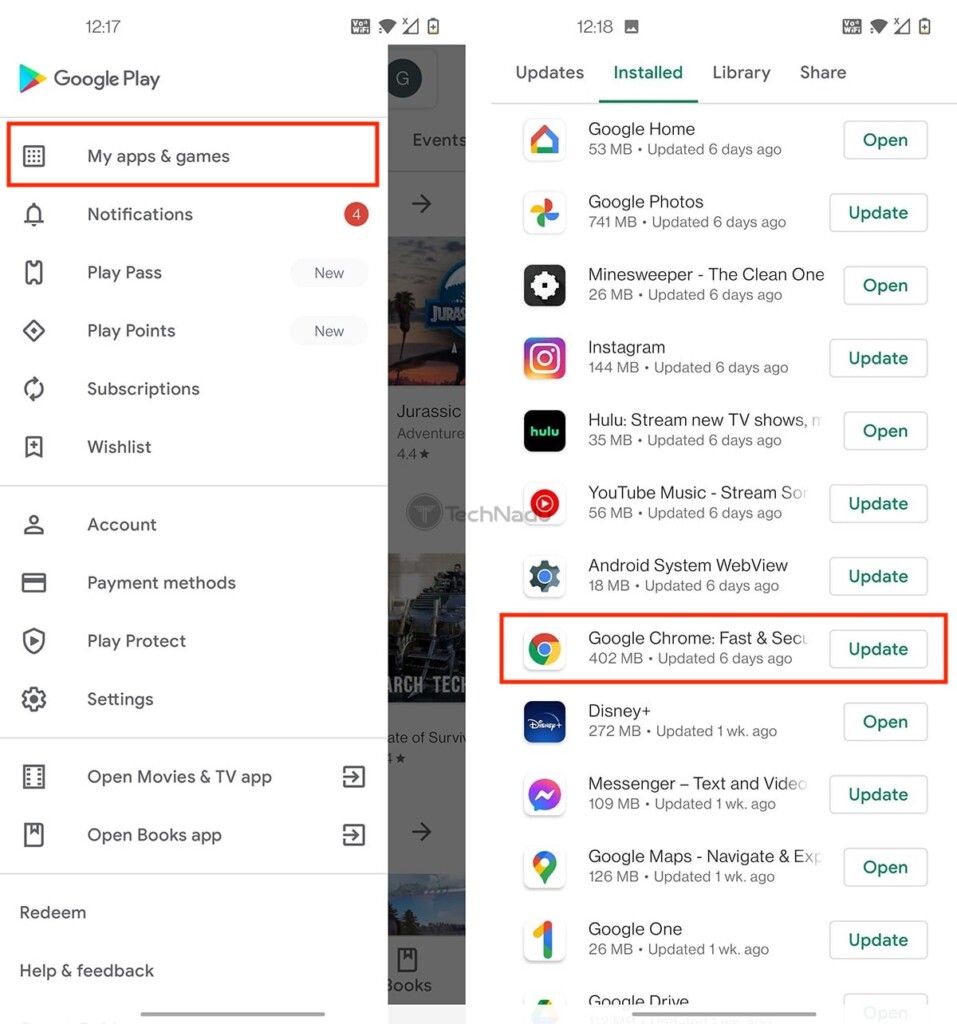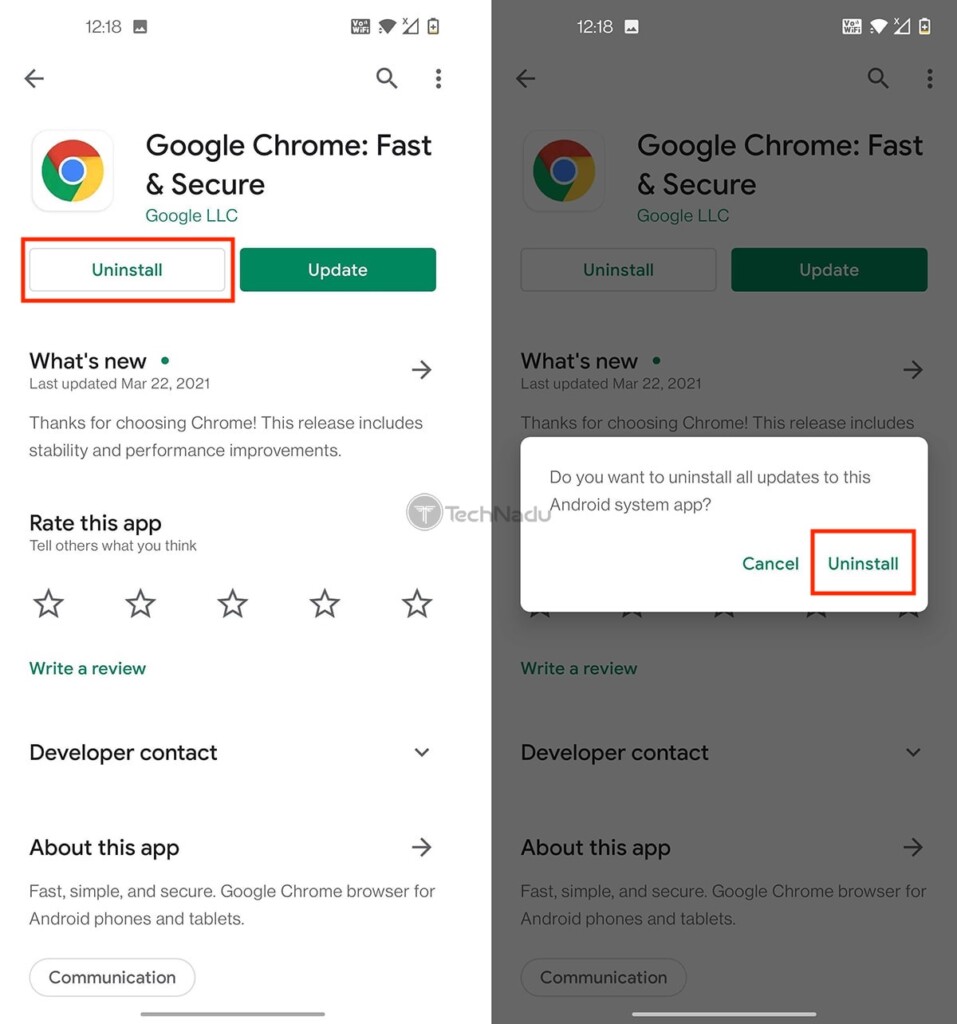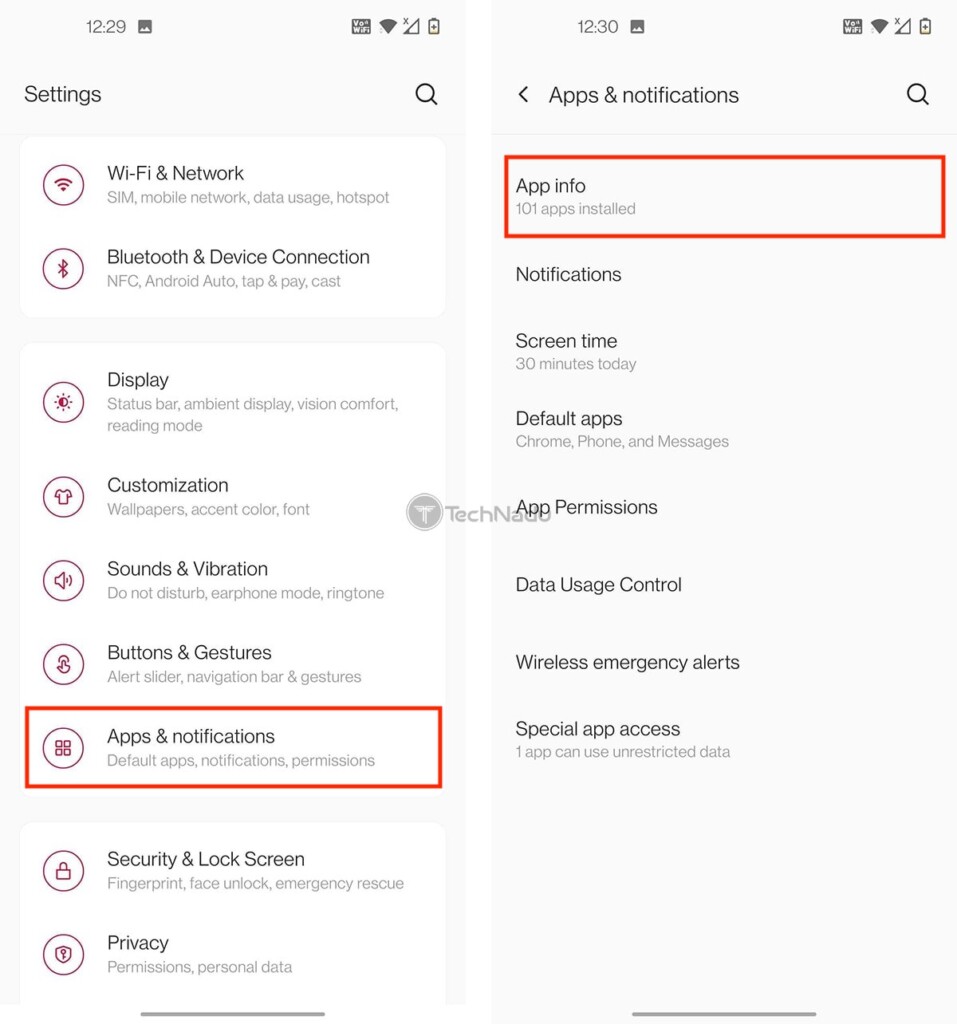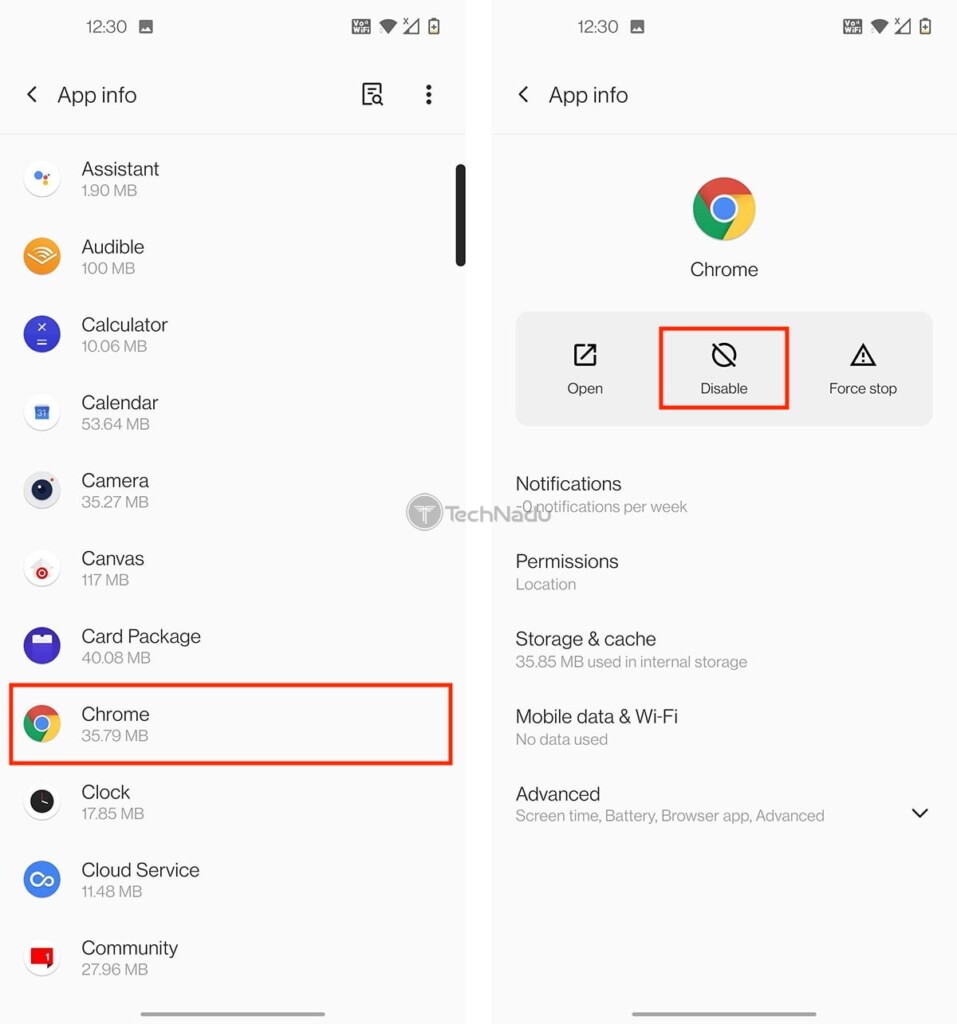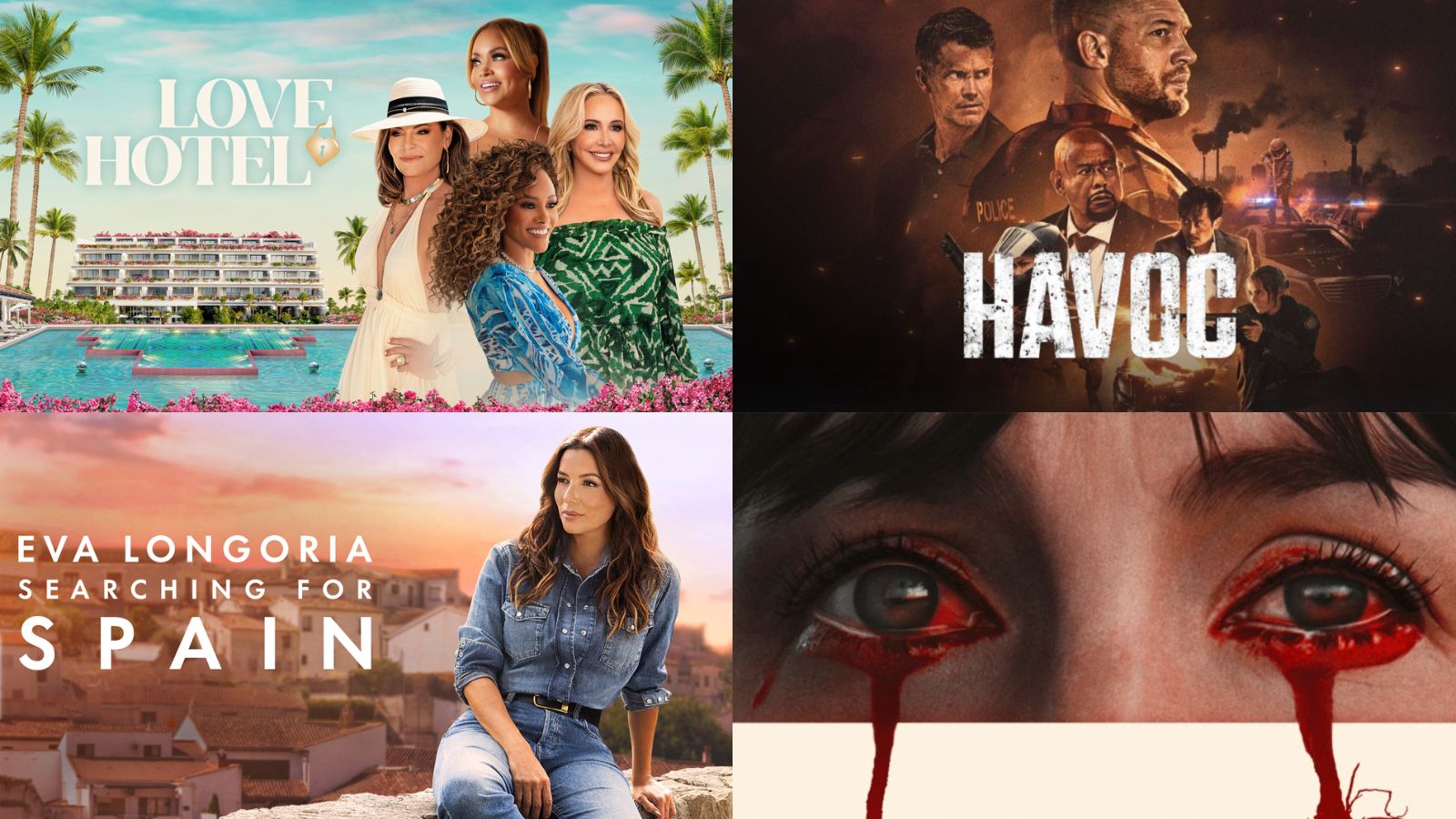Should You Uninstall/Disable Chrome on Android to Fix the App Crashing Issue?
Yes - if you’re experiencing a problem with apps crashing on your Android device, disabling Google Chrome comes as a temporary solution. That especially goes for those who can’t uninstall Android System WebView for some reason, so it’s great to have a workaround. With that said, we will show you how to uninstall/disable Chrome on your Android and make your apps work again.
How to Disable Google Chrome on Android?
At the moment, you have two methods to disable Chrome on your Android device. They both produce a similar result, and we’ll explain them in-depth. So, take a quick look below.
- Method #1: Uninstall/Disable Chrome via the Google Play Store
- Method #2: Uninstall/Disable Chrome via the Settings App
Method #1: Use the Google Play Store App
This method instructs you to uninstall the latest Google Chrome update using the Play Store. That means that it won’t disable Chrome entirely, but it comes as an excellent solution if you’re experiencing annoying app crashing. Go through the following steps.
- Make sure to save your work and end any active Chrome sessions.
- Then, launch the Play Store app on your Android device.
- Tap on the 'hamburger' button in the top-left corner to reveal a menu.
- Using that menu, tap on 'My Apps & Games' (located at the top).
- Now, tap on the 'Installed' tab and select 'Google Chrome.'
- You should now see the 'Uninstall' button, so use it.
- When asked to confirm your decision, tap on the 'Uninstall' button.
- That’s it! You have uninstalled the latest available Chrome update.
Method #2: Use the Settings App on Your Android
Then, we have a more drastic method that disables the Google Chrome app entirely. This is a straightforward procedure, so make sure to go through the following quick steps.
- Save your pending work and close the Chrome app on your phone.
- Then, launch the 'Settings' app and tap on 'Apps & Notifications.'
- If you don’t see a list of the installed apps, tap on 'App Info' or 'See All Apps.'
- Select 'Google Chrome,' and you should see the app's overview.
- Lastly, tap on 'Disable.' If asked to confirm, make sure to do so.
- That’s it! Google Chrome has now been disabled on your device.
When's the Good Time to Re-Enable Google Chrome on Android? How to Do That?
Of course, you can't have Chrome disabled in the long-run, as this is a vital Android component, after all. So, the question is – when should you re-enable this app? The answer is – as soon as Google releases a new Chrome update.
You should also know that Google released updates for Chrome frequently, which also applies to Android System WebView. And also, we expect Google to fix the currently widespread issues with Android apps crashing via an update – so, make sure also to do the following.
- Open the Play Store app on your Android device.
- Tap on the 'hamburger' button in the top-left corner.
- Select 'My Apps & Games' to check for any available updates.
- Make sure that you’re on the 'Updates' tab, by the way.
- If there’s an update for Chrome or WebView, hit the 'Update' button.
- Once you update Chrome, use the 'Open' button to initialize it.
With that said, we conclude our guide on how to uninstall/disable Chrome on an Android device. In case of any issues, doubts, or questions – make sure to post your comment below. And lastly, thanks for reading!