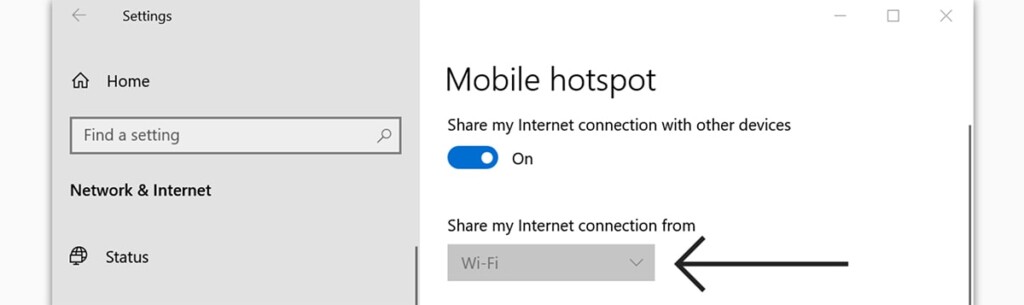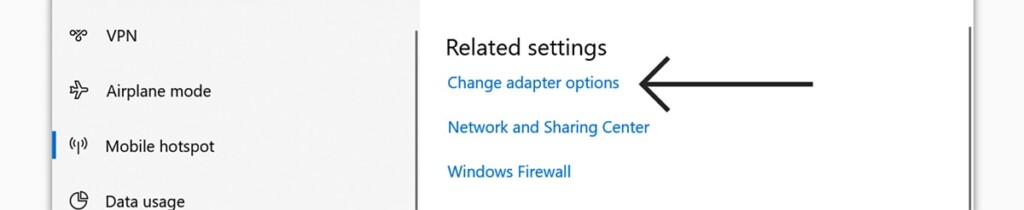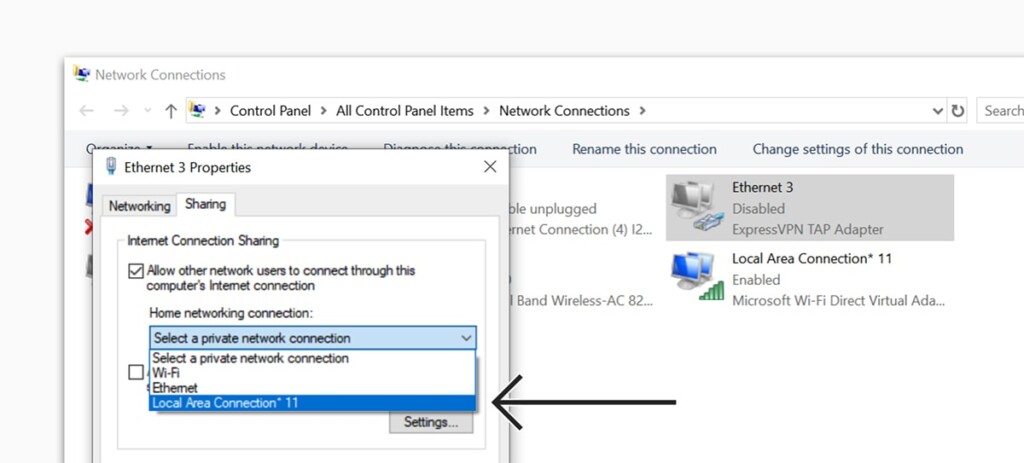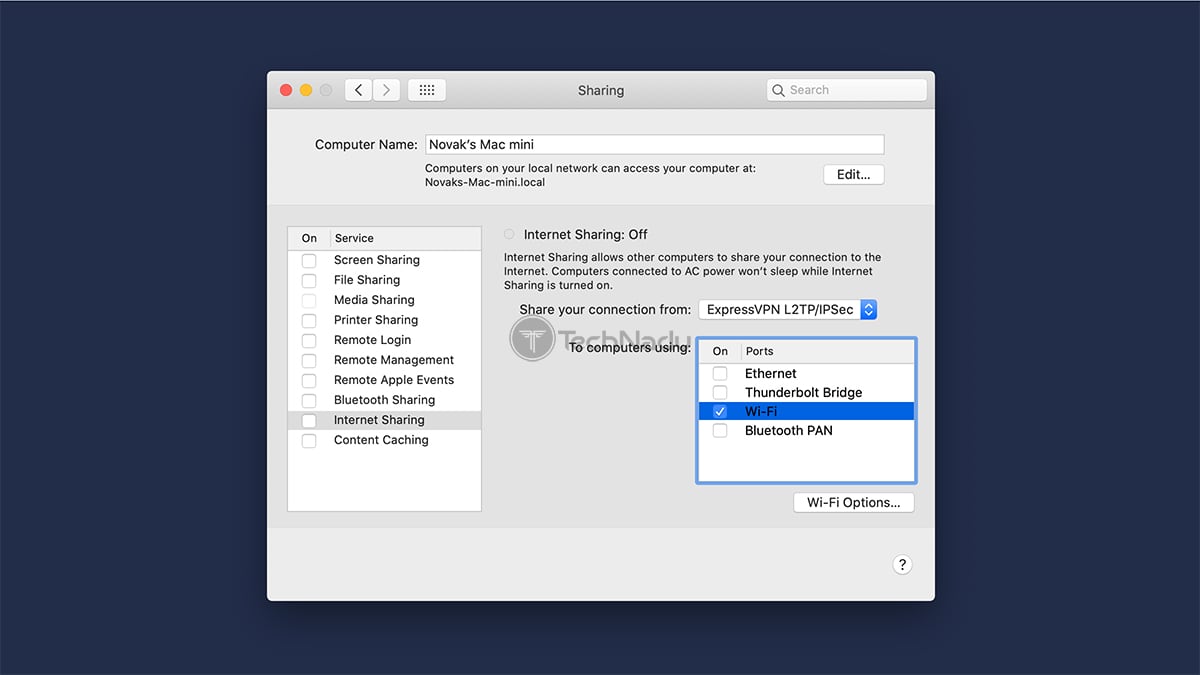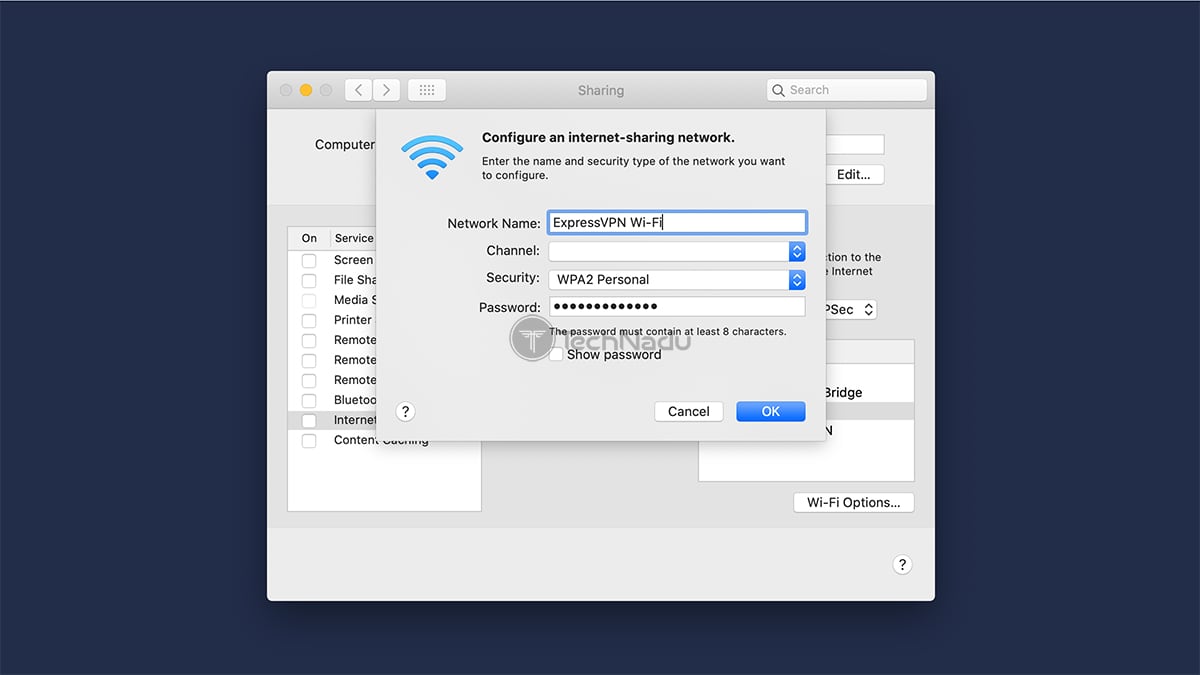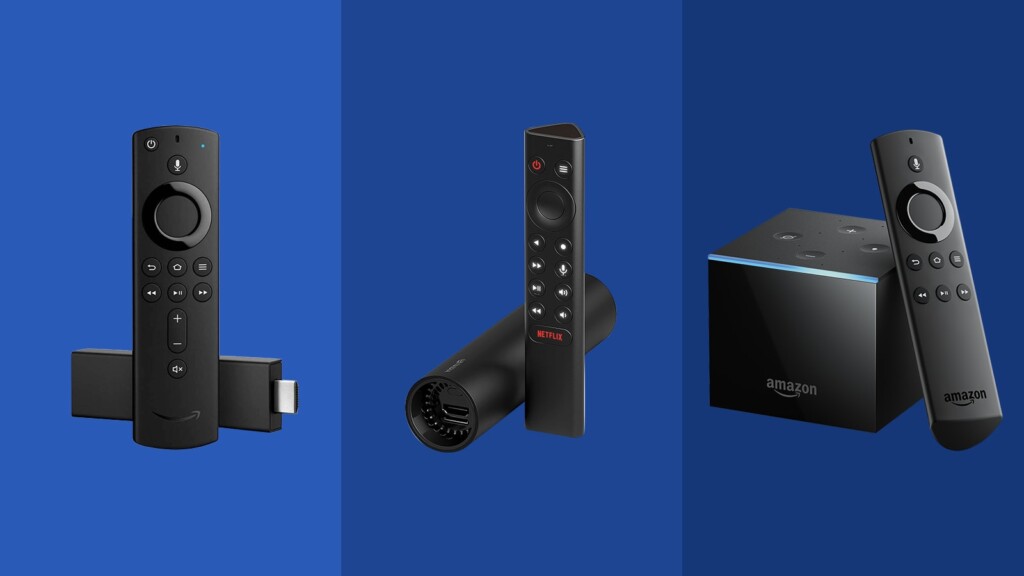When you purchase through links on our site, we may earn an affiliate commission. Here’s how it works.
How to Set Up a VPN on Smart TV in 2025
Even though smart TVs can run applications, that doesn't apply to VPN apps. So, if you want to learn how to set up a VPN on a smart TV, you'll need to learn about various workarounds. And, of course, we're here to help!
At the moment, you have several options in front of you. You can install a VPN on a router (and then connect your TV to your home Wi-Fi) or share a VPN connection from your computer. You can also use a dedicated media streaming device that runs VPNs natively. Finally, there's a workaround using which you can cast media from other devices.
We're here to explain all those installation methods and workarounds, helping you decide which one works best for your specific case. With that said, let's start talking about getting a VPN to work on your smart TV.
How to Set Up a VPN on a Smart TV
As briefly explained above, there are 4 ways to set up a VPN on a smart TV - or better said, there are 4 workarounds. These are your options.
Method #1: Install a VPN on Your Router
Installing a VPN directly on your smart TV is impossible in most cases. However, you can still reap the benefits of using a VPN by connecting your TV to a router that already runs a VPN.
This is the best way of using a VPN, as you can protect your entire household at once. That way, you won't have to deal with individual VPN clients on your computers or handheld devices, as you're protected as long as your devices are connected to your home router.
This process starts by picking a VPN that supports a broad range of routers. Based on our tests, you won't find a better option than ExpressVPN.
ExpressVPN features the OpenVPN protocol, making it perfectly suitable for routers. You also get more than 3,000 servers and ultra-fast speeds. Then, ExpressVPN also unblocks various media streaming services, including Netflix, Hulu, Disney Plus, HBO Max, BBC iPlayer, and more.
Let's not forget that you can try ExpressVPN risk-free for 30 days.
Your next step is to pick a VPN router. You can start by reading our guide on how to choose a VPN router based on your priorities, needs, and budget. After that, it's time to find some viable options. We've done the hard work of finding truly the best VPN routers.
Keep in mind that DD-WRT routers are often recommended for running a VPN service. So, learn more about DD-WRT and then check the best DD-WRT routers available now. If you're on a tight budget, don't worry - you can find pretty decent yet affordable DD-WRT routers.
Finally, once you get your VPN subscription and have a VPN-compatible router at hand, it's time to combine the two. To learn all there's to know about this procedure, we offer our recently updated guide on how to set up a VPN on a router.
Method #2: Share a VPN Connection From Your Computer
Using this workaround, you can install a VPN on your computer, which you can turn into a virtual router. That way, you'll extend your VPN connection to other devices, including your smart TV.
That said, you must have a VPN app on your computer before sharing your connection. However, not just about any VPN will do the job, as you need a fast-performing one.
Your best option right now is ExpressVPN. And now, let's see how to set up a VPN on smart TVs by sharing your Internet connection from another device.
How to Share a VPN Connection on Windows
Before moving further, you need to ensure that you have a VPN installed on your Windows PC. Also, you should be connected to your router wirelessly. So, here's how to share your VPN connection with your smart TV.
1. Launch the Start menu and type in "Mobile Hotspot."
2. Alternatively, go to Settings > Network & Internet > Mobile Hotspot.
3. Flip the switch you'll see right now to enable your computer's mobile hotspot.
4. Select "Wi-Fi" in the "Share My Internet Connection From" dropdown menu.
5. You can also click "Edit" and set up a name for your connection and a password.
6. Remember your network's name and password, as you'll need them in a few moments.
7. Now, scroll down and click on "Change adapter options."
8. Right-click on ExpressVPN's TAP adapter and pick "Properties."
9. Select the "Sharing" tab.
10. Enable the option that allows other users to connect through your connection.
11. Pick the Wi-Fi network you've just created and click "OK."
12. Restart your PC, launch your VPN and connect to a specific server.
13. Lastly, go back to your smart TV and connect to the wireless network you've created.
Keep in mind that your Windows PC needs to be powered on for this method to work. Also, you need to be connected to your VPN in the background (on your computer). As long as you meet those requirements, your smart TV will use your VPN connection.
How to Share a VPN Connection on macOS
An important prerequisite here is to create an L2TP/IPSec VPN connection in macOS (which is done manually via System Preferences). Once done, here's how to share your VPN connection over Wi-Fi with your smart TV.
1. Go to System Preferences > Sharing and pick "Internet Sharing."
2. You will see a dropdown menu next to "Share your connection from."
3. Select your VPN connection (the one you've added manually to your macOS).
4. Select "Wi-Fi" from the list next to "To computers using."
5. Take a look below, and now click on the "Wi-Fi Options" button.
6. Create a name for your new Wi-Fi connection.
7. Select "WPA2 Personal" from the menu next to "Security."
8. Input your password (and make sure to remember it, as you'll need it soon enough).
9. Click "OK" to confirm your input.
10. Enable Internet sharing by clicking on the box next to "Internet Sharing" on the left.
11. Confirm your decision.
12. Connect to the network you've just created.
13. Go back to your smart TV and connect to the newly created Wi-Fi network.
14. From now on, your smart TV will use your Mac's VPN connection. That's it!
Don't forget that your Mac needs to be turned on. And also, your VPN connection should run in the background. This will allow you to keep the Internet alive for your smart TV while streaming movies and TV shows.
Method #3: Use a Dedicated Media Streaming Device
Those looking to set up a VPN on a smart TV have another interesting option. Using a dedicated media streaming device allows you to expand your smart TV's functionality in a big way. As a bonus, plenty of those devices support and run VPNs natively.
A media streaming device is a dedicated device that sits next to your TV. You can think of it as a set-top box, except it's easier to use. These are typically small devices connected to your TV via an HDMI cable. There's also another cable that powers this device.
Generally, there are two significant groups of media streaming hardware. First, we have Android-powered streamers, such as the Nvidia Shield TV (powered by Android TV). The same applies to Amazon's Fire OS streamers (such as the Fire TV Stick Lite, Fire TV Stick, Fire TV Stick 4K, Fire TV Stick 4K Max, and Fire TV Cube). All those devices run on a modified version of Android.
Since they come with a vast number of native VPN apps, installing VPNs on them is pretty easy, similar to how you install an app on your smartphone.
For additional information, make sure to read our guide on how to set up a VPN on Fire OS. And if you decide to get an Android TV device, here's how to set up a VPN on Android.
Lastly, let's not forget Apple's media streaming devices: Apple TV HD and Apple TV 4K.
Apple TV devices are among the best media streaming devices out there. However, they don't natively support VPNs. Still, you can use SmartDNS services and workarounds to set up a VPN on Apple TV devices. Click on the provided link to learn more.
Lastly, no matter which device you pick, you'll need a reliable and capable VPN service. Without any doubt, your first pick should be ExpressVPN. To see other options, here are the best VPNs for Android, Amazon's FireOS, and Apple TV media streamers.
Method #4: Cast Media to Your TV from Other Devices
Casting media to your TV means sending video and audio from your smartphone or tablet to your large-screen TV. Let's illustrate that by giving you an example.
If you're a Netflix subscriber, you can install its official app on your smartphone. Then, you use your smartphone to access Netflix and find something interesting to watch. As soon as you hit the "Play" button, you'll see an option on your screen to send that video stream to your TV.
Instead of watching movies or TV shows on your smartphone, you can watch them on your TV. Remember that everything required for this operation happens on your phone, and you need to have the Netflix app open while casting.
In other words, you'll be using your TV to display the chosen video only.
Before going deeper, we need to address an important matter. Your TV must support Google's Chromecast (Cast) protocol if you have an Android phone. If you have an Apple-made smartphone or tablet, your TV needs to support Apple's AirPlay protocol.
In addition, mixing the previously mentioned casting protocols is possible up to some point. For example, the Netflix app on iOS supports both Google's and Apple's casting protocols. So, if you have an iPhone and a TV with Chromecast (without AirPlay present), this combination will work.
So, you might be wondering how VPNs fit into this picture. Well, you can install a VPN on your phone. Connect to a server to unlock any media streaming service you want to use. Then, proceed like you usually would - open the media streaming app and start playing a movie or TV show on your phone. However, don't forget that the final step is to cast your video on your TV.
Finally, all there's left is to provide you with some helpful articles where you can learn more about VPNs. We highly recommend using ExpressVPN, as this one supports an unbelievably large number of media streaming services.
So, if you decide to go this route, check the best VPNs for Android, and then here's how to set up a VPN on Android. Also, here's the best VPN for iOS, along with how to set up a VPN on iOS.
Final Thoughts
No matter which of the abovementioned workarounds you pick, you'll need a capable VPN that supports your chosen route. That's why our #1 recommendation is ExpressVPN, as it gives you plenty of freedom to create a system that works for you.
ExpressVPN works on routers and streaming devices, and it even supports smart TVs powered by Fire OS and Android TV. We'll also remind you that you can try ExpressVPN risk-free for 30 days, which is an important reason why we recommend it.
If you want to learn how to protect your other devices, turn to our central guide on setting on a VPN, with over 60 devices and platforms covered.
This would be the end of our guide on how to set up a VPN on a smart TV. If you have any questions or doubts, let us know by posting a comment below. We'll do our best to respond promptly. And of course, enjoy using VPNs and streaming media on your TV!