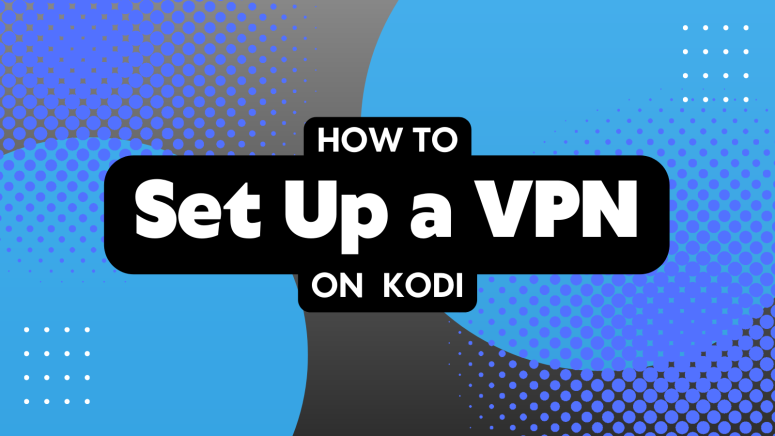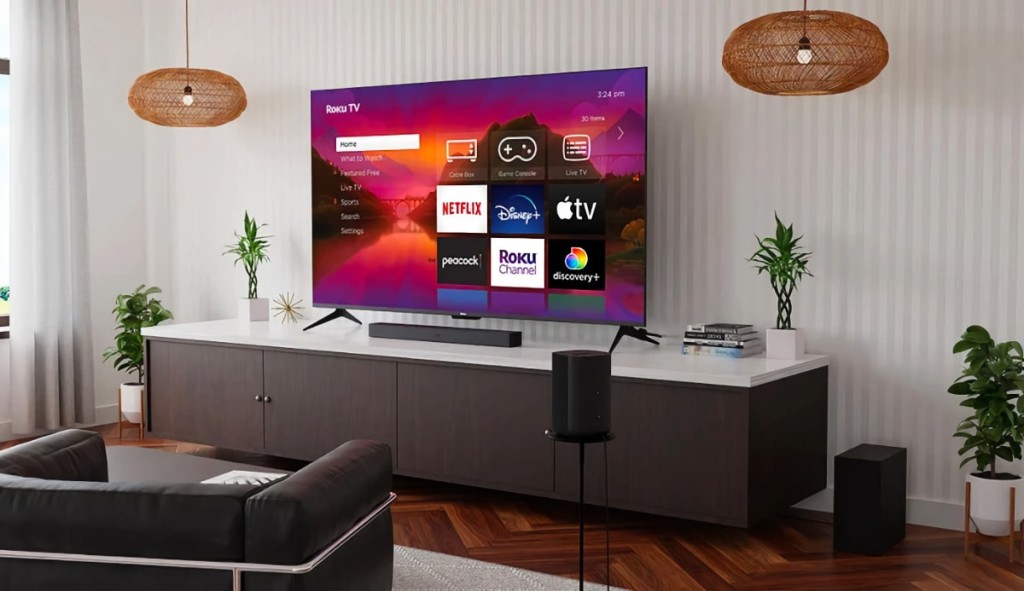When you purchase through links on our site, we may earn an affiliate commission. Here’s how it works.
How to Install a VPN on Kodi
Kodi add-ons are typically available in select countries only (in the US primarily). Even though you can install any add-on, Kodi will refuse to play its content unless your IP address shows that you're in a supported country. Of course, that's exactly where VPNs come into play, as they allow you to change your IP in an instant.
However, keep in mind that you can't integrate a VPN with Kodi. Instead, when talking about how to install a VPN on Kodi, we're talking about running them side-by-side. That means you'll set up a VPN first, connect to a server, and leave the VPN running in the background. You'll then open Kodi and unblock new content.
In this guide, we'll show you how to install a VPN on Kodi via individual guides for computers, phones, streaming devices, and more. Stay with us until the end because we'll also answer some pressing questions as well.
How to Set Up a VPN on Kodi
Setting up a VPN for Kodi requires you to install a VPN app on your computer, phone, tablet, or media streaming device. Then, you'll run Kodi and your VPN simultaneously. Let's go over all those devices, one by one.
Windows
The simplest way to combine Kodi with a VPN on Windows is to use a native VPN application. Here's what exactly you need to do:
- Get a VPN with a native Windows app (we recommend NordVPN).
- Visit NordVPN's website and click 'Log In' using the site's main menu.
- On the left, click 'Download' and download NordVPN for Windows.
- Install and launch NordVPN, and then log in to your account.
- Connect to a VPN server and wait until it says 'Connected.'
- You can now launch Kodi and unblock add-ons. That's it!
There are also other ways to install a VPN on Windows, based on your goals. To check those additional methods and instructions, here's how to set up a VPN on Windows.
MacOS
As you'd expect, macOS supports different methods of installing VPNs. We think you'll benefit the most by using a native VPN application in the following way:
- Get a VPN that has a native macOS app (we recommend NordVPN).
- Return to NordVPN's website and click 'Log In' to access your dashboard.
- Click 'Download' and then install NordVPN on your Mac.
- Launch the VPN and log in to your account to activate the application.
- Connect to any VPN server and initialize your VPN session.
- You can now launch Kodi and use geo-restricted add-ons.
In our main article on how to set up a VPN on Mac, you'll find 2 additional methods. Make sure to click on the provided link to explore your options. A
Firestick (Fire OS)
If you've already installed Kodi, you're familiar with sideloading. However, in terms of VPNs, this procedure is much simpler. So, here's how to install a VPN for Kodi on your Fire TV Stick.
- Subscribe to a VPN that works on Fire OS (we recommend NordVPN).
- Turn to your Firestick and navigate to its search functionality.
- Type in "NordVPN" and select the VPN's thumbnail.
- Select "Download" and then click "Open."
- Input your NordVPN credentials and reach the VPN's home screen.
- Select any VPN location based on which Kodi add-on you want to unblock.
- You can now return to Fire OS' home screen and launch Kodi.
- Feel free to access any Kodi add-on (you won't find any geo-blocks).
If you'd like to explore other installation methods (there are 2 additional methods, by the way), here's how to set up a VPN on a Firestick.
Android & Android TV
Considering that you'll find both Kodi and VPN apps on the Play Store, you already know that this process will be easy. So, here's how to add a VPN to Kodi on Android.
- Subscribe to a VPN with a native Android app (we recommend NordVPN).
- Launch the Play Store app and search for "NordVPN."
- Tap "Install" and then open the NordVPN app.
- Complete the initial setup and reach NordVPN's home screen.
- Pick a VPN location and initialize your VPN session.
- You can now leave the VPN app and open Kodi.
- Test your VPN connection by trying to unblock Kodi add-ons. That's it!
To learn more about this procedure, including some additional tips and tricks – you can turn to our guide that explains how to set up a VPN on Android.
iPhone & iPad
You've probably had a hard time installing Kodi on your iPhone – as you're forced to sideload the app. However, getting started with VPNs on iOS is easy. Here's how to install a VPN on Kodi on any iOS or iPadOS device.
- Use a Web browser to subscribe to an iOS VPN (we recommend NordVPN).
- Visit the iOS App Store and download NordVPN to your device.
- Launch the VPN app and provide your credentials to log in.
- Complete the initial setup and reach NordVPN's home screen.
- Connect to a VPN server and initialize your session.
- You can now leave NordVPN and open Kodi.
- Previously blocked Kodi add-ons should now work. That's it!
There are additional ways to set up a VPN on your iPhone. Use the provided link, and you'll get to our step-by-step guides explaining everything you need to know.
Chromebooks (Chrome OS)
Today's Chromebooks support Android applications, making it easy to set up a VPN on Kodi on Chrome OS. With that said, you'll want to go through the following steps.
- Subscribe to a VPN with a Play Store app (we recommend NordVPN).
- Once you subscribe, launch the Play Store on your Chromebook.
- Search for NordVPN and then download the app.
- Launch the VPN and log in using your NordVPN credentials.
- Complete the initial setup and reach the VPN's home screen.
- Connect to a VPN server and initialize your session.
- You can now open Kodi and unblock new add-ons. That's it!
If you'd like more detailed instructions, here's our guide on setting up a VPN on a Chromebook, which brings handy screenshots as well.
Roku
Roku streaming devices don't support VPNs nor Kodi. That means you'll need a workaround, which comes in the form of a VPN-ready router. Use the following procedure to setup a VPN on Kodi if you have a Roku device:
- Sign up for a VPN that works with routers (we recommend NordVPN).
- You now need to set up NordVPN on your router.
- Make sure you have an active VPN session on your router.
- Roku doesn't support Kodi, so install it on your computer, phone, or other device.
- You can now cast Kodi to Roku from your other device. That's it!
Apple TV
Apple TV has just begun to support VPNs, but there's a very limited selection of VPN apps. For now, we recommend install a VPN on your router, which allows you to run Kodi locally on your Apple TV and avoid casting it from another devices. Do the following:
- Get a VPN that supports routers (we recommend NordVPN).
- Learn how to set up NordVPN on your router.
- Check if your VPN session is live on your router by visiting its settings.
- Connect your Apple TV to your home Wi-Fi or use Ethernet.
- Launch Kodi and you'll see all its add-ons unblocked. That's it!
If you need more in-depth information, or if you'd like to check for possible alternative methods, visit our central guide on how to set up a VPN on Apple TV.
Smart TVs
Most smart TVs don't work with VPNs and they won't let you install Kodi either. You can use a streaming device instead, like a Firestick, or you can cast Kodi from another device. Here's how to install a VPN on Kodi if you want to watch it on a smart TV:
- Sign up for a VPN compatible with routers (we recommend NordVPN).
- You now need to set up a VPN on your router.
- Connect to a VPN server from your router and ensure your session is live.
- Install Kodi on your computer, phone, or tablet.
- Use your device to cast its screen to your smart TV.
- Run Kodi and your VPN will unblock add-ons automatically.
We offer a dedicated guide on how to set up a VPN on a smart TV, where you'll find a series of workarounds and individual guides for specific TV brands.
Xbox
You can install Kodi on an Xbox One, Series X, and Series S - but keep in mind that you won't be able to install a VPN on your console. So, you'll need to use a router, in the following way:
- Get a VPN that works on routers (we recommend NordVPN).
- Proceed to set up NordVPN on your router, based on its brand/manufacturer.
- Initialize a VPN connection on your router by picking a VPN location.
- Connect your game console to the Web via Wi-Fi or Ethernet.
- Use Xbox to download Kodi from the Xbox Store.
- Open Kodi and you'll unblock it automatically.
There are also workarounds you can use to set up a VPN on Xbox, such as using a smartDNS instead or sharing your connection from a computer. Click the provided link to learn more about those workarounds.
Raspberry Pi
To use a VPN with Kodi on a Raspberry Pi device, you need to use a desktop-grade Linux distro. That's how you'll install a VPN and Kodi separately, letting you combine them. That said, these are the steps to add a VPN to Kodi on your Raspberry Pi:
- Subscribe to a VPN that supports Linux/Raspberry Pi (we recommend NordVPN).
- Return to NordVPN's site and click 'Log In' using its main menu.
- Click 'Download' on the left and get NordVPN's Linux installation file.
- Install NordVPN, launch it, and use your credentials to log in.
- Connect to a VPN server based on the Kodi region you want to unblock.
- You can now open Kodi. That's it!
There are different ways to set up a VPN on Raspberry Pi, based on which model you use and the operating system you run on your device. Use the provided link to learn more.
Routers
By installing a VPN on your router, you'll change your IP address at the core of your connection. That means you'll get to unblock Kodi on any device in the following way:
- First, make sure to have a VPN-compatible router (check the best VPN routers).
- Sign up for a VPN that works with routers (we recommend NordVPN).
- Then, here's how to set up NordVPN on your router.
- Restart your router once you set up a new VPN connection.
- From this moment on, your traffic will flow through your chosen VPN server(s).
- You can now launch Kodi on a device connected to your router's network.
- Previously blocked Kodi add-ons should now be accessible. That's it!
There are multiple ways to install a VPN on your router, based on which model you have. If you're a more advanced user, you should consider using the DD-WRT firmware.
Final Thoughts
As you know by now, there's no way to install a VPN on Kodi directly. Instead, you're forced to use those 2 applications side-by-side. Therefore, make sure to pick a VPN that can unblock many Kodi add-ons while managing to provide streaming-friendly speeds.
As mentioned throughout our guide on setting up a VPN on Kodi, our top recommendation is NordVPN, which comes as a bulletproof pick. It's easy to set up, easy to use and works with Kodi without a hitch. And, most importantly, it can unblock practically any Kodi add-on.
That would be all on how to install a VPN on Kodi. If you have any questions for us, know that you can always post a comment below. Thank you for reading!