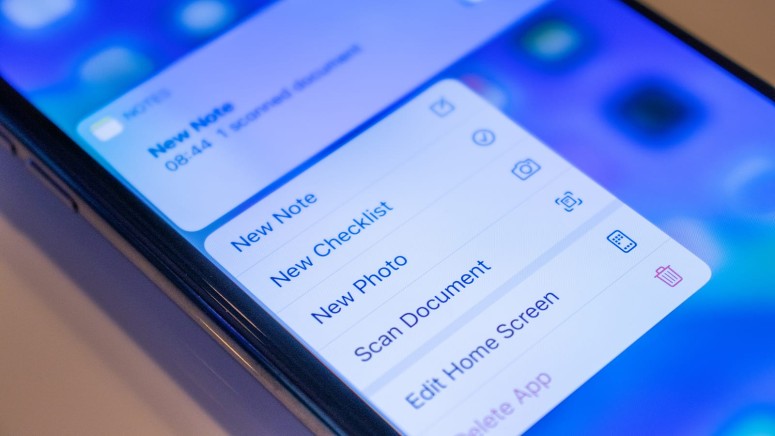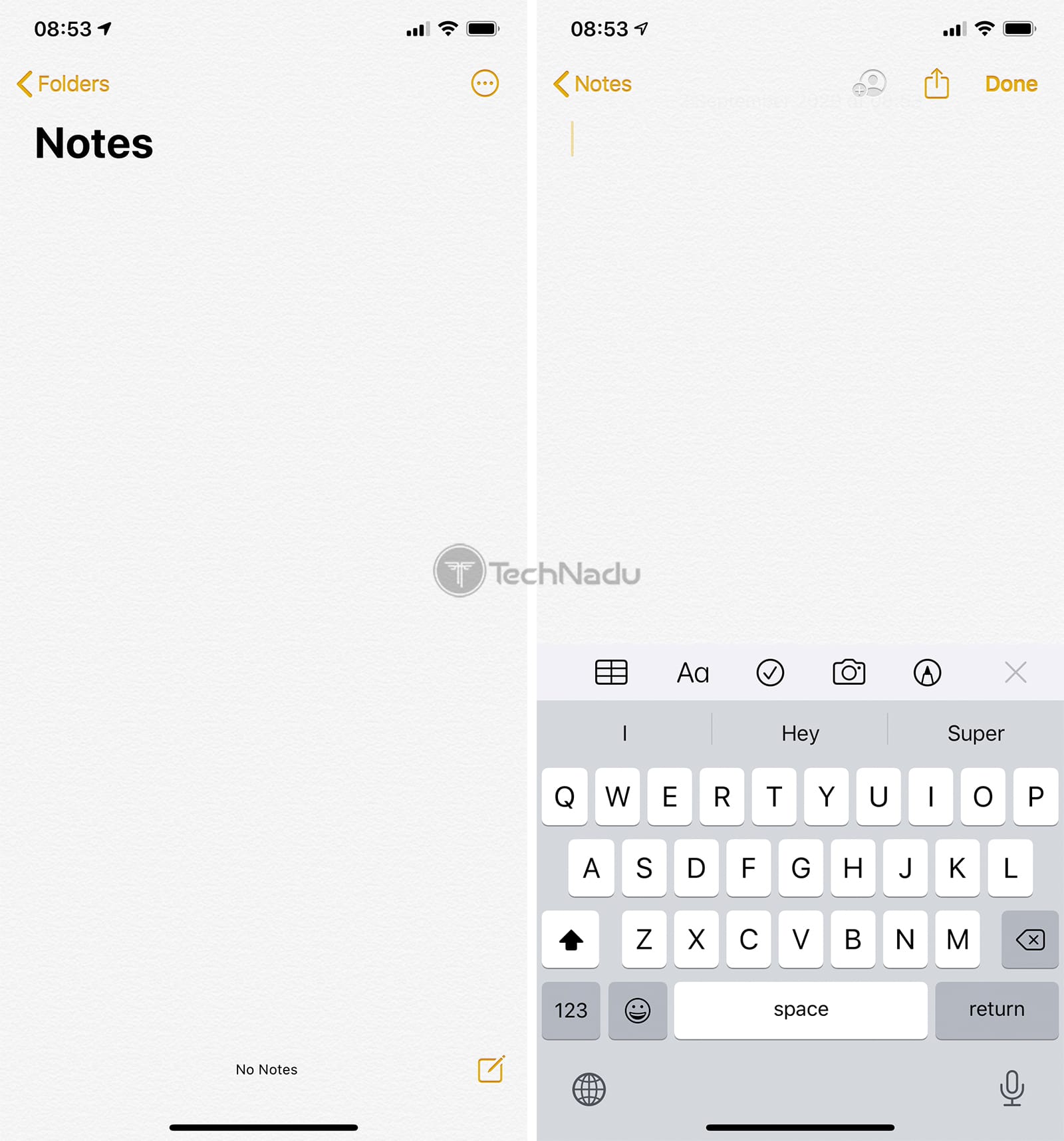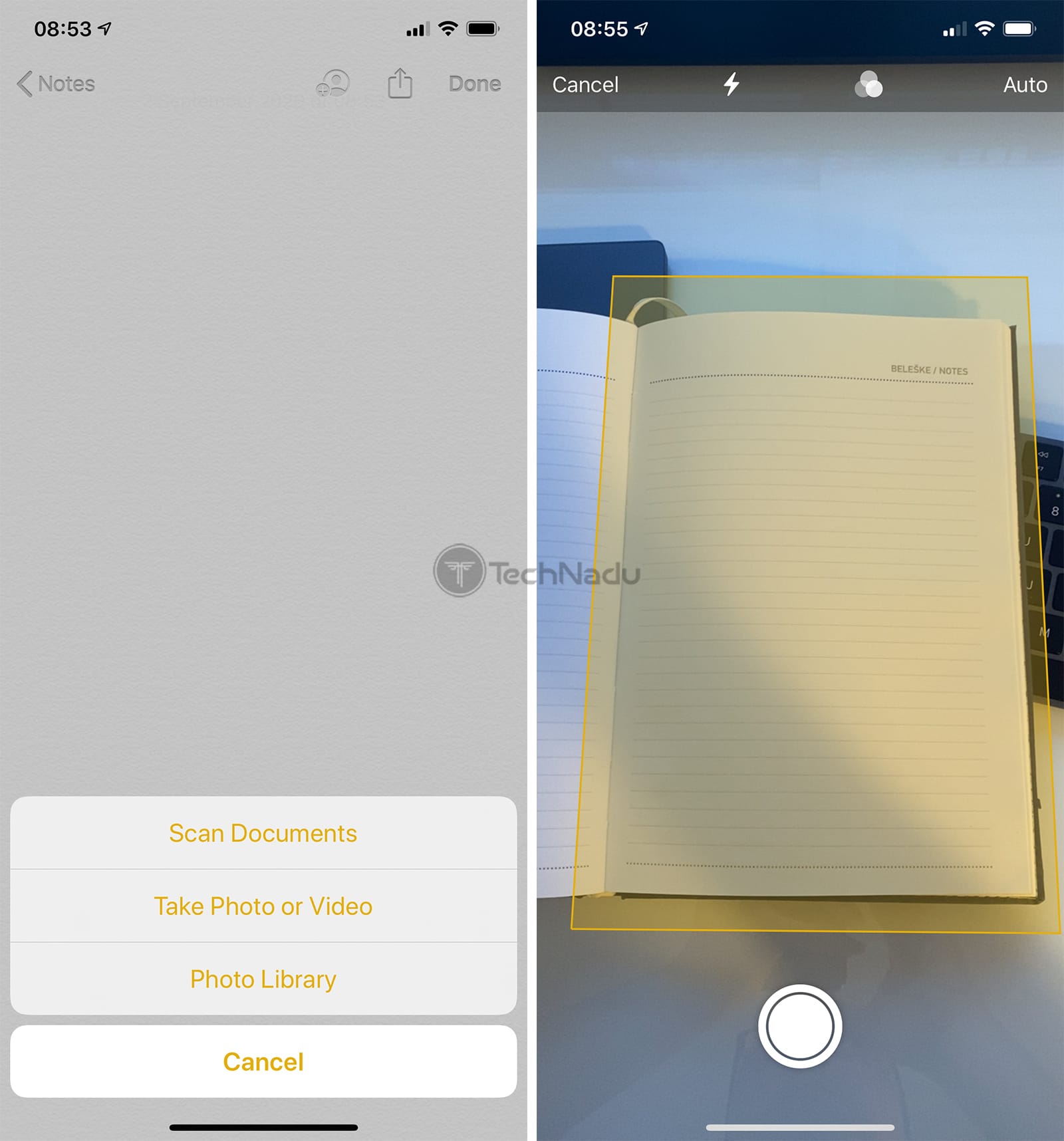How to Scan Documents Using iPhone & iPad Notes App
The latest version of iOS is full of exciting surprises. We're talking about somewhat hidden features that can be real lifesavers at times. For example, did you know that you can scan documents using the Notes app on your iOS?
This feature is very convenient, works quickly, and produces amazingly polished results. Of course, it can't replace high-end scanning solutions but should meet some of the home demanding users' needs.
With that said, here's how to scan documents on your iPhone and iPad using the Notes app:
1. Launch the Notes app on your iOS device.
2. Open any existing note or create a new one.
3. Now, tap on the camera icon at the bottom of the screen.
4. A couple of options will now appear on the screen. Select 'Scan Documents.'
5. Place a document in the camera's view. Your iPhone will automatically take a photo, or you can use the shutter button to do it yourself.
6. Once you take the photo, you'll see an option to adjust the corners. Once you're happy with how things look, tap on 'Keep Scan.'
7. If you need to scan more documents, keep on taking more photos. Once done, tap on 'Save' to import the newly scanned documents into the Notes app.
So, that would be all on how to scan documents using Apple's Notes app. If you have any questions or tips for us, let us know via the comments section below. And of course, don't forget to share this article online. Thanks!