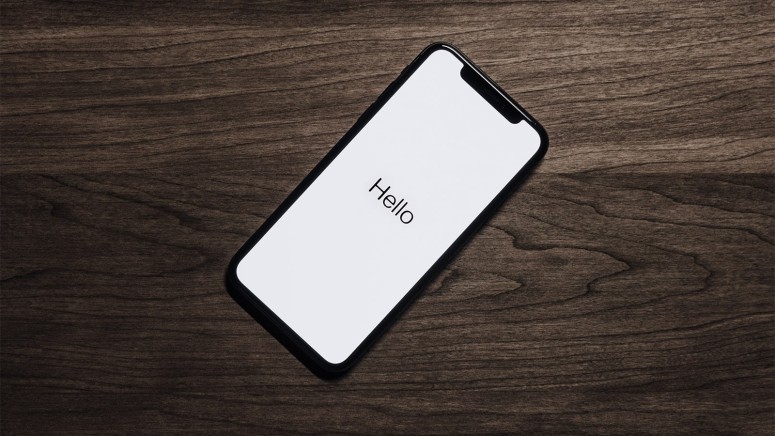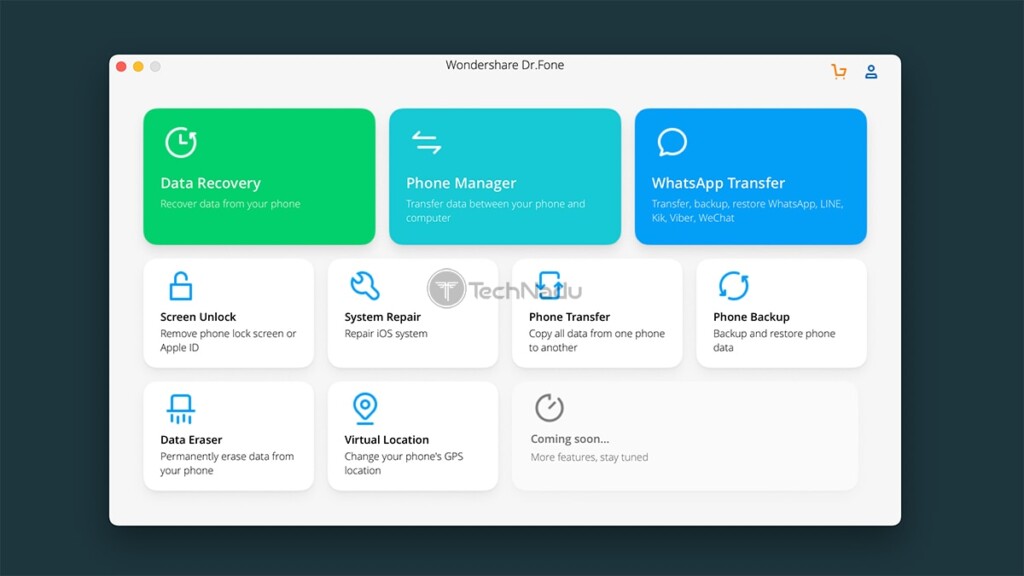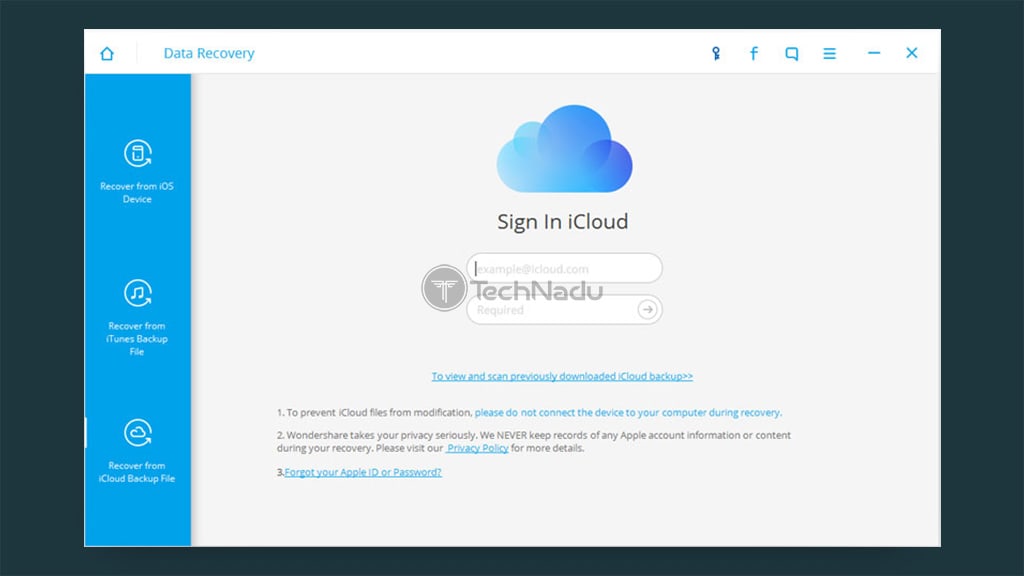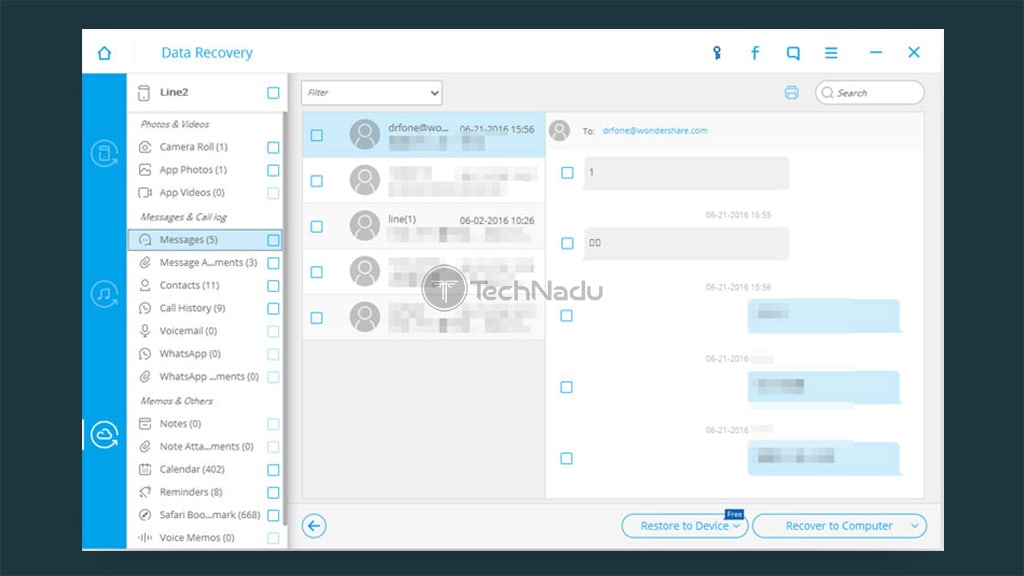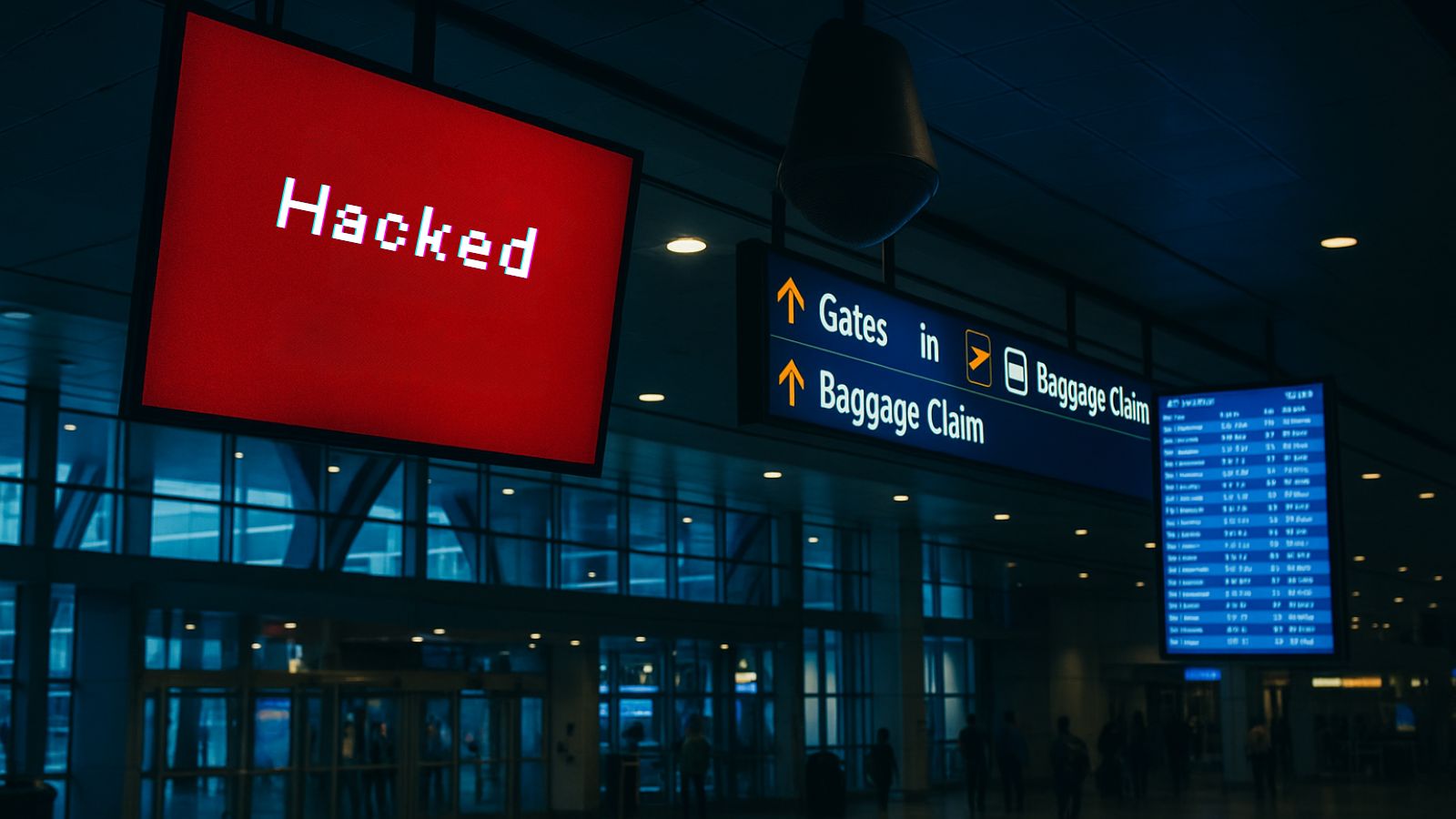When you purchase through links on our site, we may earn an affiliate commission. Here’s how it works.
Can I Restore My iPhone From iCloud After Setting It up as a New Phone?
Even though backing up your iPhone is relatively straightforward (Settings > [your name] > iCloud > iCloud Backup), the same can't be said for restoring your iCloud data. For example, we're sure that many of you wonder if it's possible to restore your iPhone from iCloud after setting it up as a new phone? That's precisely what we'll answer in this article, so keep on reading.
Before we jump in, here's helpful info. It's impossible to restore your iPhone from iCloud if you've already set it up as a new phone. However, that applies to iOS' built-in capabilities. To achieve that, you need to rely on a third-party solution. So, here's all you need to know.
Here's How to Restore Your iPhone From iCloud – Without Resetting Your Device
It’s possible to restore your iPhone from iCloud without having to reset it. However, you'll need to use a third-party application for that purpose. With that said, make sure to go through the following steps.
- First, you need to download Wondershare’s Dr. Fone. It’s available for Windows and Mac, it’s safe to use, and works wonders in many different situations. So, use the provided link, and then download and install the application.
- Launch Dr. Fone and click on 'Phone Backup.' Wait until this component is downloaded. Then, click on it once again to launch this handy tool. This could also be the right moment to connect your iPhone to your computer, so make sure to do so.
- You will now be asked if you'd like to back-up or restore your iPhone. As you can guess, you need to click on 'Restore,' and another window will appear, with three different options on the left-hand side.
- Make sure to click on 'Restore from iCloud Backup.' The application will ask for your Apple ID credentials, so make sure to supply them, and then hit Enter. After a couple of moments, Dr. Fone will present you with a list of iCloud backups. Select any of those and click 'Download' to allow Dr. Fone to process your backup files.
- Once the file is downloaded, you will see a long list of file types on the left. For example, you'll get to extract your photos, messages, notes, calendar events, and more. You will also be able to preview all those file types, helping you narrow down your search.
- Finally, once you select the files you've like to restore, click on 'Restore to Device.' Alternatively, you click on 'Recover to Computer.' That second option comes in handy if you want only individual files restored. Of course, you can send them to your iPhone and handle them manually. That's it!
Here's How to Restore Your iPhone From iCloud – If You Want to Reset Your Device
If you want to follow the "official" way to restore your iPhone, you’ll need to reset your device first. That will cause your smartphone to greet you with a "Hello" screen, asking you to set it up from scratch. Here’s what you need to do.
- First, you need to restore (erase) your iPhone. Navigate to Settings > General > Reset. Then, tap on 'Erase All Content and Settings.' Depending on the security system you've set up, you might be asked for your passcode or your Apple ID password. Then, confirm your decision.
- Wait until the process of restoring your phone is done (this can take a while). Once it’s finished, your iPhone will greet you with its 'Welcome Screen.' Then, you will be asked to set up a language, Wi-Fi network, and password. Go through this procedure until the 'Apps & Data' screen appears, which is when you need to tap on 'Restore from iCloud Backup.'
- Make sure to supply our Apple ID and password so that you can log in to your iCloud account. If you have a two-factor authentication set-up, you will also need to enter the passcode that Apple will send you to another of your iOS, iPadOS, or macOS devices. Then, tap on 'Next.'
- Finally, this is when you should see the 'Choose Backup' screen, listing your recent iCloud backups. Pick the backup that you'd like to restore and finalize the process. That's it!
As you can see, you don't have many options when it comes to restoring your iPhone from iCloud – if you've set it up as a new phone. Right now, you best bet is to erase it, and then start from scratch (while recovering your data from your existing iCloud backup).
Finally, if you have any questions or doubts, know that you can count on our team to assist. Just make sure to post your comment below. And also, thank you for reading!