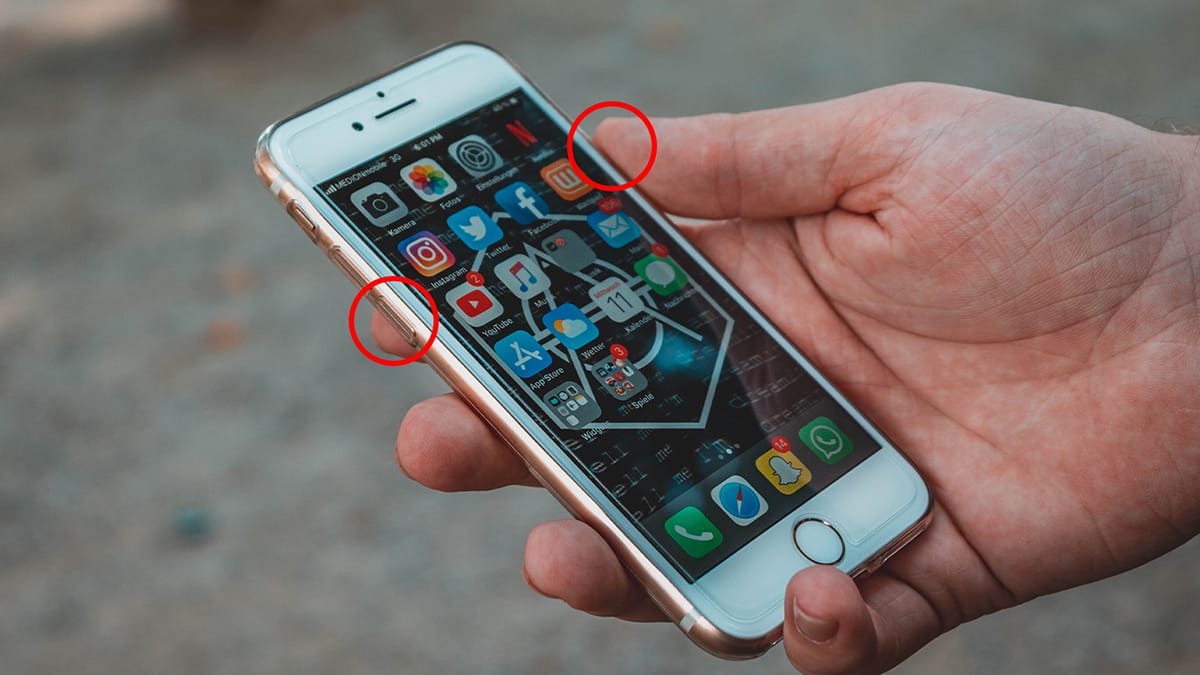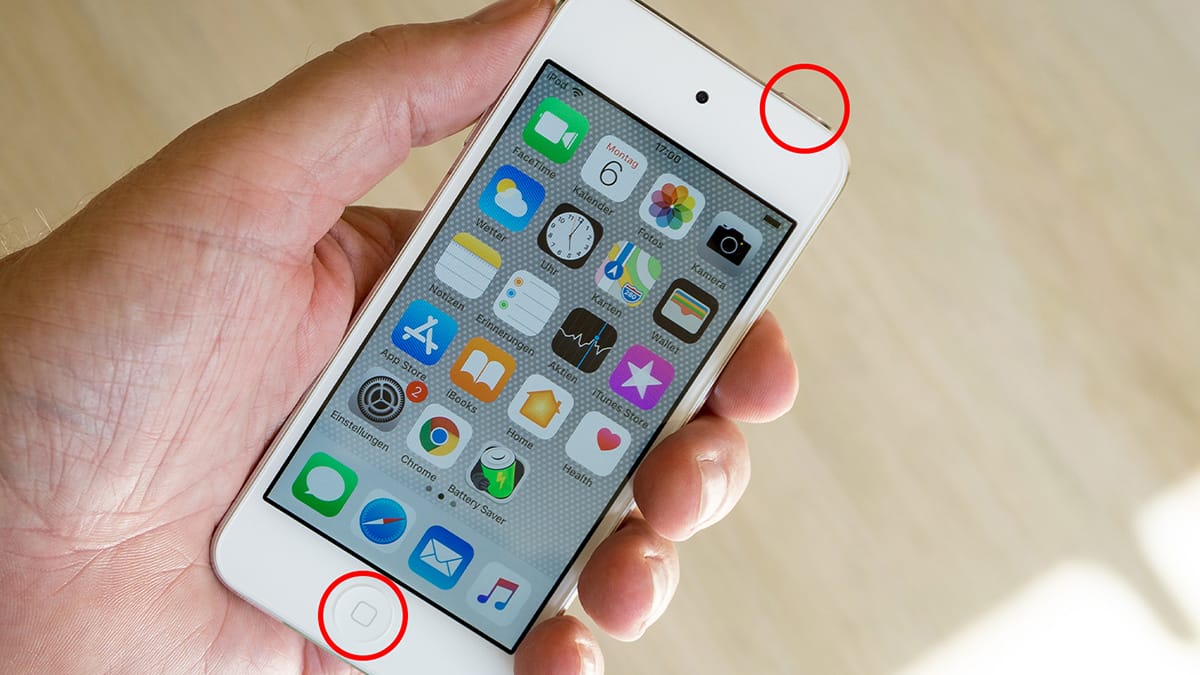How to Restart an iPhone If It’s Stuck on the Apple Logo
There are many reasons why your iPhone might be stuck on the Apple logo. Perhaps you've tried to update to a newer version of iOS, you might be using a beta iOS version, or you've tried to jailbreak your smartphone. No matter the reason, we've going to offer the solution to this problem.
So, how to restart an iPhone if it's stuck on the Apple logo? Well, there are two solutions available. You should try force-restarting your smartphone. If that doesn't help, you can access your iPhone's 'recovery mode' (and reset it from your computer).
With that said, go through the following step-by-step instructions.
Solution #1: Force Restart Your iPhone (Applicable to All iPhone Models)
Keep in mind that force-restarting your iPhone won't erase the content of your smartphone. That's precisely the reason why we're recommending it first. So, here's what you need to do.
If You Have an iPhone 11 / iPhone X / iPhone SE (2nd Generation) / iPhone 8 or 8 Plus:
- Press and quickly release the Volume Up button.
- Then, press and quickly release the Volume Down button.
- Press and keep holding the Side button (on the right side of your phone).
- At this moment, your screen should go black – and the Apple logo should reappear.
- Wait for some time until your phone boots up again.
If You Have an iPhone 7 / iPhone 7 Plus:
- At the same time, press and hold the Volume Down button and the Side button.
- You should see your screen going black (without the Apple logo present). The Apple logo should reappear after a few seconds.
- Wait and see whether your iPhone boots up properly. Remember that it might take up to several minutes for the Apple logo to disappear and be replaced by your iPhone's home screen.
If You Have an iPhone 6S or an Older iPhone Model:
- At the same time, press and hold the Home button and the Top or Side button.
- At this moment, the screen of your device should go black.
- A few moments after, the Apple logo should reappear on the screen.
- You need to wait a couple of minutes for the process to finish and see whether your iPhone boots up to its Home Screen.
Solution #2: Enter Recovery Mode on Your iPhone
If force-restarting your phone doesn't work, your next solution is to enter your iPhone's recovery mode. When it comes to this method, you will need the following:
- Your iPhone (doesn't matter which model you have).
- A computer (Windows- or macOS-powered).
- A compatible cable (for connecting your phone and computer).
If You Have an iPhone 11 / iPhone X / iPhone SE (2nd Generation) / iPhone 8 or 8 Plus:
- Make sure that your iPhone and your computer are connected.
- Now, press the Volume Up and then the Volume Down button on your phone.
- Then, press and hold the Side button (until you see the recovery mode screen).
- Your computer and your iPhone should now "make a connection." If nothing happens on your computer, launch Finder or iTunes and wait a couple of moments.
- There should be an option to update your phone's software via your computer, so make sure to select that option.
- After the update is completed, your iPhone should restart. This means that you should see its Home Screen.
If You Have an iPhone 7 / iPhone 7 Plus:
- Connect your iPhone to your computer via compatible cable.
- Now, press and hold the Side button and the Volume Down button. Make sure to press those two buttons at the same time and keep holding them.
- The recovery mode screen should now appear on your iPhone.
- Once your computer makes a connection to your iPhone, you will see a prompt to update your phone's software. So, make sure to do that.
- Keep in mind that updating iOS can take some time, so be patient. In the end, your phone will restart, and you should see its Home Screen.
If You Have an iPhone 6S or an Older iPhone Model:
- Don't forget to connect your iPhone and your computer.
- Press the Home button and the Side/Top button simultaneously and keep holding the buttons until you see the recovery mode screen.
- Once your computer recognizes your phone, it will prompt you to update it via Finder or iTunes. So, make sure to follow the prompts on your computer's screen.
- After the update completes, your iPhone will finish the process on its own. Once it restarts, it should show you its Home Screen.
Related Content: iOS 14 Brings an All-New Home Screen, Widgets & More!
You've reached the end of our guide on restarting an iPhone if it's stuck on the Apple logo. If you have any questions for us, make sure to post your comment below. And don't forget to share this article with other iOS users. Thanks!