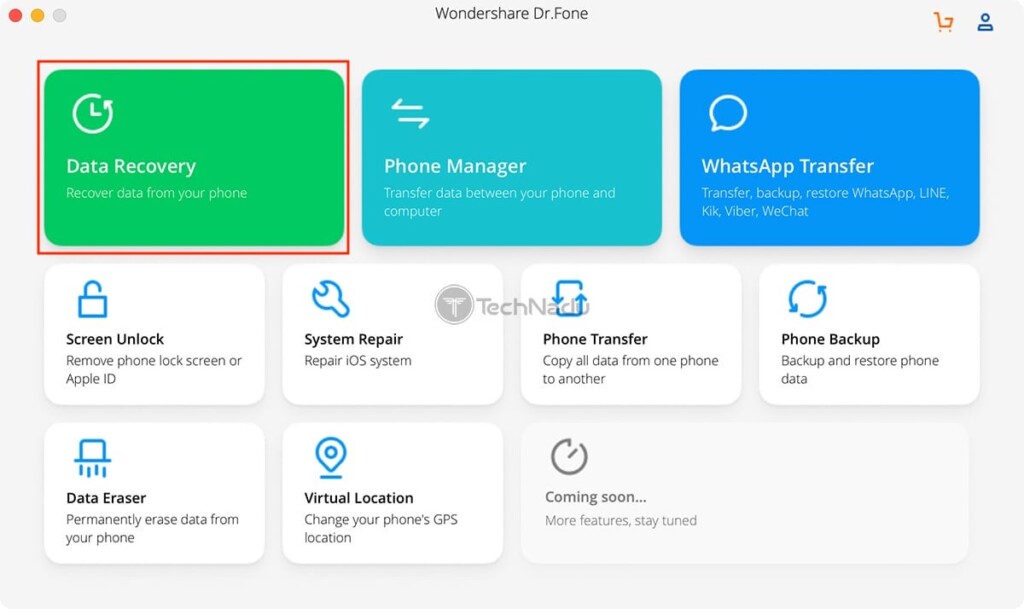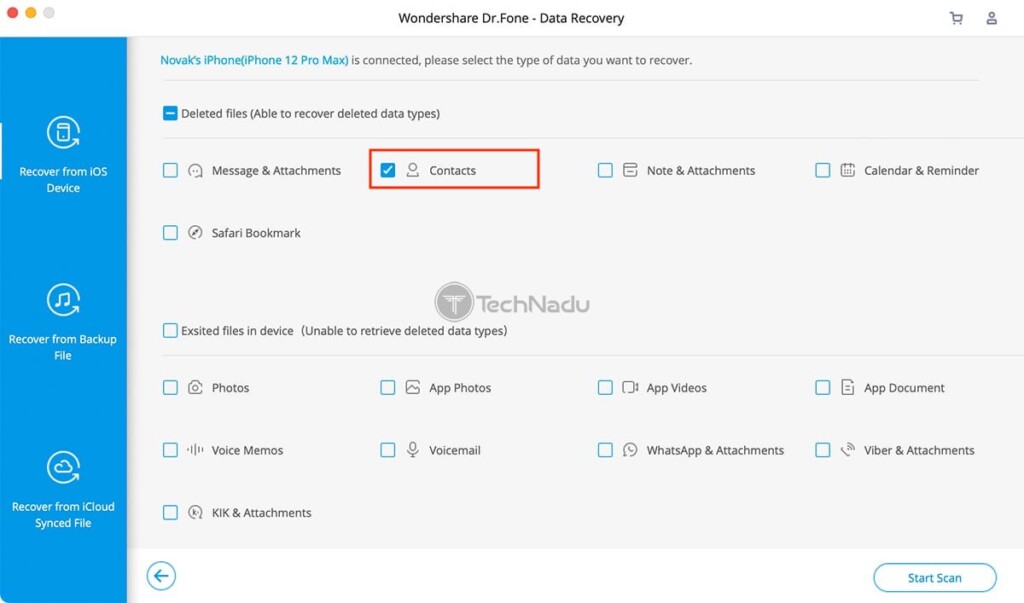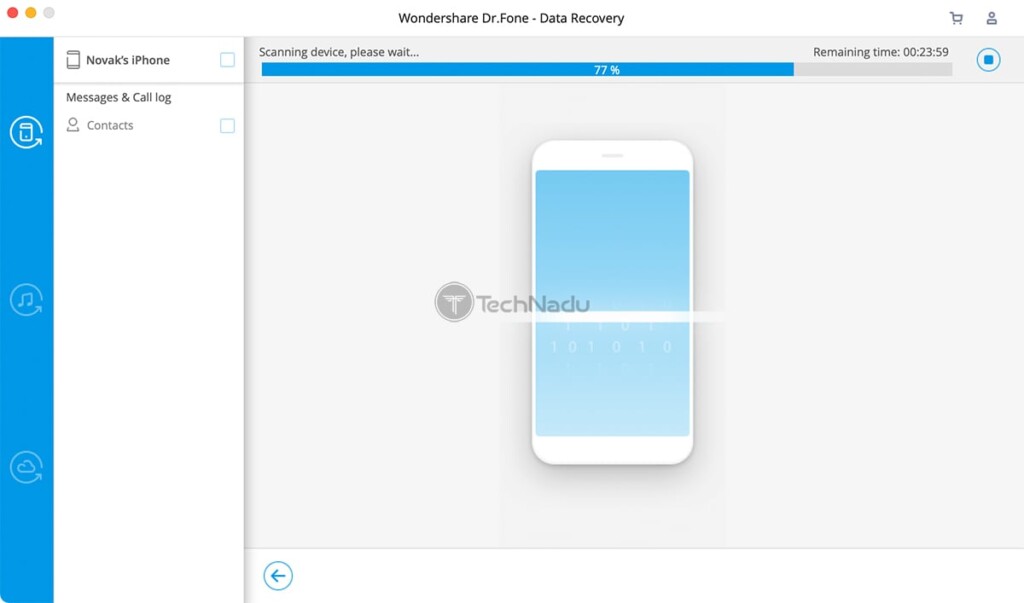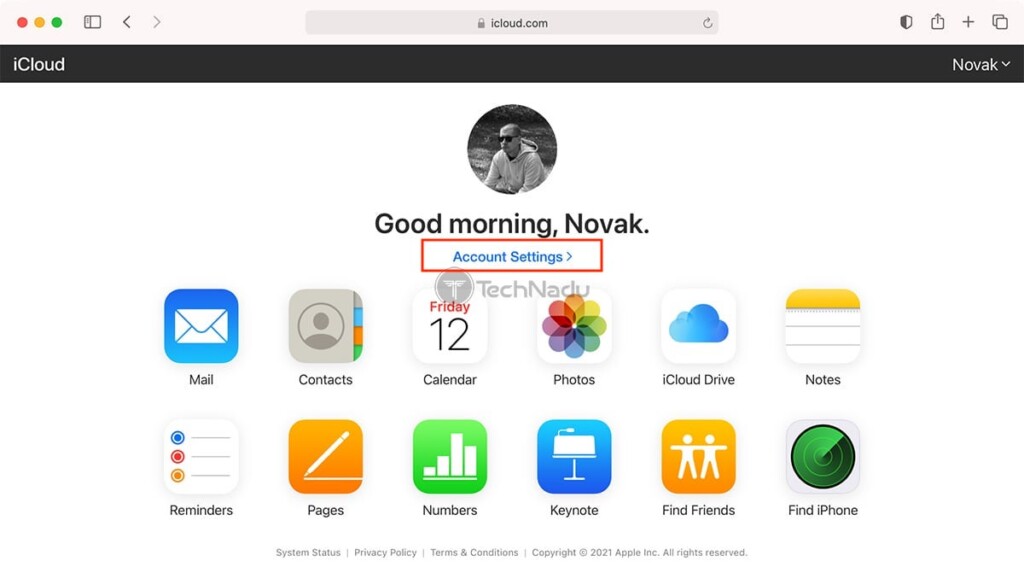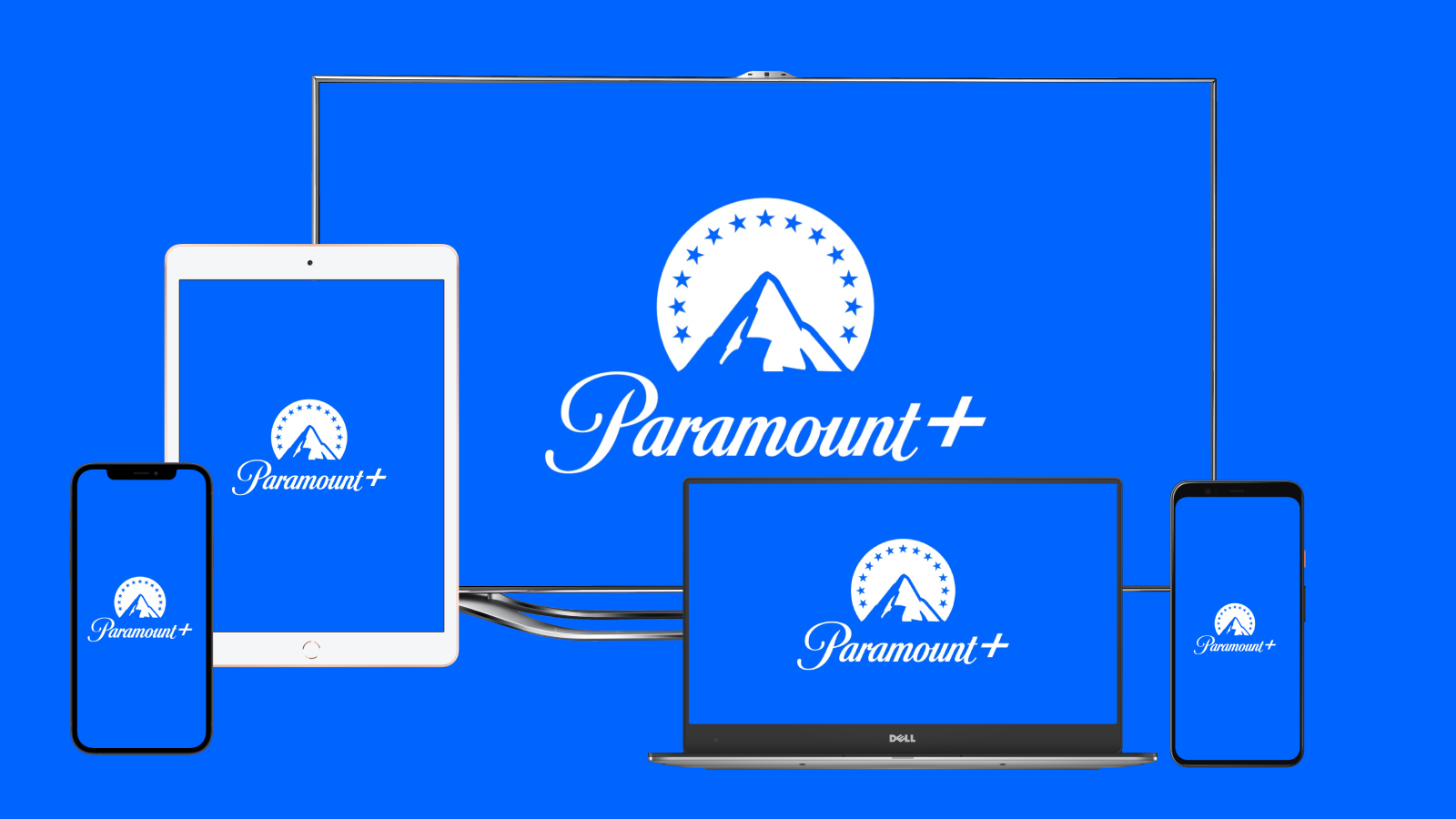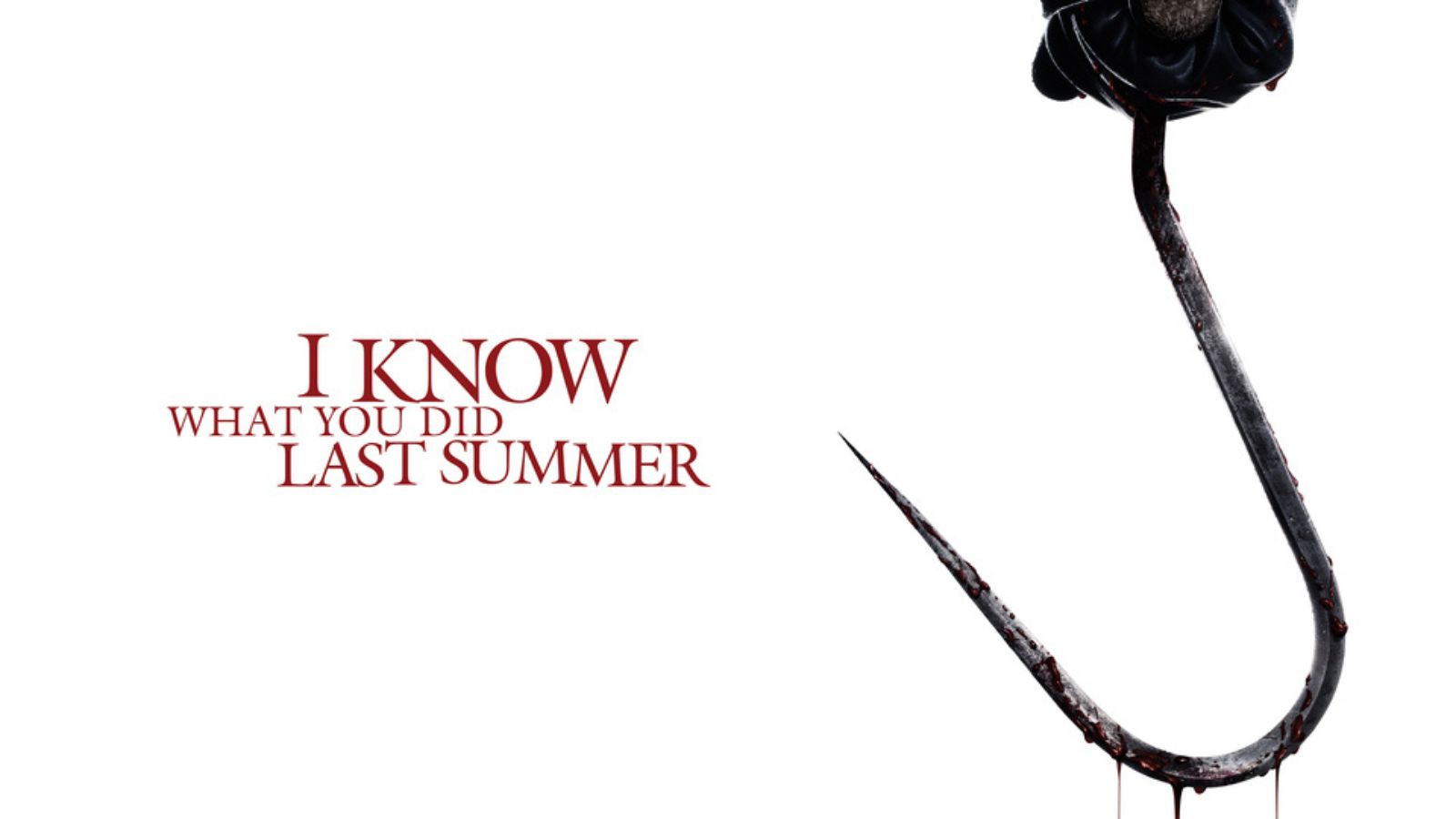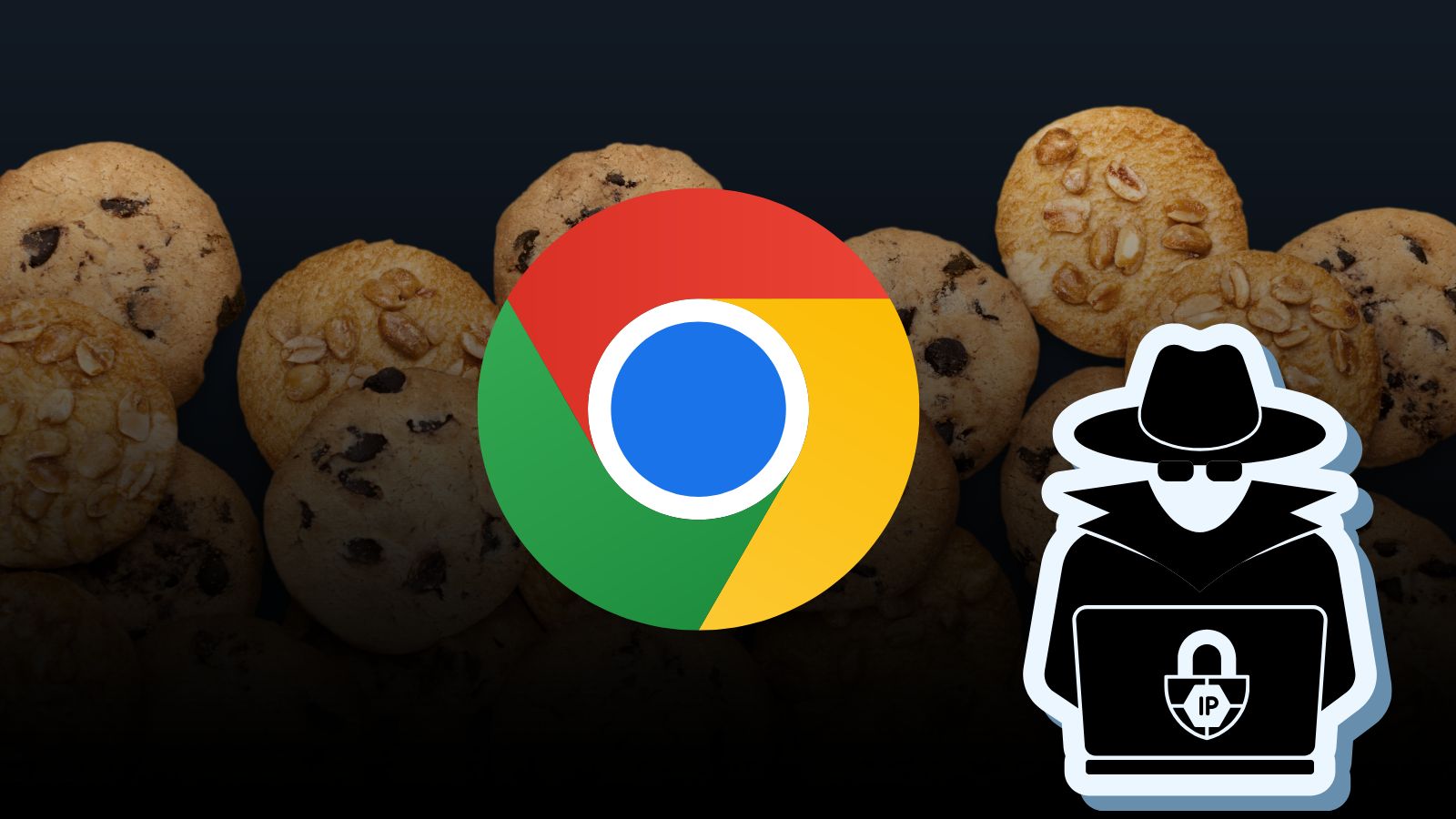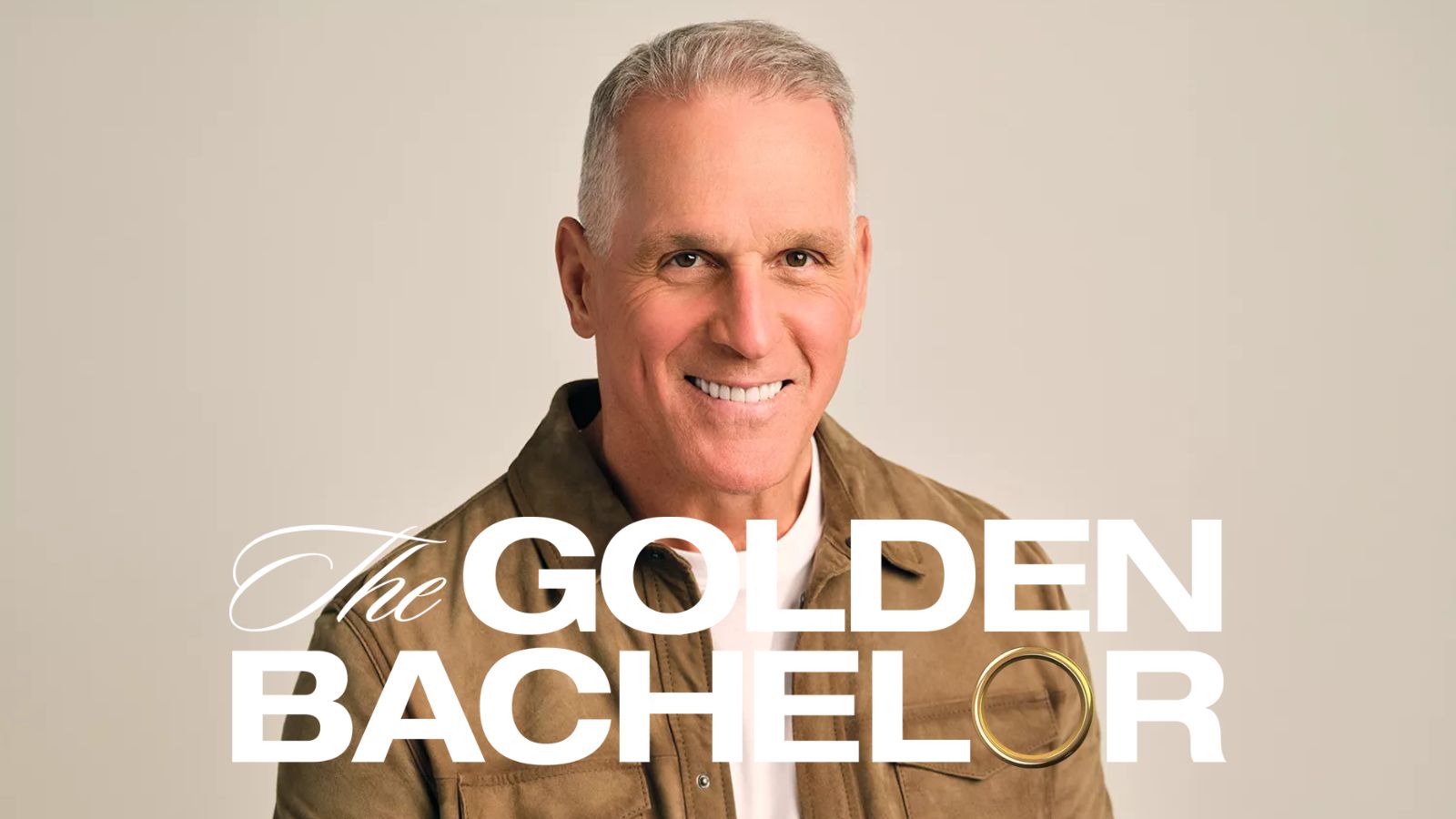When you purchase through links on our site, we may earn an affiliate commission. Here’s how it works.
How to Recover Deleted Contacts on an iPhone Without a Backup
For the most part, Apple has done a great job creating systems that let you recover lost data. Still, that doesn't apply to every individual iOS app. Unfortunately, one of those is the Contacts app, which seems to be somewhat left behind. So, the question is – how to recover deleted contacts on an iPhone without a backup? Well, let's answer that question.
The truth is that you can’t recover lost contacts on your iPhone (using built-in tools), especially if you don’t have an iTunes or iCloud backup. However, all hope is not lost. That’s because you can count on third-party software capable of extracting and restoring lost data.
7 Steps to Restore Lost or Deleted Contacts on Your iPhone – Without a Backup!
Know that your chances of recovering lost data (including your contacts) are very high – if you’ve deleted that data recently. Hopefully, that’s the case, so here’s our guide on how to restore lost contacts on your iPhone.
- Many applications promise to recover lost data, with very few are actually successful. That’s why we recommend Dr. Fone by Wondershare. Click on the provided link, and then download and install the application on your computer (it's available on both Windows and Mac).
- Then, launch the application, and you'll see a grid of colorful buttons. Since we need to recover data from your iPhone, we need to go with 'Data Recovery.' Wait until this module is downloaded and installed, and then click again to launch it.
- At this moment, you will also need to connect your phone to your computer. If you’ve never done that before, make sure to use a USB cable and then wait a couple of moments. A pop-up should appear on your iPhone, asking you to authorize this connection. So, tap on 'Trust.'
- Then, make sure that 'Recovery from iOS Device' is selected (using the application's left-placed sidebar). That should list a range of recoverable data types. Of course, you're free to choose anything, but don't forget to check 'Contacts' (after all, we're talking about how to recover deleted contacts on an iPhone). The more items you select, the longer your iPhone will take to finish this process, so make sure to keep that in mind.
- Once you’re ready to continue, click on 'Start Scan.' Dr. Fone will now scan your device, giving you an overview of how this process is going via the top-placed 'loading bar.' When done, take a look at the left-hand side of the application’s interface. Make sure that the 'Contacts' field is selected.
- At this moment, the application will let you preview recoverable contacts. For each contact, you will see all of its associated data such as job titles, addresses, and similar. So, go ahead and select the contacts you’d like to recover.
- Finally, all there’s left is to recover deleted contacts on your iPhone. For that purpose, you can click on 'Restore to Device.' However, you can also use the 'Restore to Computer' button to store that data locally on your computer.
Extra Tip – Here’s How to Check for Recoverable Contacts on iCloud.com
This guide is about recovering contacts on your iPhone - without a backup. However, there are many cases where iCloud automatically saves certain types of information, even without your knowledge. With that said, here’s how to use this cloud-based service to check for recoverable contacts.
- First, make sure to visit iCloud’s home page on the Web. Then, log in to your personal iCloud account by using your Apple ID credentials. After a few moments, the Web version of iCloud should appear, with two rows of colorful icons.
- Instead of using any individual tool, you need to click on 'Account Settings' (just below your profile photo). Then, take a look at the bottom-left corner and click on 'Restore Contacts.'
- If you’ve been using your iPhone for a while, there might be a chance to see archives of your contacts here. Make sure to click on 'Restore' next to the date before you deleted the content. Then, click 'Restore' again to confirm your decision.
- Once the process is done, you will get a notification via iCloud, as well as an email to the address stored with your Apple ID. That’s it!
This is where we end of guide on restoring lost contacts on an iPhone (without a backup). If you have any questions on your mind, make sure to post a comment below (be sure that we'll respond as soon as possible). And finally, thank you for reading!