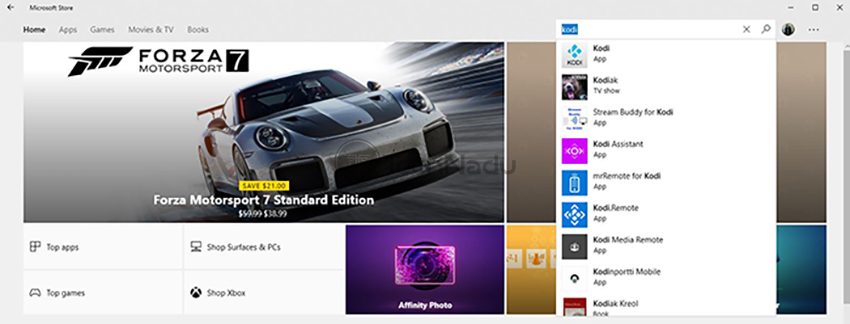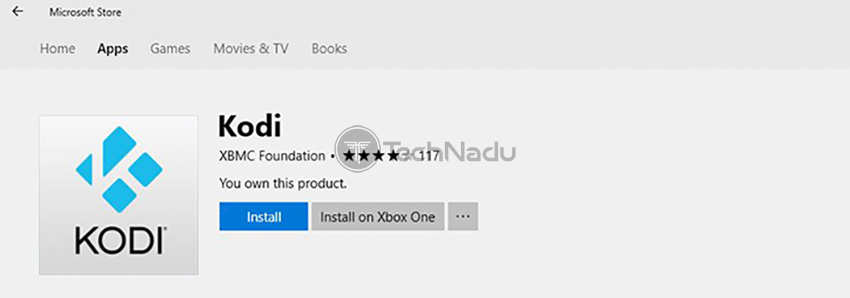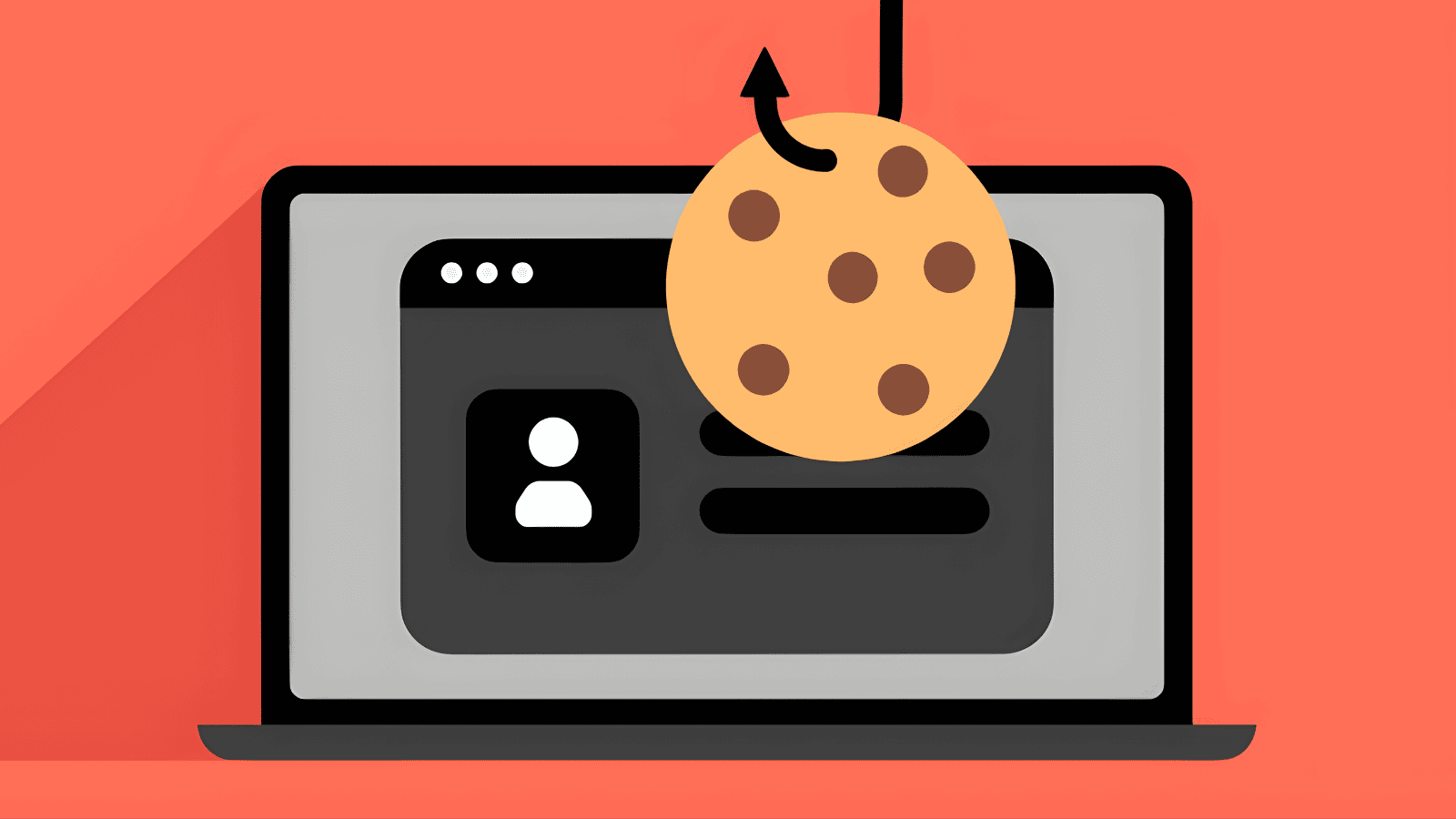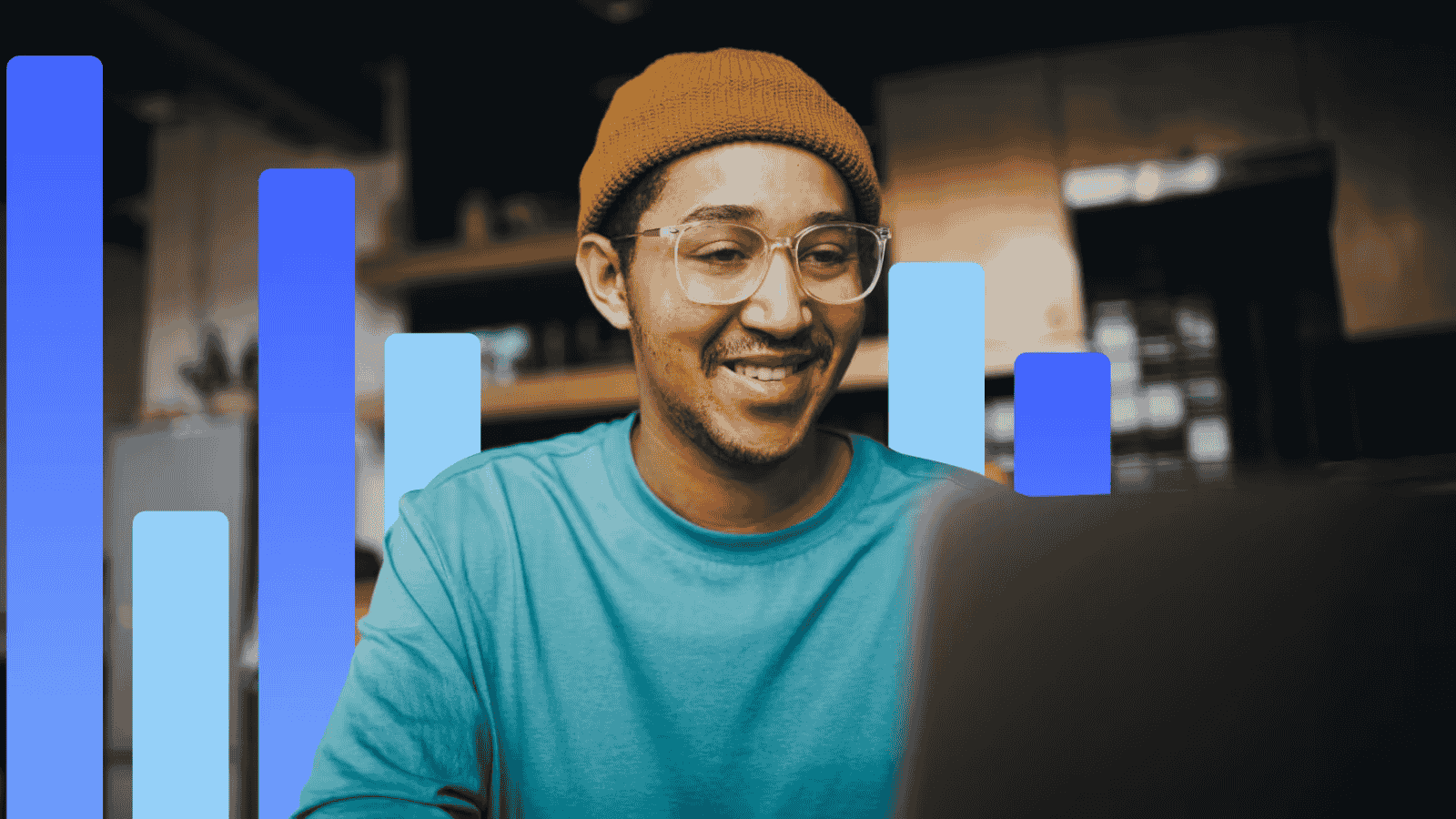How to Install Kodi on Xbox in 2025
Since Kodi now comes as a native Xbox app, you can install it on a wide range of Microsoft's game consoles - and that includes an Xbox One X/S and Xbox Series X/S. This is a very simple procedure, and it won't take more than a few minutes of your time. We're sure you're eager to get started, so here's all you need to know on how to install Kodi on an Xbox console.
How to Install Kodi on Xbox
At the moment, you have 2 equally simple methods of setting-up Kodi on an Xbox. You can do that via your computer or via the console itself, as you can see just below.
- Method #1: Install Kodi on Xbox via Microsoft's App Store
- Method #2: Install Kodi on Xbox via Xbox's App Store
Method #1: Using Microsoft's App Store
Here's how to install Kodi on an Xbox by using the Microsoft App Store. This procedure is done on your Windows 10 PC, from where you can remotely install Kodi.
- Open the Microsoft Store app on your computer. That can be done by launching the Start Menu and typing in 'Store.' Hit 'Enter' to open the app and wait until it fully loads.
- In the top-right corner, you’ll see a search bar. Use it to search for 'Kodi.'
- On the left side of the screen, you’ll see Kodi’s icon. Make sure to pick the correct application, made by the Kodi Foundation (you'll find a number of Kodi clones as well).
- Finally, use the button that says 'Install on Xbox.' The Microsoft App Store will now try to connect to your game console and install the application on its own.
- After a few moments, you should see Kodi being downloaded or queued for downloading on your Xbox. As soon as the app is downloaded and installed - launch it. That's it!
Method #2: Using Xbox's App Store
Here's how to install Kodi on an Xbox by using your game console and its Xbox Store App.
- Power ON your Xbox and wait until you see its 'Home Screen.'
- Next, go to the 'Microsoft Store' app, which comes preloaded on your Xbox console.
- Then, click on 'Search' and type in 'Kodi.'
- Navigate to Kodi’s icon using the list of search results and open the app's overview.
- Finally, select 'Install.'
- Wait until the app is ready for use - and then launch it. That's it!
Want to Learn More About Using Kodi?
Once you install Kodi, we're sure you'll want to know what to do next. With that said, we're here to recommend our expertly written guides.
- Enable Unknown Sources on Kodi
- Get the Best Kodi Addons
- Get the Best Kodi Skins
- Change Skins on Kodi
- Create a Library in Kodi
- Import Videos to Kodi
- Add Music to Kodi
- Add Photos to Kodi
- Set Up Kodi Profiles
- Add Subtitles to Kodi
That would be all on how to install Kodi on Xbox. If you have any questions, make sure to post your comment below. And lastly - thank you for reading!