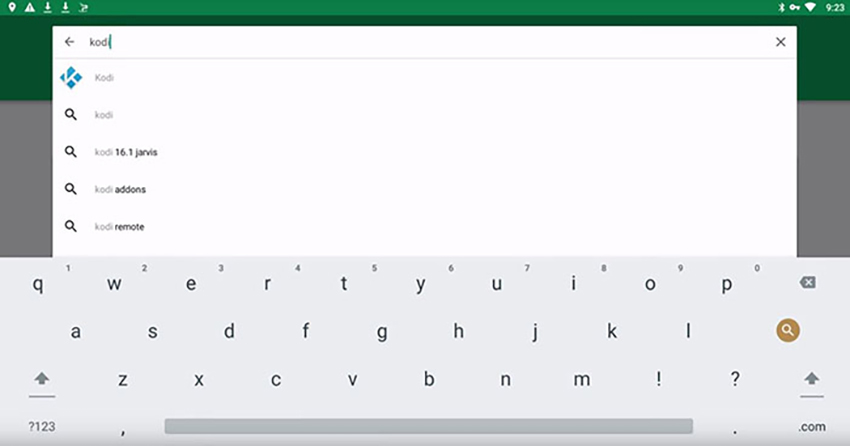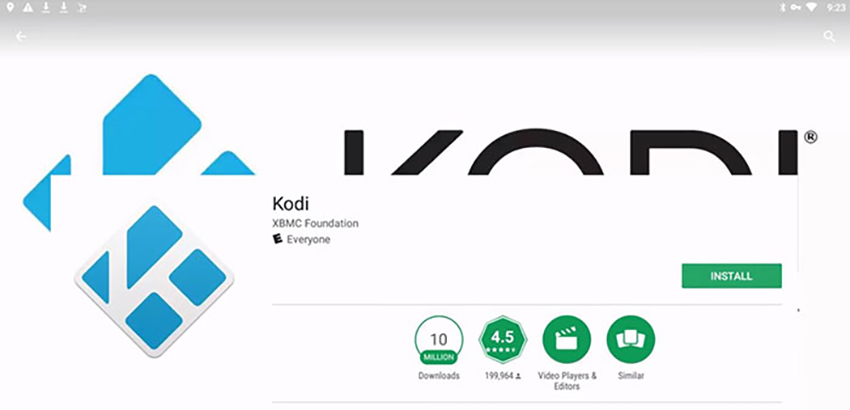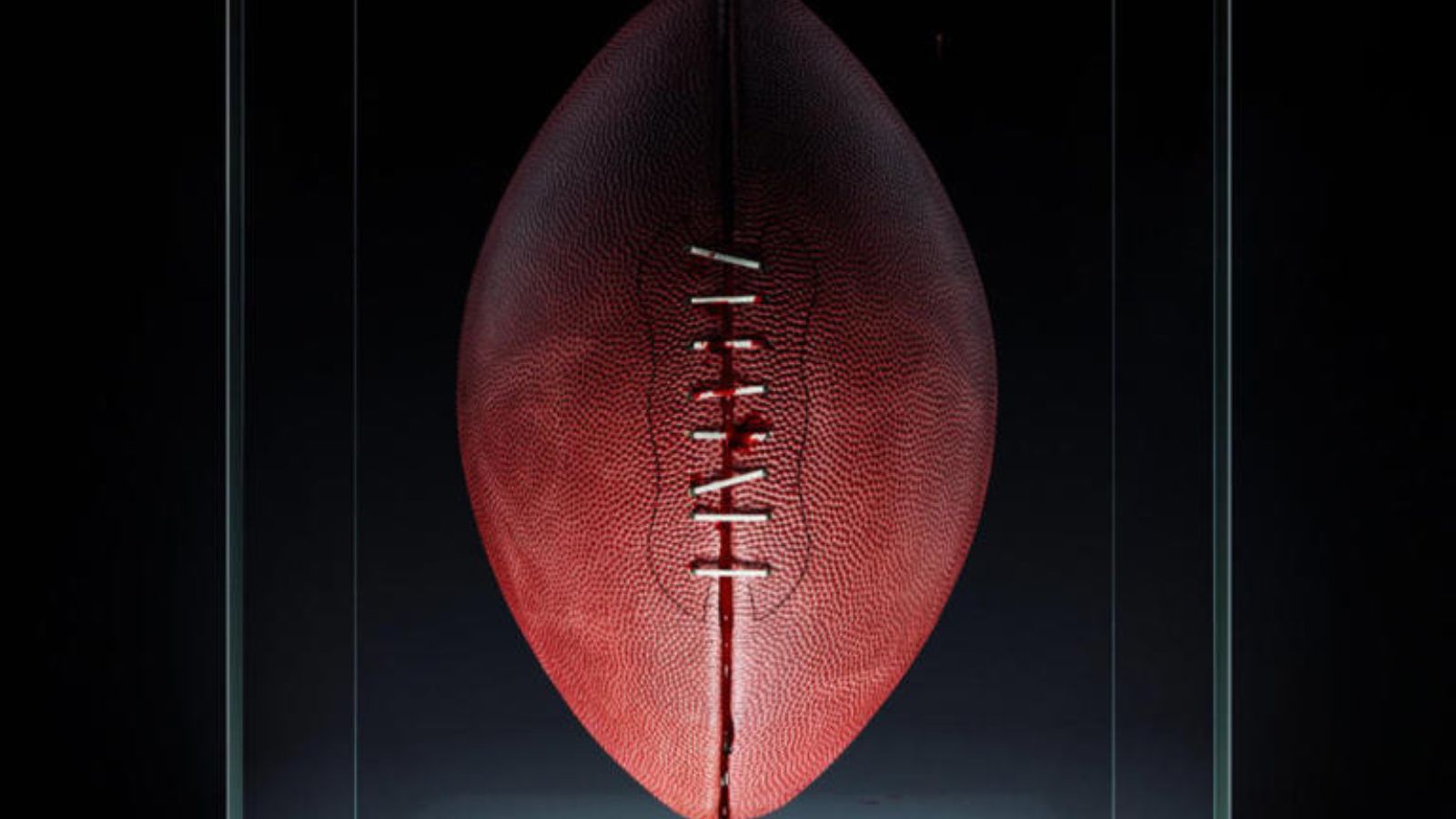How to Install Kodi on Chromebook in 2025
During the last couple of years, Chromebooks became increasingly capable devices. Today, they run a wide range of apps, including Android and even Linux applications. And, of course, Kodi is available as well. So, in case you want to run the world's most popular home theater app, let us teach you how to install Kodi on a Chromebook.
Considering the rapid development of Chrome OS, we made sure to update this guide for this year, bringing you up-to-date installation methods. However, we have an important announcement for you, so make sure to read the following segment carefully.
How to Install Kodi on a Chromebook
At the moment, there are 2 reliable methods to set up Kodi on your Chromebook, depending on your computer's model. You'll want to try the following.
Method #1: Using the Google Play Store
This method can be used by the Chromebooks that have access to the Google Play Store - which means you can install Android apps. With that said, here's how to install Kodi on a Chromebook via the Play Store.
1. Launch the Play Store app on your Chromebook.
2. Select the search bar that you'll see at the top of your screen. Type in 'Kodi.'
3. Find 'Kodi' on this list and click on its icon.
4. Make sure to install the official app, made by the Kodi (XBMC) Foundation.
5. Hit the green-colored 'Install' button and your Chromebook will do the rest.
6. That’s it! You should now find Kodi among the installed apps on your Chromebook.
Method #2: Run Kodi Though a Linux Emulator
A number of Chromebooks can now run Linux apps through an emulator. We're not talking about a third-party workaround here, as Linux apps can run on Chrome OS natively. So, here's how to install Kodi on Chrome OS using a Linux emulator.
1. First, make sure that your Chromebook can run Linux (here's the list of compatible devices).
2. Next, you need to turn on Linux. Navigate to Settings > Advanced > Developers.
3. Select 'Turn On' next to 'Linux Development Environment.'
4. Follow the on-screen instructions to install Linux. That should take around 10 minutes.
5. Once you're done, a Terminal window will open. That's how you'll interact with Linux.
6. Use the following command: sudo apt-get install software-properties-common.
7. Next, use this command: sudo add-apt-repository ppa:team-xbmc/ppa.
8. Once done, go with this command: sudo apt-get update.
9. And finally, to install Kodi, go with: sudo apt-get install kodi.
10. Pay attention to your computer's screen. Confirm if asked to continue.
11. That's it! Kodi should now be locally installed, so go ahead and open it.
Want to Learn More About Kodi's Features?
While we have your attention, we'd like to make a few recommendations. To learn how to use and enhance your Kodi user experience, don't forget to check out the following articles.
- How to Enable Unknown Sources on Kodi
- Get the Best Kodi Addons
- Get the Best Kodi Skins
- How to Change Skins on Kodi
- How to Create a Library in Kodi
- How to Import Videos to Kodi
- How to Add Music to Kodi
- How to Add Photos to Kodi
- How to Set Up Kodi Profiles
- How to Add Subtitles to Kodi
This is where we conclude our article on how to install Kodi on any Chromebook. In case you have anything to add, feel free to post a comment. Let’s exchange ideas and help each other with technical difficulties. Lastly - thanks for reading!