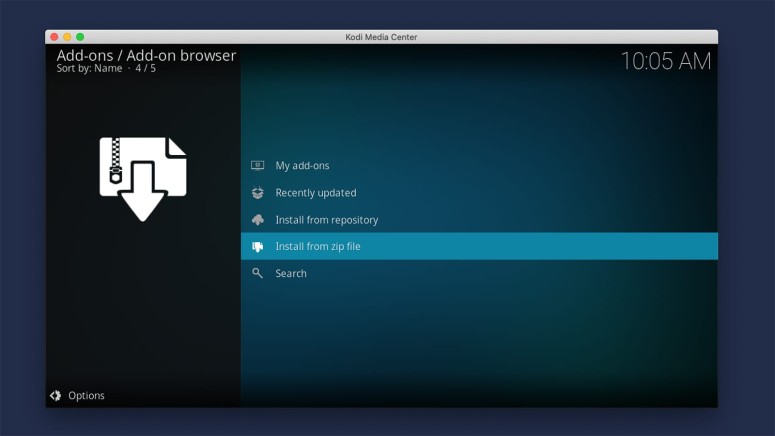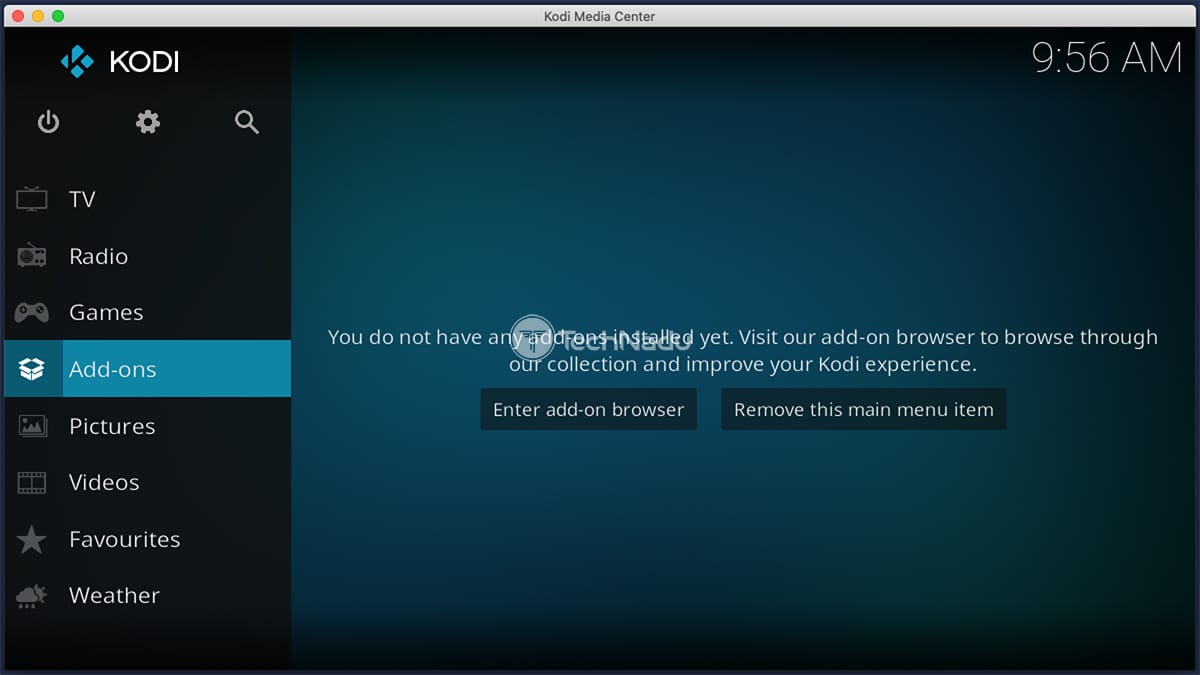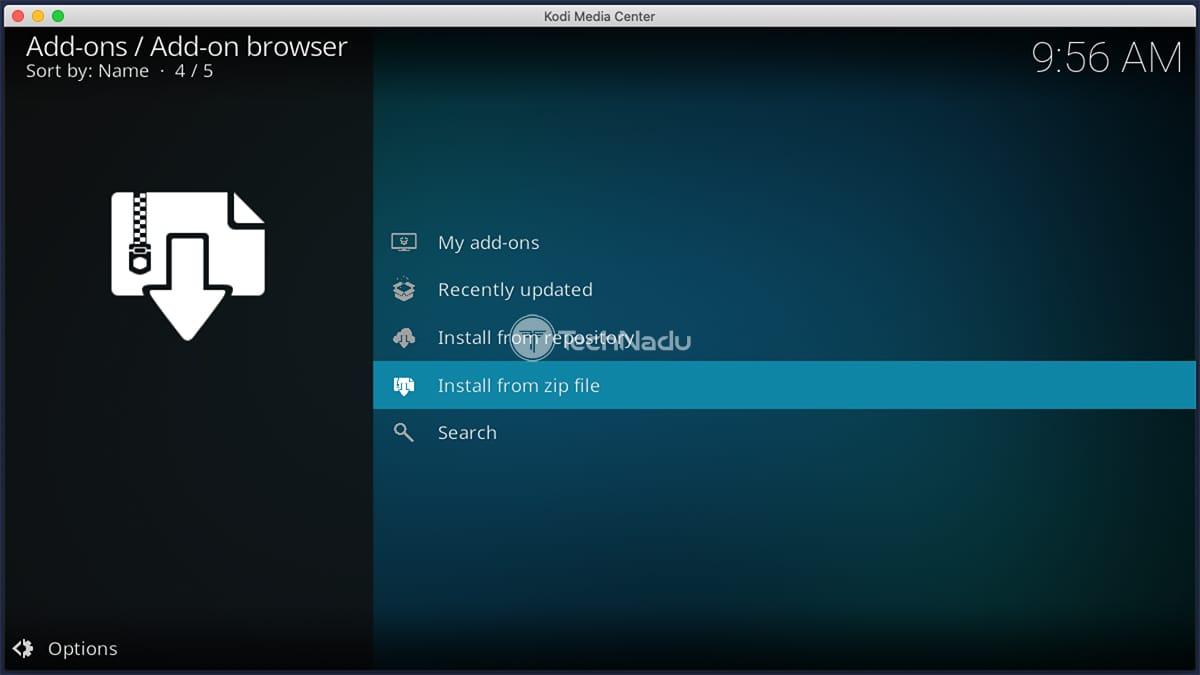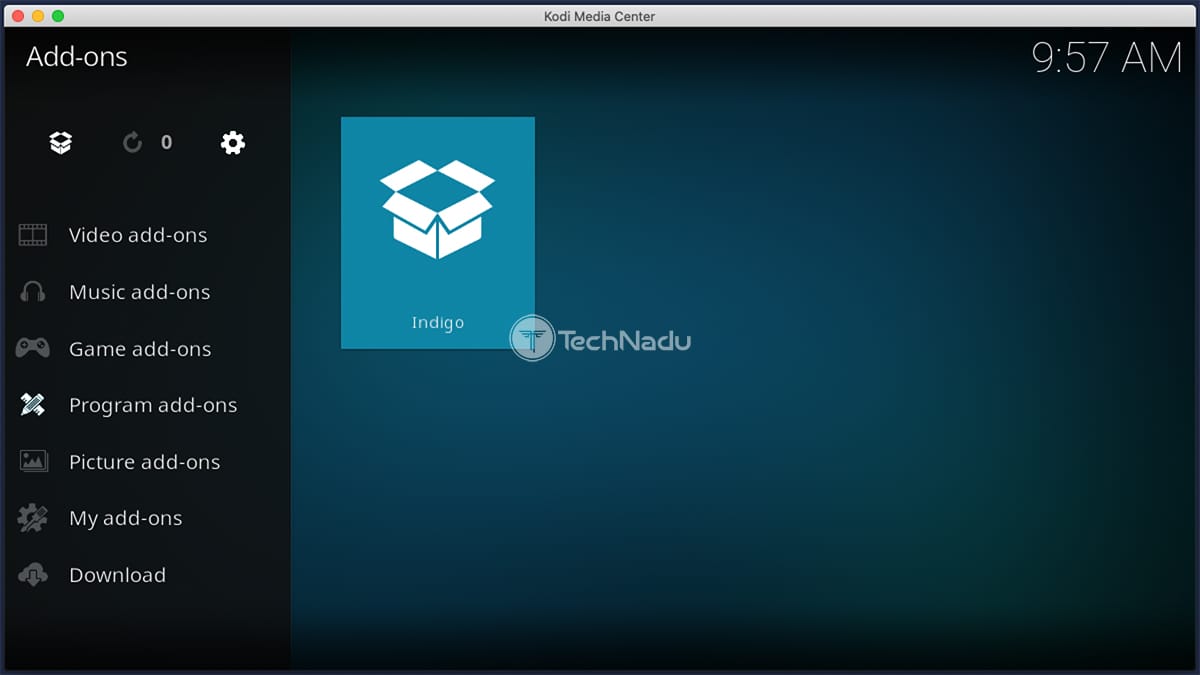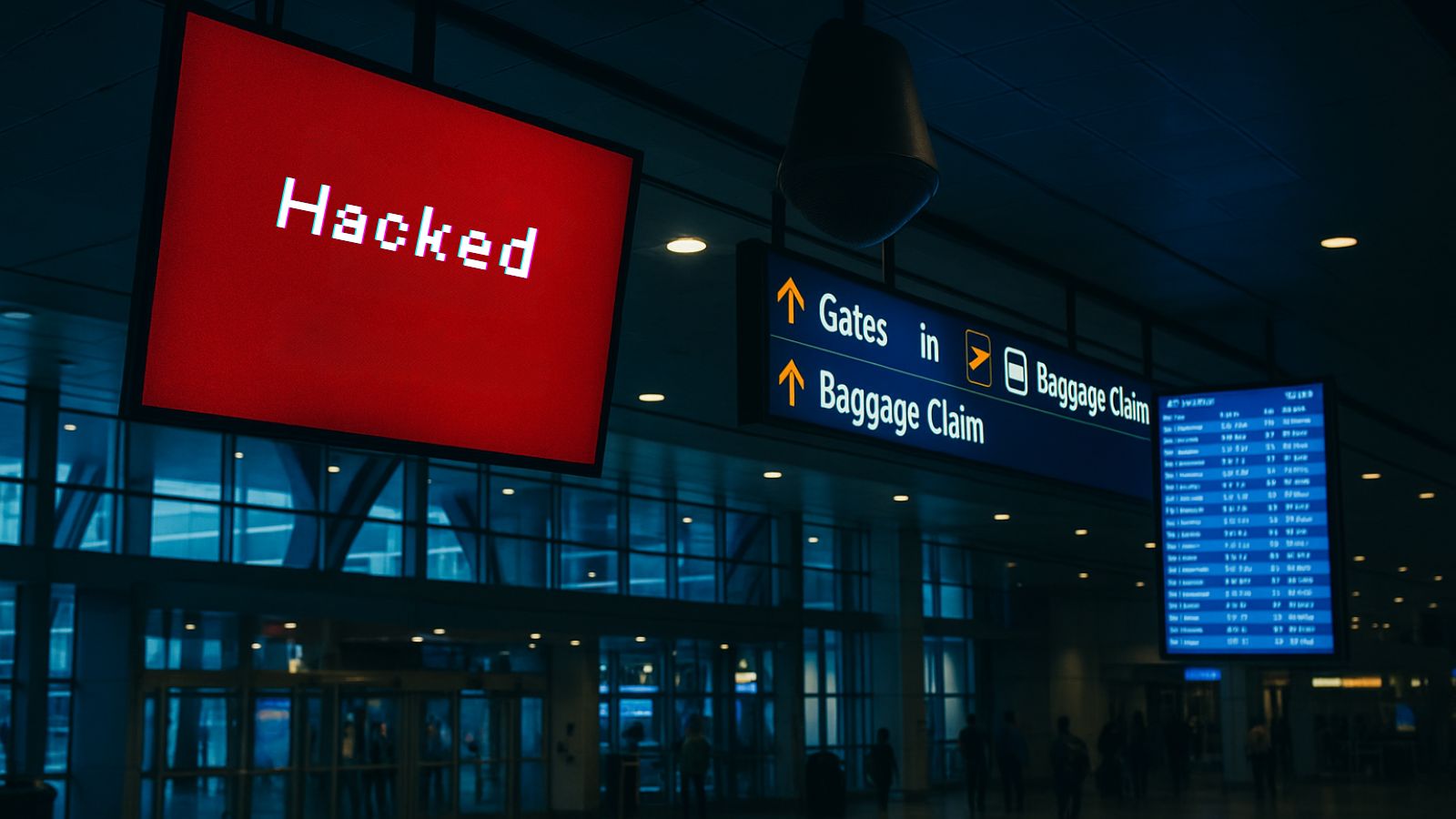How to Install Kodi Addons from ZIP Files in 2025
Kodi supports installing different kinds of add-ons from external sources (outside of Kodi's official repository). For that purpose, the add-on you plan to install should be a ZIP file. That's because installation files of individual add-ons are packed into one-file archives, with Kodi extracting their contents and placing the files where they need to be.
Therefore, the question is, how do you install Kodi add-ons from ZIP files? Well, know that Kodi supports such action on its own, so you already have the required tools. In this guide, you'll find all the steps you need to take, as well as helpful screenshots to guide you through the entire procedure.
How to Install a Kodi Addon from a ZIP File
This is a straightforward process, and even inexperienced Kodi users can learn the ropes quickly. So, here are our instructions on how to install Kodi add-ons from ZIP files.
1. Before doing anything else, you need to enable Kodi’s support for unknown sources. This prerequisite is very important, helping you "open" Kodi for third-party content.
2. Then, click 'Add-Ons' using Kodi’s main menu (on the left side of the screen).
3. In the top-left corner, you’ll find the open box icon. Click on it.
4. Select 'Install from ZIP File,' which will open a pop-up window.
5. Using the pop-up window, you need to navigate to the location of the ZIP file.
6. Once you find the ZIP file, click on it. Kodi will now install the addon, which should not take more than a few moments. You'll see a notification in the top-right corner of Kodi's interface.
7. Return to Kodi's home screen, select 'Add-ons' from the main menu, and navigate to your installed add-on. To open it, click on its title (icon). That's it!
So, which addons can you try? While most of the best-working add-ons for Kodi come from the app's official repository, you’ll also find several options for 'external' Kodi addons – the ones that are installed via ZIP files. All those are legal and safe to use, so there’s nothing to worry about.
This is where we wrap up our guide. In case you have any questions, post your comment below. And also, don’t forget to share this article online. Thanks for reading – and enjoy using Kodi!