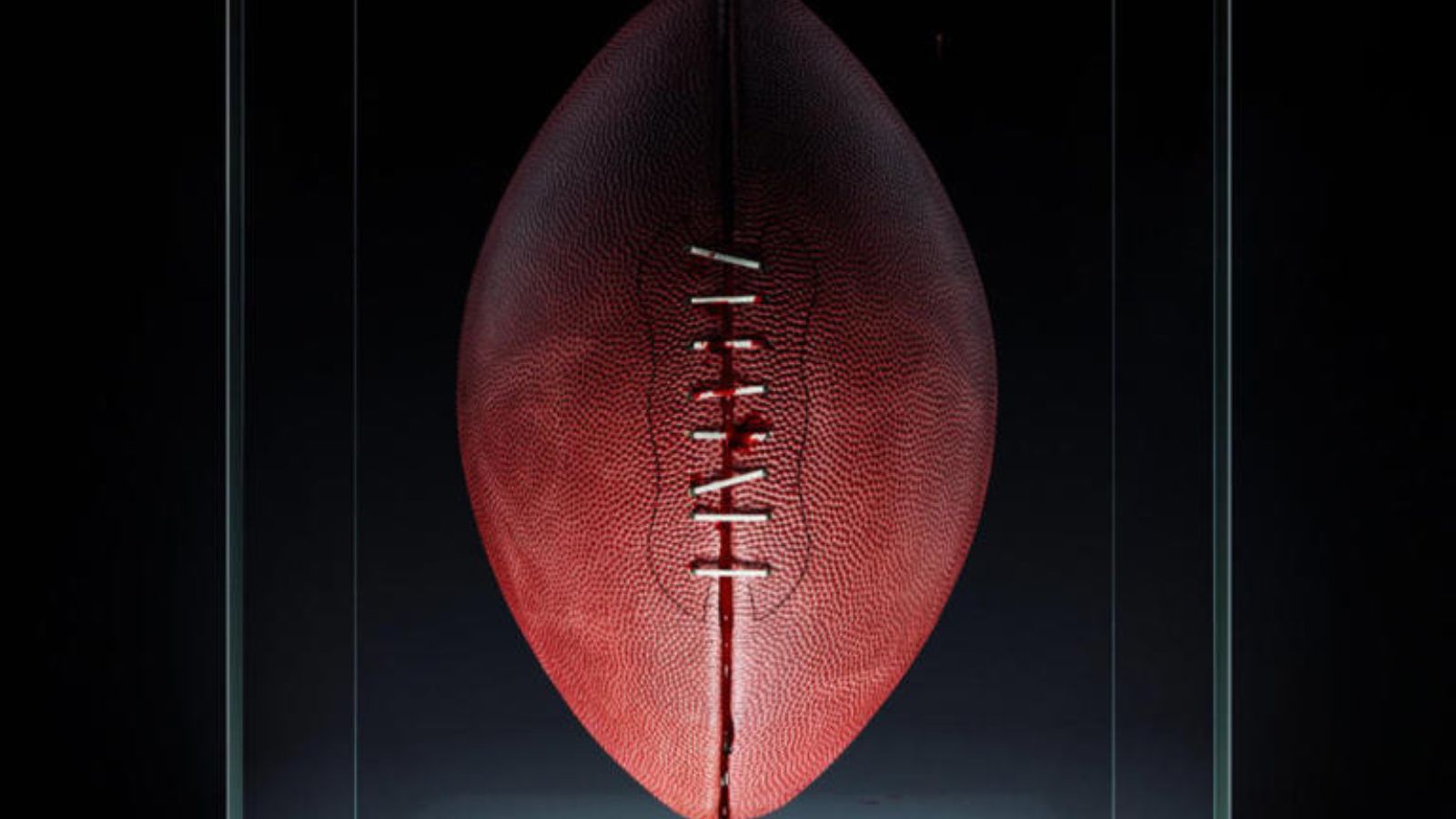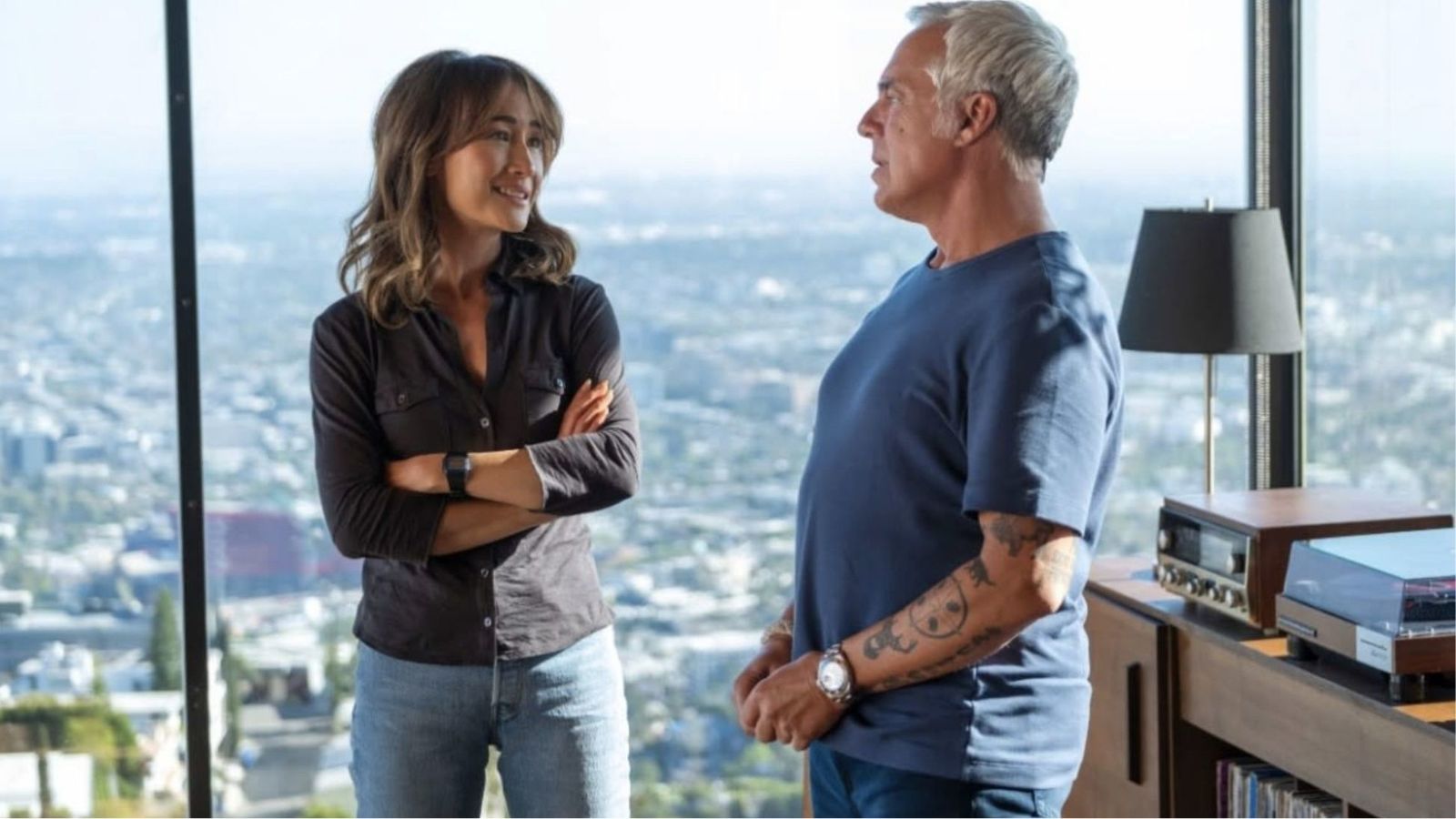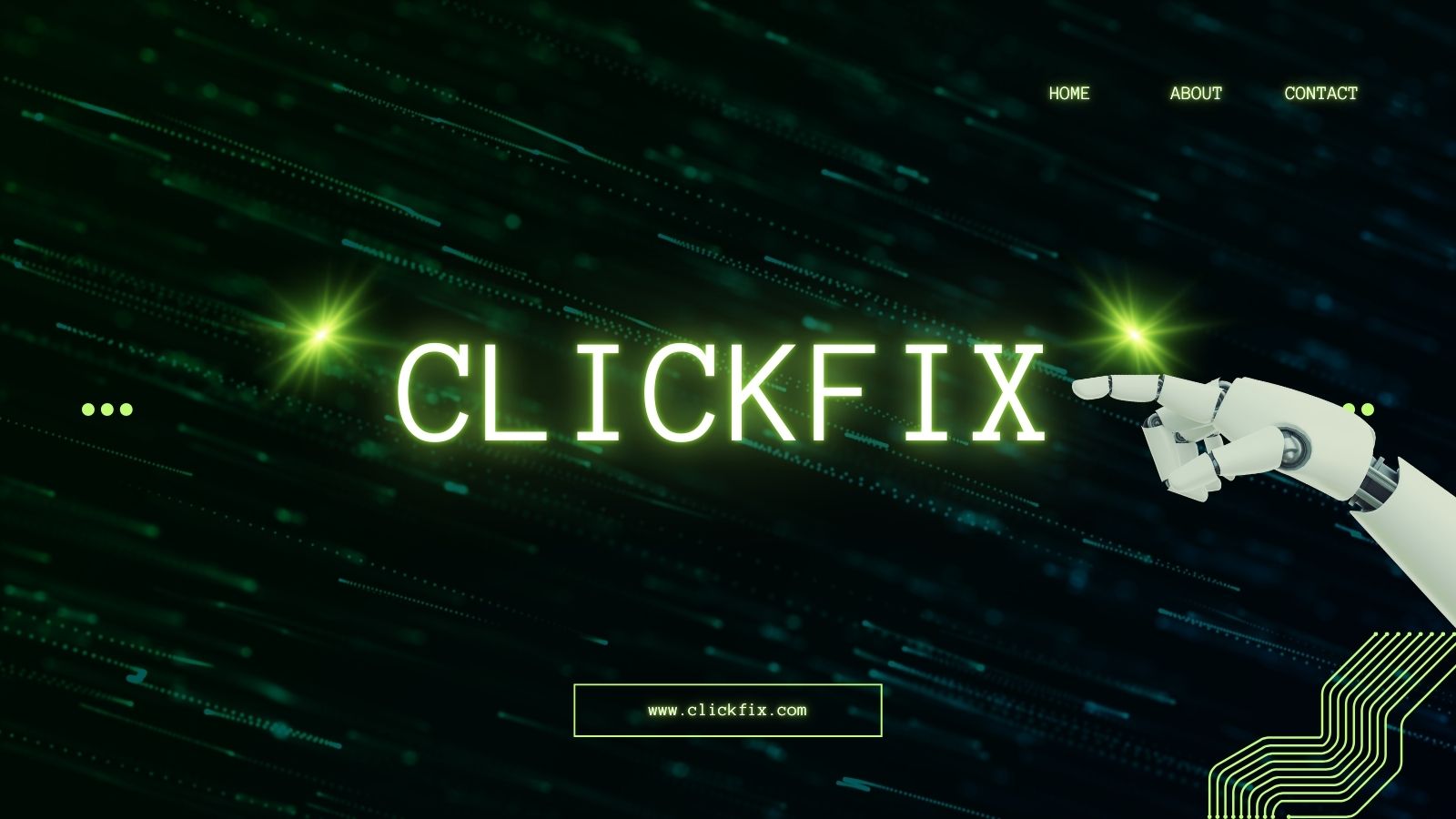When you purchase through links on our site, we may earn an affiliate commission. Here’s how it works.
How to Watch HBO Max in 4K: Everything You Need to Know
It doesn't come as a surprise that most streaming services nowadays include 4K content in their library, and HBO Max is one of them. As long as you have everything you need, you can enjoy these Ultra HD titles on your compatible devices since it's not that hard to watch HBO Max in 4K.
Of course, you may not know your devices' capabilities or how to ensure all is set correctly, so stick until the end to find out all there is to know on how to watch HBO Max in 4K.
What Do You Need to Watch HBO Max in 4K?
Here's what you need to stream in 4K HDR with Dolby Atmos audio:
- A subscription to the HBO Max Ad-Free plan ($14.99/month or $149.99/year),
- 4K HDR TV that displays Dolby Vision or HDR10,
- A supported 4K HDR streaming device,
- High speed internet (mininum 25 Mbps; 50+ Mbps is recommended),
- Dolby Atmos sound system,
- All devices must support HDMI 2.0 and HDCP 2.2 (your TV, media player, audio/video receiver, cables, adapters, and any other connected devices).
If you have the above requirements and the title is available in 4K, HBO Max should automatically play the title in 4K HDR. HBO Max automatically adjusts the video quality based on your network bandwidth and connection speed (HBO Max doesn't allow you to manually adjust the resolution).
You can see movies in 4K Ultra HD, HDR 10, and Dolby Vision on supported devices with the Ad-Free plan. We should note that streaming in 4K HDR and Warner Bros. same-day premieres are only available with the Ad-Free plan.
If the 4K title doesn't play in 4K HDR with Dolby Atmos, there are a few things you can try.
1. Check If Your 4K Devices Are Supported on HBO Max
Not all 4K devices are supported by HBO Max, so check to see if yours is. You can watch HBO Max in 4K on the following devices:
- Amazon Fire TV Stick 4K and Fire TV Cube
- Android TVs
- Apple TV 4K
- Google Chromecast Ultra and Chromecast with Google TV
- Cox Contour 2 and Contour Stream Player
- 4K LG Smart TVs
- Roku Ultra 4800x, Roku 4k TVs, Roku Premiere, and Roku Streaming Stick+
- 4K Samsung TVs
- VIZIO 4K Smart TVs
- Xbox One S, Xbox One X, and Xbox Series X|S
- Xfinity X1 (Xi6) and Flex
- XClass TV
You can also make sure your TV supports 4K resolution and HDR 10, so search the internet for details about your TV's resolution using your TV model number.
HBO Max will play the highest quality audio and video available for your device. However, movies available in 4K HDR are also available in HD on all supported devices.
2. Check Your 4K Display Settings
You can set up the display options the way you want, and for that, you should look in the Settings menu of your device to check if they are set correctly to permit a 4K definition. We have two extra tips - we recommend you set your picture mode to Cinema or Movie and we suggest turning off motion blur (you can find this option in the TV Settings section, but the steps for doing this vary depending on the TV model).
For more exact steps, find your streaming device below.
Amazon Fire TV 4K Devices
- Go to Settings > Display & Sounds > Display.
- Open the Video Resolution section.
- Set your video resolution to Auto. A notification displays if HDCP 2.2 is not detected for your Fire TV’s HDMI connection.
Ultra HD TV ports labeled "Mobile High-Definition Link" (MHL), "HDCP 2.2," "UHD," or "4K" typically support HDCP 2.2.
Apple TV 4K
- On your Apple TV, go to Settings > Video and Audio > Format.
- Select 4K HDR (if available).
- Then go to Match Content. Turn on Match Dynamic Range and Match Frame Rate.
- Select Check HDMI Connection to confirm support for the selected format.
Android TV and Chromecast with Google TV
- In the upper-right corner of your TV, go to Profile > Settings.
- Choose Display & Sound.
- Select Match Content. This should automatically set your device to display content in the native format. You can also manually set the resolution by going to Advanced display settings.
Roku (Ultra 4800x, Roku 4k TVs, Roku Premiere, and Roku Streaming Stick+)
- Press the Home button on your Roku remote.
- Go to Settings > Display type.
- Choose Auto Detect.
- If your Roku detects 4K support for your display, choose OK.
Vizio Smart TV
- Start watching a 4K movie and let it play for 1 minute.
- Press the Info button on your TV remote.
- At the top of your screen, you can see the resolution streaming to your TV.
Xbox (One S, One X, and Series X|S)
- Go to Profile & system > Settings > General > TV & display options.
- In Advanced, select Video fidelity & overscan, and under Display, select Auto-detect (Recommended) to auto-detect your TV.
- Now, go back to Advanced, select Video modes and select Allow 4K, Allow HDR10, and Allow Dolby Vision.
Xfinity X1 (Xi6) and Flex
- Press the Xfinity button on your remote and select Settings (Gear icon).
- Go to Device Settings > Video Display > Video Output Resolution.
- Select 16:9, 2160p60 4K UHD (Best Available).
3. Test Your Internet Speed
As we said before, you need high-speed internet, so make sure your download speed is at least 25 Mbps. HBO Max automatically adjusts the video quality based on your connection's download speed, and if that's less than 25 Mbps, the episode or movie you want to watch won't stream in 4K HDR. However, higher speeds make 4K HDR streaming more consistent, and we recommend you have a download speed of 50+ Mbps on your streaming device in order to enjoy the best experience.
- Test your connection speed on your TV / device to see if it meets the standards.
- Try using a wired connection (using an Ethernet cable) over the Wi-Fi one.
- Increase bandwidth on your network as much as possible by pausing activity on other devices that use it.
4. Update HBO Max and Your Device's Software
Making sure you have the latest version of HBO Max helps. On the devices that have one, open the app store and search for HBO Max. If there's an update available, you will see an Update button there. Tap it to download the new app version.
Also, check to see if you have the latest software update installed on your device since that should clear any problems related to old soft.
5. Try another cable or HDMI port
If you're using a streaming player (like Apple TV):
- Make sure you're using a High-Speed 4K HDMI cable.
- The HDMI cable must be plugged into a HDCP 2.2 compatible HDMI port on your TV or audio/video receiver. Look for ports labeled MHL, HDCP 2.2, UHD, or 4K on your TV since not all HDMI ports support HDCP 2.2.
- Bypass your audio video receiver, HDMI switch, or sound bar, and connect your streaming device directly to your TV.
What Other Devices Does HBO Max Support?
The following devices and OSs are supported by HBO Max:
- Smartphones & Tablets: Apple iPhone, iPad, and iPod Touch, Amazon Fire tablets.
- Media Streaming Devices: Spectrum WorldBox.
- Smart TVs: Sony, TiVo, Hisense.
- Consoles: PlayStation.
You can post a comment below in case you have any questions, and we'll make sure to respond as soon as possible. And, of course, enjoy watching HBO Max in 4K on your devices!