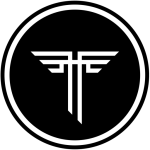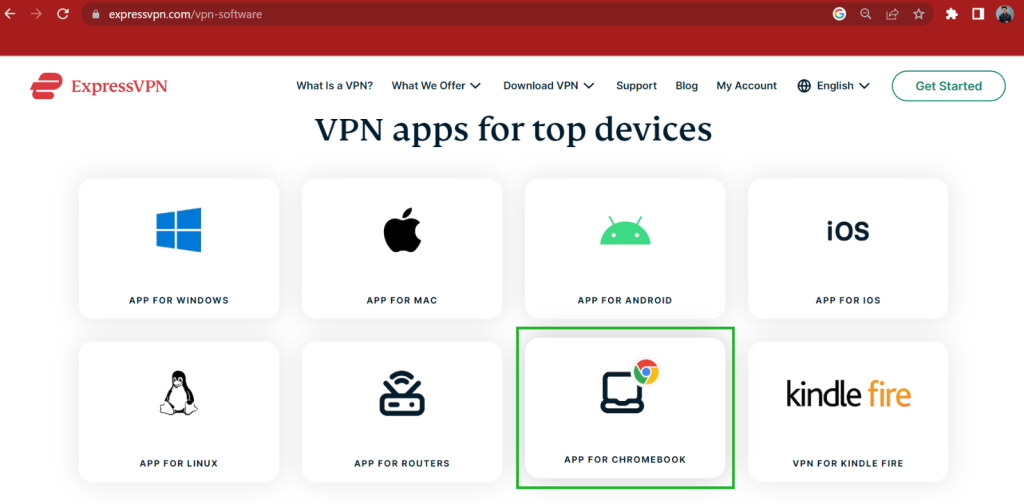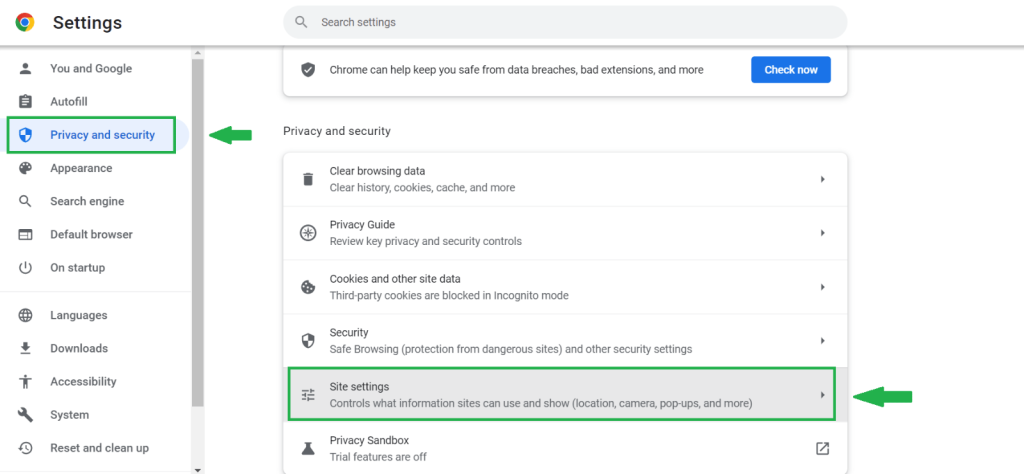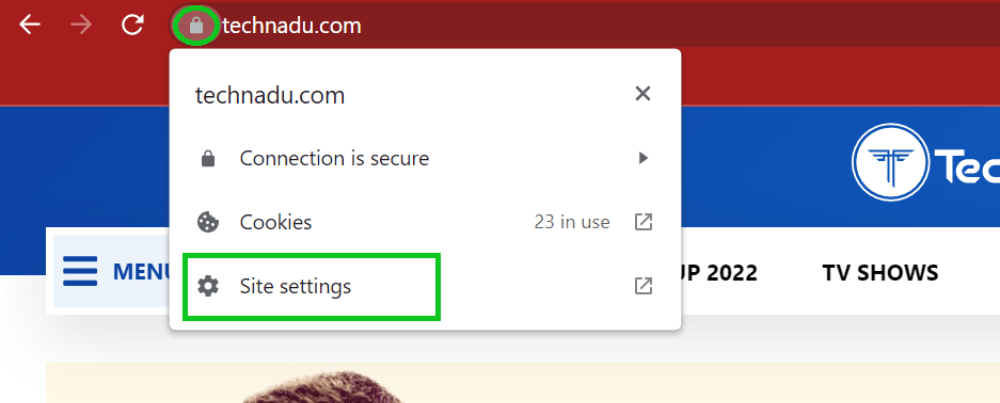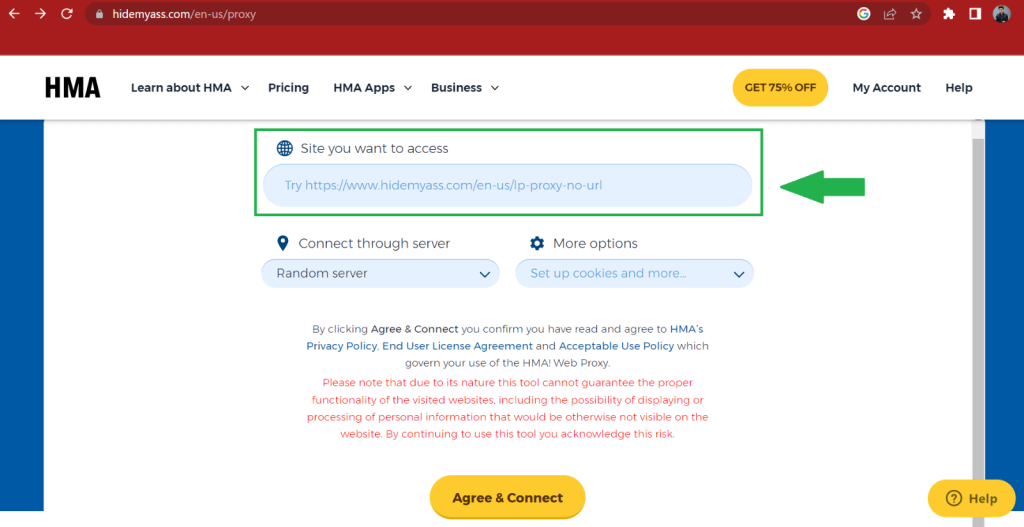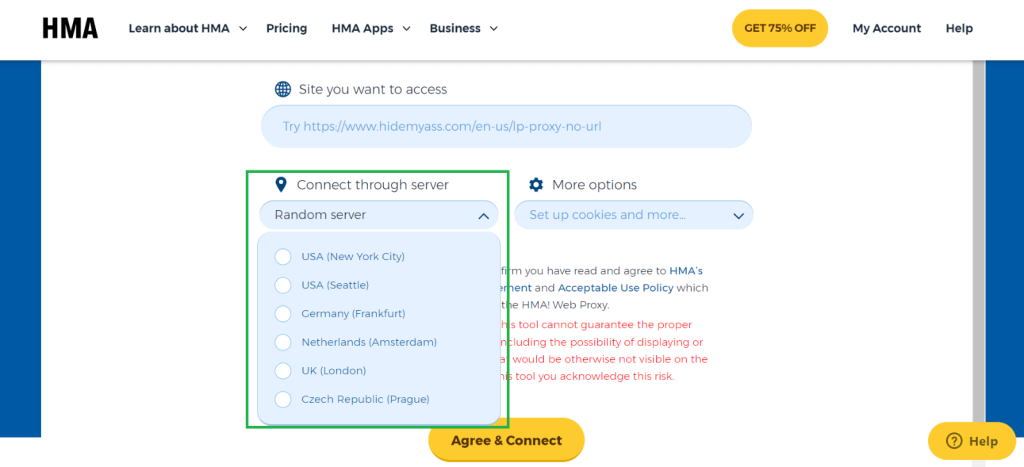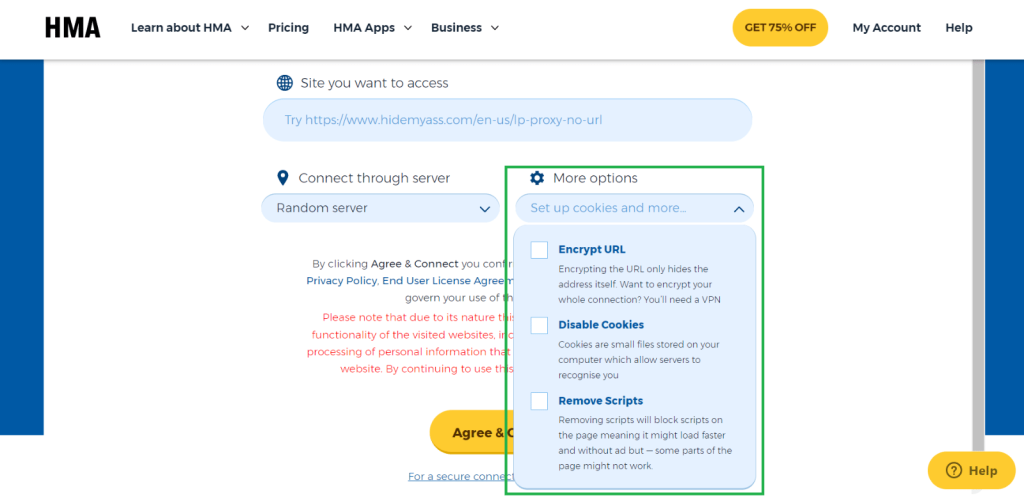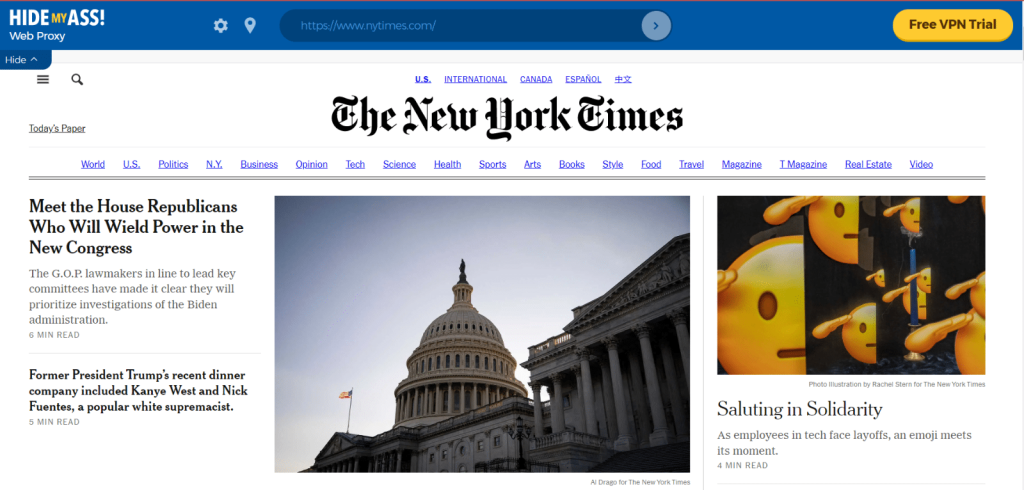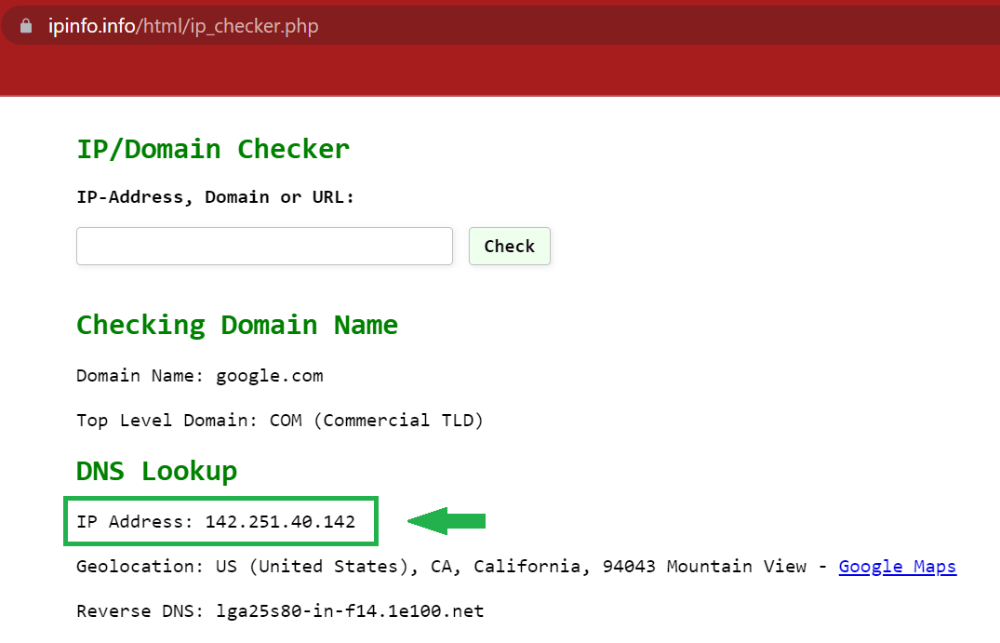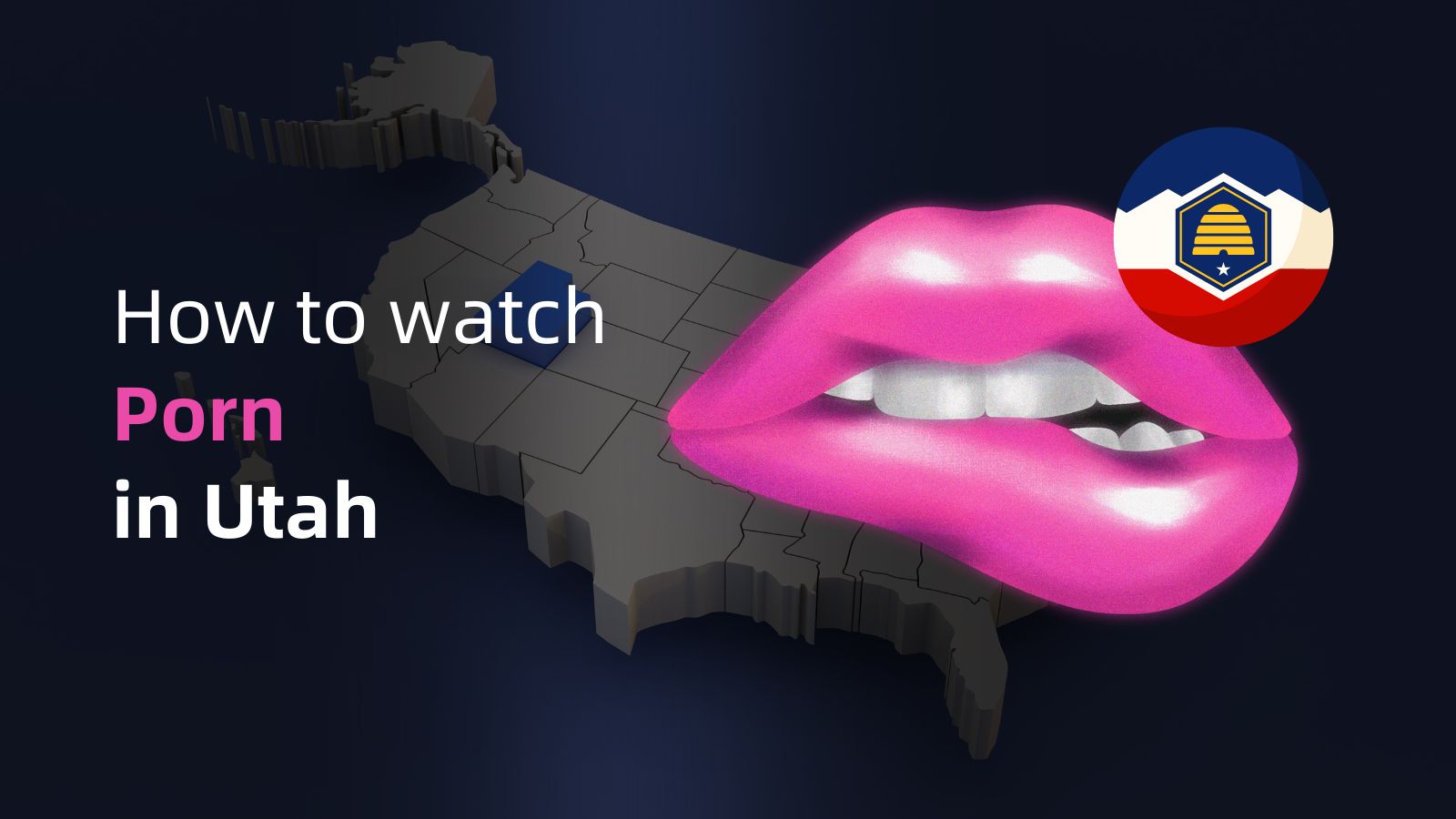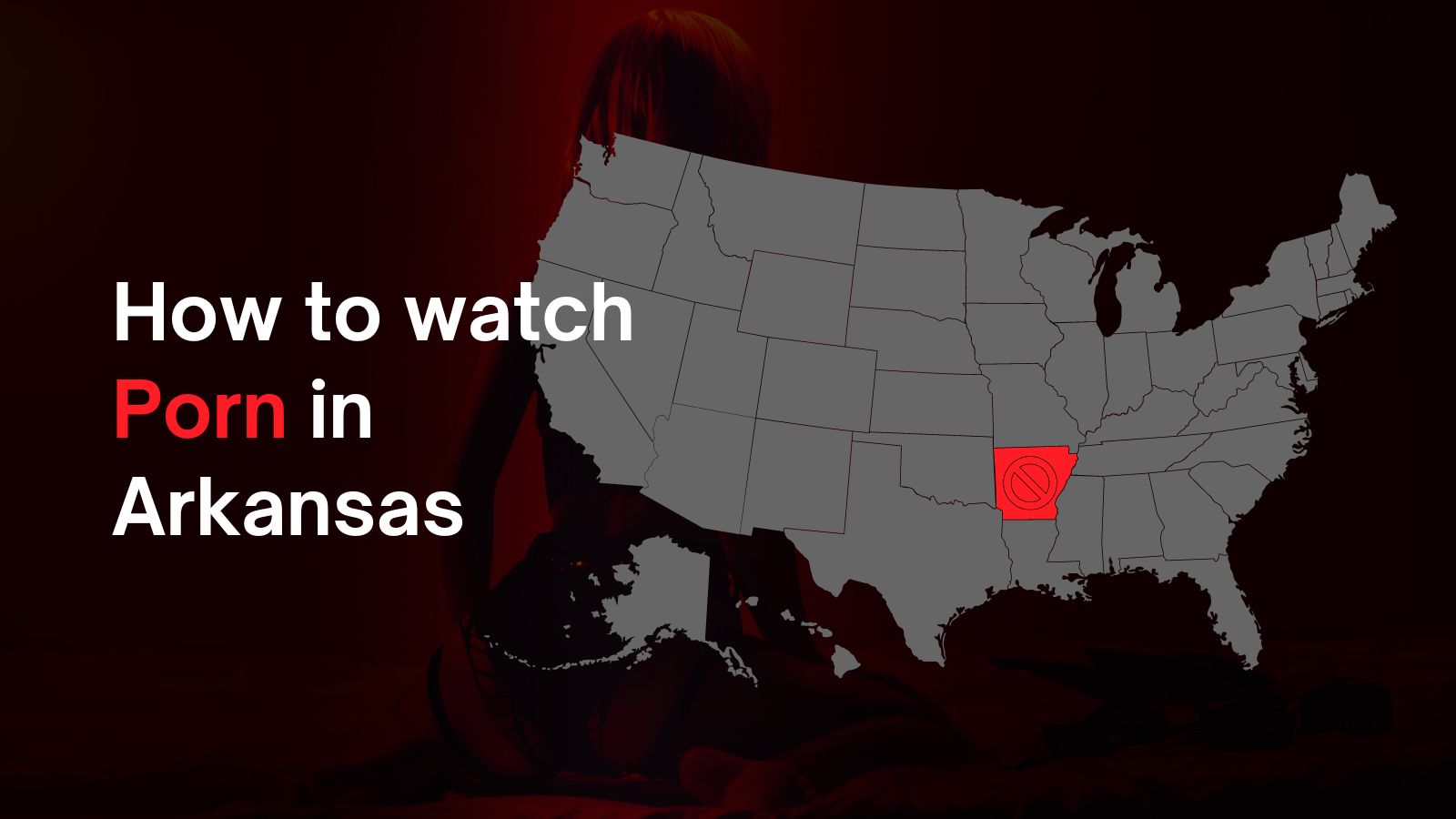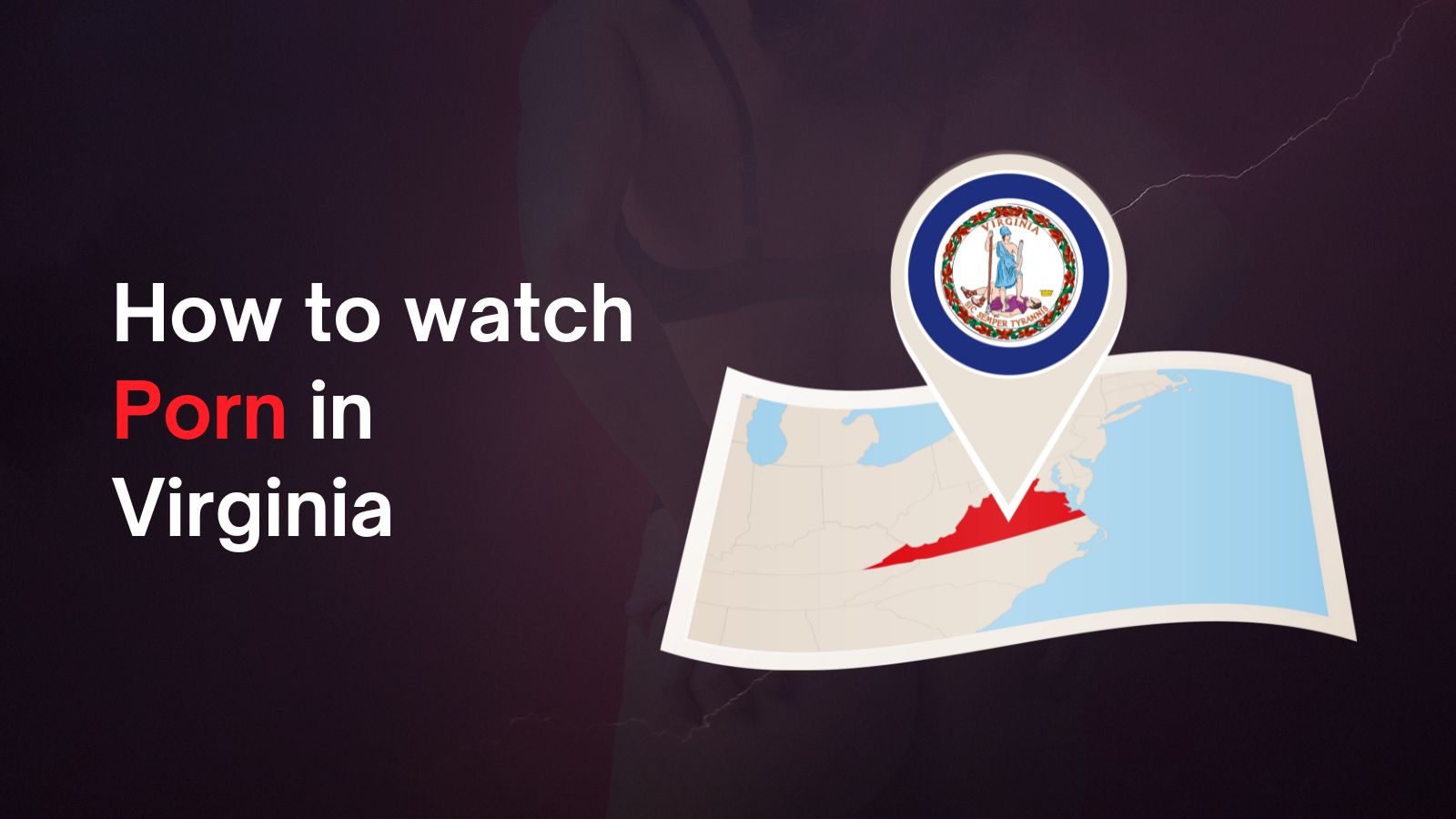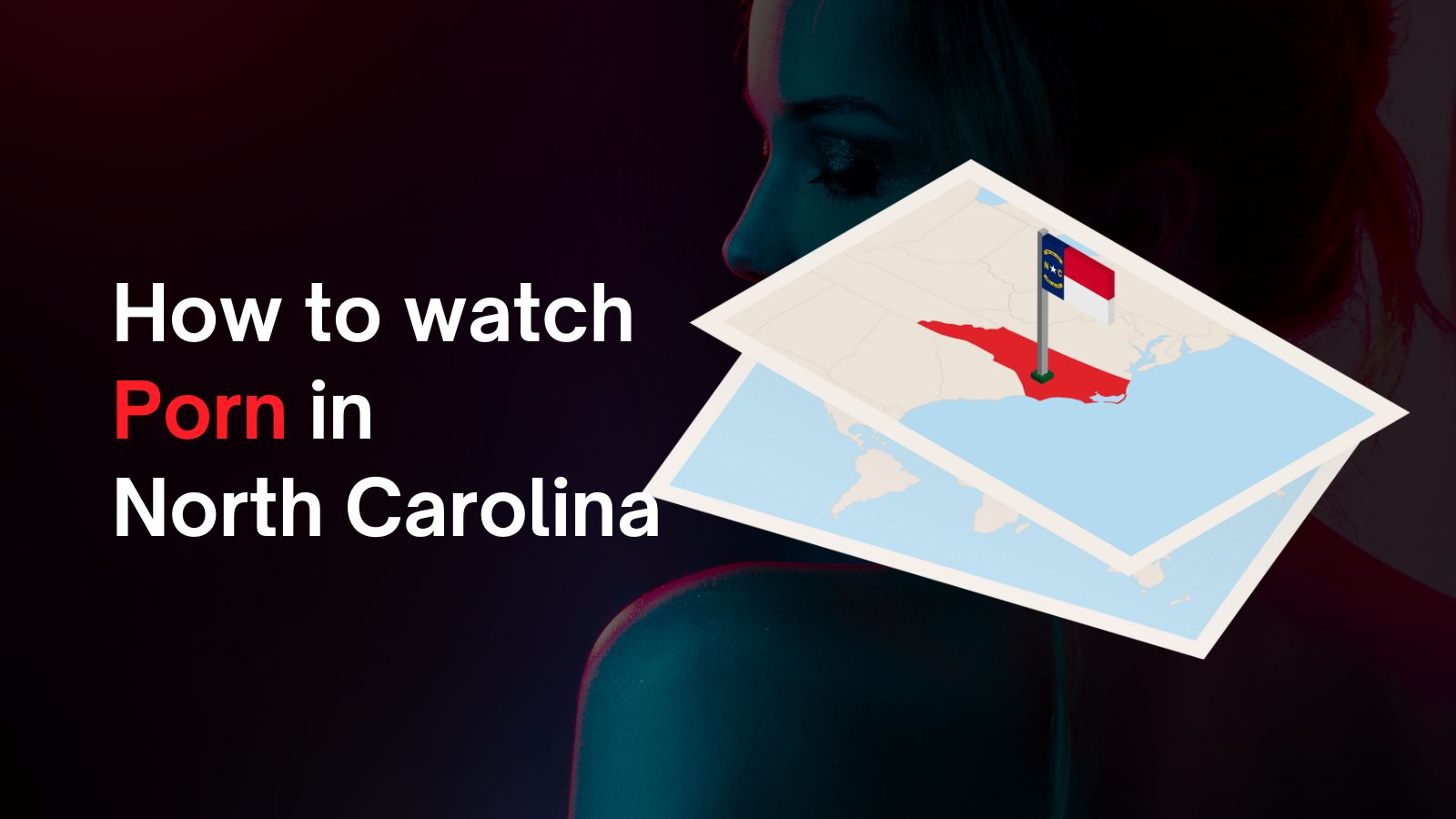When you purchase through links on our site, we may earn an affiliate commission. Here’s how it works.
How to Unblock Websites on School Chromebook in 2025
If you’re having difficulty accessing certain websites on your school Chromebook, we have several solid solutions explained in this guide. That said, whether those blocks are enacted by your ISP, the network admin, or the website itself, the best way to unblock websites on a school Chromebook is by using a VPN.
A VPN encrypts your Internet traffic and routes it through an intermediary server in a location of your choice. It replaces your real IP with the IP address of the private server, so it appears as if you’re browsing the Web from a different location. Since websites can’t tell that you’re on a restricted network, they grant you instant access.
Although using one of the best VPNs for school is the recommended method to circumvent network restrictions, there are a number of other options too. In this article, we present 4 ways to unblock websites on your school Chromebook with step-by-step instructions.
So, if you want to see which method is the best option for you, keep on reading!
How to Unblock Any Website on School Chromebook
To unblock a website on a school Chromebook, you need to hide your IP address so that websites can’t tell you’re on a restricted network. You can make that happen by using a VPN, changing site permissions on your Chromebook, using a proxy server, or using a website IP address. Here’s more information.
1. Use a VPN
The most secure way to unblock websites on a school Chromebook in 2025 is to use a virtual private network (VPN). All you need to do is visit the Play Store and download a reliable VPN. It’s a hassle-free process since new Chromebooks now support Android apps.
Since there are many VPNs available, it can be hard to pick the right one. So, we tested 65+ VPNs and compiled our list of the best VPN services for different use cases.
If you aren’t ready for a paid subscription, consider using a free VPN service that delivers on its promises. But bear in mind that most free VPNs lack important security features and don’t work as reliably as a premium service.
To get the best of both worlds, we recommend using a free trial VPN with a money-back guarantee. There are several VPNs with free trials, but ExpressVPN stood out for us in our test results.
You can try this VPN’s premium features for free using the ExpressVPN free trial. If you’re comfortable paying upfront, you can test the service risk-free using its 30-day money-back policy.
That said, it shouldn’t take more than a few minutes to unblock websites on your school Chromebook with a VPN. Here’s exactly what you need to do:
1. Sign up for a VPN that works on Chrome OS (we recommend ExpressVPN).
2. Download and install the VPN app on your Chromebook.
3. Launch the VPN app and sign in using your credentials.
4. Connect to a server location of your choice.
5. Wait for a moment to see a confirmation and start browsing. That’s it!
You now have a different IP address that will allow you to access blocked websites on a school Chromebook. If you’re facing an issue setting up this VPN, take a look at our ExpressVPN set-up guide for Chromebooks.
2. Change Site Permissions
It’s common for school/college administrators to block access to sites on school Chromebooks by tinkering with device settings. These restrictions are often enforced with noble intentions, but you can remove those blocks if you have administrative privileges or rights.
Administrative privileges allow users to create, modify, and delete items and settings on a Chromebook. That said, without these rights, you will not be allowed to make any system modifications on your device.
To unblock websites at school on your Chromebook using the site permissions method, change the desired settings for each specific website. Here’s how it can be done:
1. Open Chrome on your school Chromebook.
2. Click the three dots icon in the top-right corner, followed by “Settings.”
3. Look for “Privacy and Security” in the new window.
4. Click “Site settings” and select the setting you want to update.
You can also update permissions for a specific site so that it uses its own settings instead of the default settings of Chrome. Follow these steps:
1. Go to Chrome and open your desired website.
2. Click the Lock icon to the left of the URL search box.
3. Select “Site settings” in the dropdown menu.
4. Review the permissions window for the website that you want to visit.
3. Use a Proxy Server
Another way to unblock websites on a school Chromebook is by using a proxy server. It may be slow and less secure than a VPN, but it’s a good option if you don’t want to install separate software on your Chromebook.
A Web proxy has its own IP address and uses it to connect you to websites on the Internet. Many people confuse it with a VPN, but there are quite a few differences, as shown in our VPN vs. Proxy comparison.
Web proxies don’t encrypt your traffic, so your connection isn’t anonymous. Also, they are application-specific and work only at the browser level. This makes them relatively unsafe for privacy-conscious users. When choosing a web proxy, it’s best to perform due diligence on the developer and only pick a trusted option.
Unblocking websites with a Web proxy is straightforward. You’ll need to find a working proxy server and use it to access a blocked site. Here’s the step-by-step guide:
1. Visit a proxy website (we recommend HMA’s free proxy) using Chrome.
2. Enter the site URL that you wish to access.
3. Choose a server location from the available options at the bottom.
4. Check the boxes next to “Encrypt URL” and “Disable Cookies” under “More options.”
5. Click “Agree and Connect.”
6. The requested site will appear in the same tab. That’s it!
4. Use a Website’s IP Address
Some content filters used by schools may only block websites based on their domain names instead of the IP address. You can take advantage of this loophole and use the IP address to access the blocked site.
When using this method, you’ll first need to find the IP address of the blocked site using a free IP lookup tool. Once you have a site’s IP information, you can use it to bypass URL-based restrictions. Just input the IP in Chrome’s Address Bar and hit “Enter.”
To test this method, we tried using Google’s IP address (142.250.69.196) in the browser’s address bar, and we were navigated to the same website as httpw://www.google.com. So, you’ll use a direct IP as a way to unblock websites on your school Chromebook.
This method works for URL-based site blocks and doesn’t apply to IP-based blocks. It doesn’t offer any security and privacy, so be careful when using this method.
Why Do Schools Block Websites?
Most schools block websites to improve their students’ productivity and prevent them from consuming harmful content. These include social media, gaming, and gambling sites, which can be huge distractions for students.
Schools may also block websites to save useful bandwidth. That’s why most school and college networks don’t support streaming services such as Netflix. Streaming videos on those services can consume a lot of data and bandwidth, going against the purpose of providing free Wi-Fi in educational institutions.
Websites That Are Blocked by Schools
You can probably guess what kind of websites are mostly blocked by schools. The list will likely include popular sites that students are most tempted to visit. These include:
- TikTok
- Snapchat
- YouTube
- Discord
- Netflix
- Amazon Prime
- Hulu
These are just a few websites that schools mostly block on their network. Besides these, there can be thousands of other websites that could easily make this list.
Websites That Aren't Blocked by Schools
Most schools realize the Web can be a useful tool with many learning opportunities. That’s why they grant access to certain sites and encourage students to use them more frequently. These mostly include educational websites and sites that can improve students’ creativity and productivity, such as:
- Ted-Ed
- Khan Academy
- Wikipedia
- Coursera
- EdX
- Udemy
- Audible
- Hemingway App
- Quora
Is It Legal to Unblock Websites on School Chromebook?
Yes, it’s legal to unblock websites on a school Chromebook. Tools like VPNs and Web proxies are legal in most countries, and you won’t get into trouble using them as long as you don’t perform any illegal activity.
Sure, you’re committing a disciplinary offense by using a website unblocker and may still face some consequences, but that’s all there is to it. The same goes for streaming geo-restricted services like Netflix or YouTube. It isn’t illegal to unblock these services, but it goes against their terms of use.
That being said, there are countries that restrict or ban the use of VPNs. So, it’s prudent to research the specific regulations before trying to unblock specific websites.
Can I Unblock Websites on School Chromebook Without a VPN?
Yes, it’s possible to unblock websites on a Chromebook without a VPN - in some cases only.
Before trying out any tools, make sure that the website isn’t in Chrome's restricted list. If the site restrictions are enforced from the browser itself, you’ll need to manually remove those restrictions in settings (as explained above).
If changing your Chrome settings doesn’t solve the problem, your best bet is to use a proxy server or a third-party site unblocker. Always be careful when using a proxy because some of them can put your privacy at risk. If you want to explore the nitty-gritty of proxies, make sure to check our guide on how to use an anonymous proxy.
Alternatively, you can try using the site’s IP address to bypass URL-based restrictions. While these methods can bypass restrictions, they don’t work as reliably as a VPN.
Final Thoughts
The Internet can be an endless stream of distractions, so setting up Web filters can be an effective way to ensure that students remain focused. But if you want to bypass blocked sites on a Chromebook for legitimate reasons, our recommended tools and techniques are there to help.
If you don’t want to compromise on speed and privacy, it’s best to use a VPN. If you aren’t sure which one to pick, we highly recommend ExpressVPN to be your go-to tool to unblock websites on your school Chromebook. It offers ultra-fast speeds and foolproof security. Also, it has a 30-back money-back guarantee, so you can try all its features without any risk.
That would be all for our guide on how to unblock websites on a school Chromebook. If you have any questions or would like to highlight a method that worked for you, let us know in the comments section. Thank you for reading!