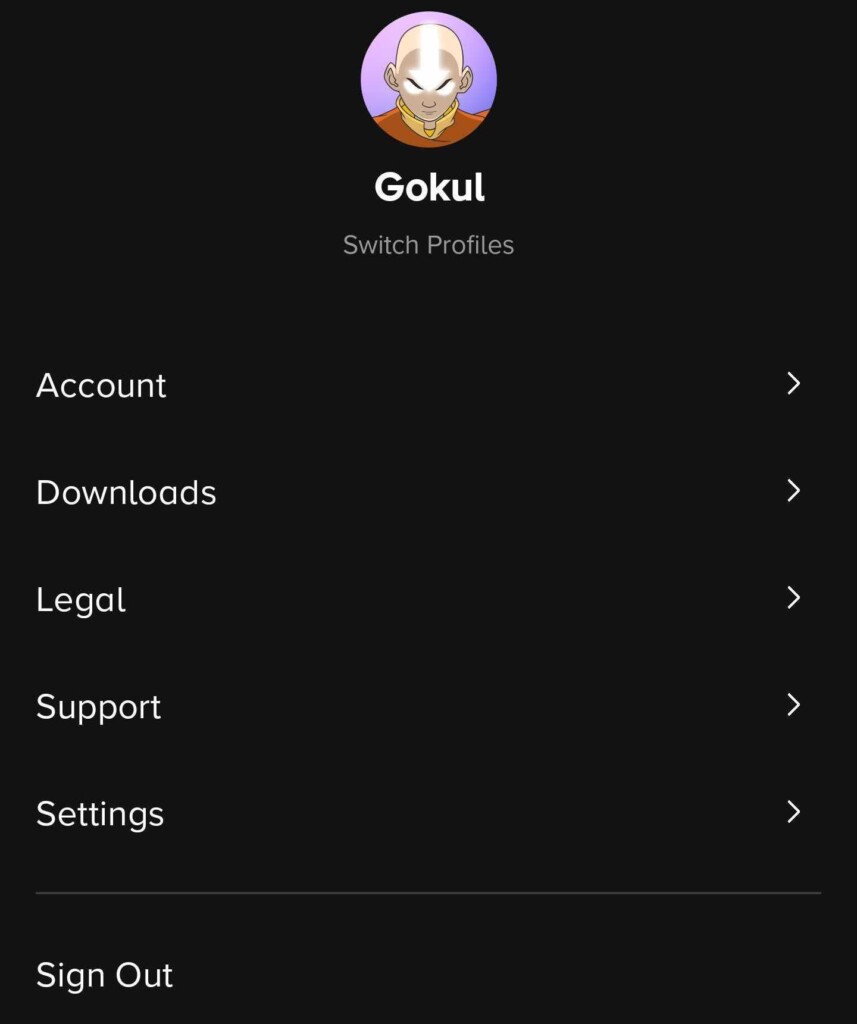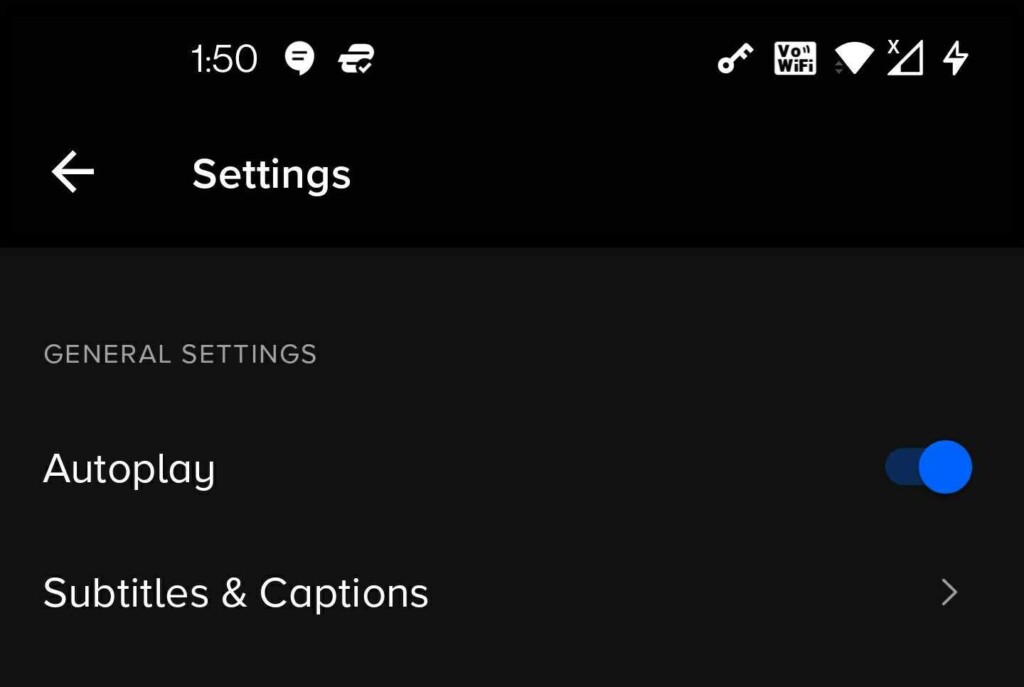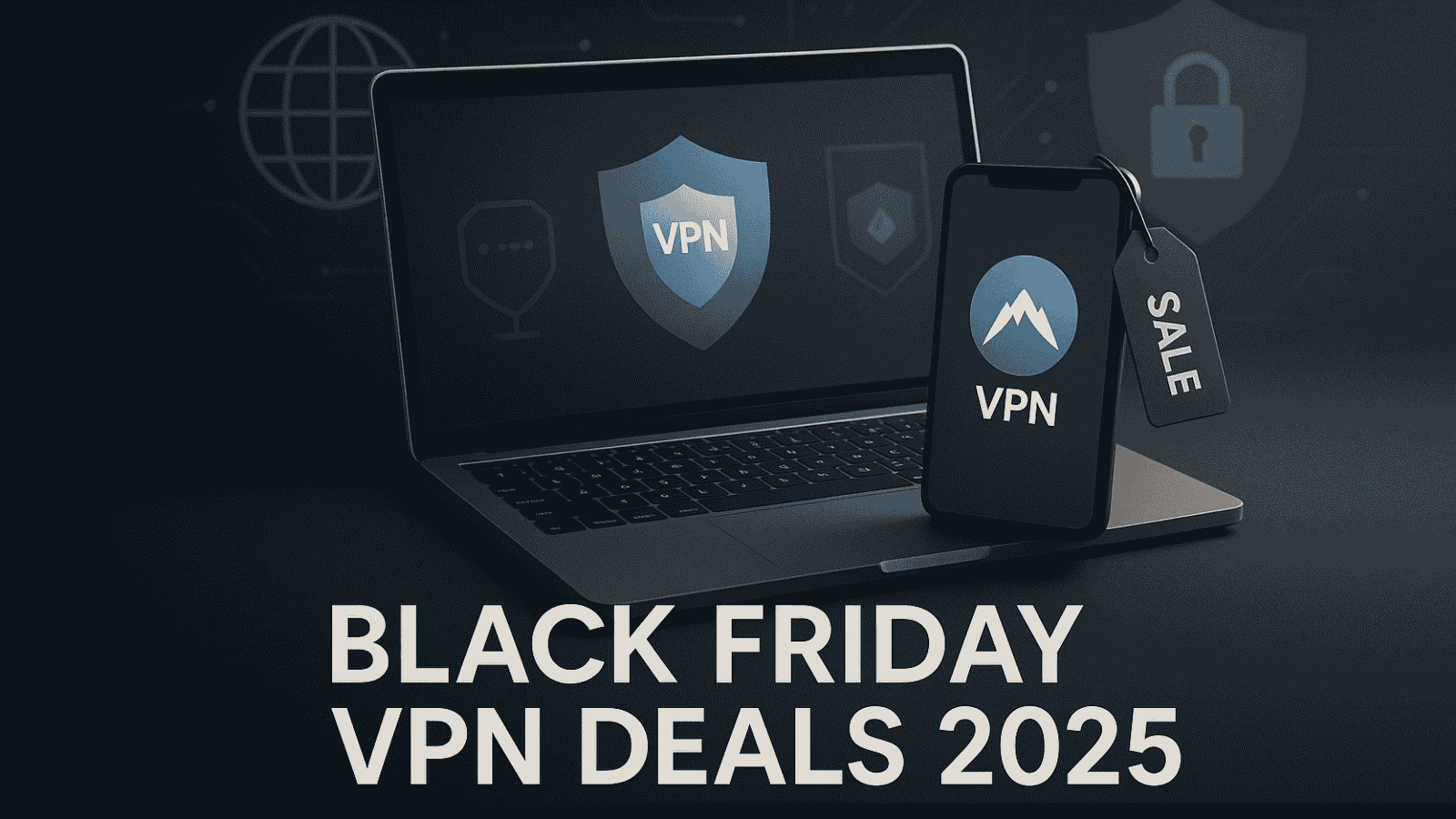When you purchase through links on our site, we may earn an affiliate commission. Here’s how it works.
How to Turn ON Paramount Plus Autoplay?
Paramount Plus is home to a lot of original shows. There are also lots of shows and movies from CBS, Paramount Network, MTV, BET, Comedy Central, Nickelodeon, Smithsonian Channel, as well as Paramount Pictures.
Many love binge watching episode after episode of their favorite shows on Paramount Plus. However, it’s quite annoying to keep clicking on the Next Episode option again and again, especially if the show is multi-season.
So, what’s the solution? It’s to ensure that the Paramount Plus Autoplay is always turned on. But how to do it? In this article, we will discuss how to turn on Paramount Plus Autoplay as well as turn it off so that you don’t needlessly lose data.
How to Turn ON Paramount Plus Autoplay on Different Devices
Here are the steps to follow to turn on Paramount Plus Autoplay on different devices:
iOS and Android Phone & Tablet
While there's not much you can do about autoplay in your browser, there is something you can do on your mobile apps. In fact, you can change everything up from the Settings area.
- First, launch the Paramount Plus app and wait for it to load.
- Then, tap the "More" button in the bar on the bottom of the screen.
- Tap on the Settings Option.
- In the "General Settings" area, You'll notice the "Autoplay" feature is above "Subtitles & Captions." There's a slide button there. As long as it's blue, the feature is "on." So, if you want to turn the feature off, just tap the slide, and it will go gray, turning it off. When you want to turn it back on, return to this area and reverse the process.
Because you're using a mobile device for watching Paramount Plus, the feature makes perfect sense since you want to limit how much data your device consumes.
Suppose you fall asleep watching Paramount Plus on your mobile device; if the feature is on, it would just carry on playing content, which has the potential of consuming a lot of mobile data. Depending on your data plan, that could be a costly thing to happen.
Android TV, Fire TV, Portal TV, Apple TV and Roku
The autoplay feature is also available on smart TVs. If you're going to change things, you need just a tiny bit of help. The directions we'll write down are generic, and you'll need to adjust them to your specific device, but the differences are tiny.
- Launch the Paramount Plus app on your TV.
- Go to the "Settings" area on the app.
- In the new menu, you'll find the Autoplay feature listed.
- Select "Off" under the feature.
- Go through the same steps to turn the feature "On."
Connected Devices, Smart TVs, & Game consoles
If you are streaming on smart TVs (like LG, Vizio, and Samsung), connected devices (like Xfinity devices or Cox Contour box), or gaming consoles (like PS4, PS5 and Xbox), then these are the steps to follow:
- First head to the Settings option. Generally, you will find that it will pop up when you press and hold the Home button.
- After this, head to the “Video” option.
- From there, choose the Autoplay option
- Then toggle the Autoplay on or off as per your preference.
That's it. Now videos will no longer play automatically once you're done with the first episode if you don't want them to. Of course, when it comes to smart TVs, this is a bit annoying, as you have to grab the remote and play the next video, so only shut it down if you're absolutely sure.
There it is. That's how you can turn on and off the autoplay feature on Paramount Plus, where available. It's really not that complicated, and we hope you found it pretty straightforward.