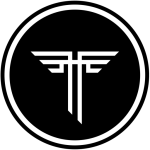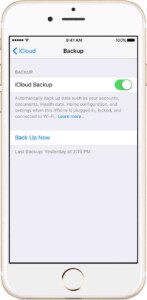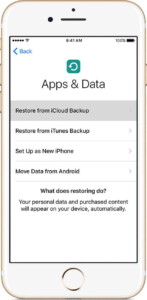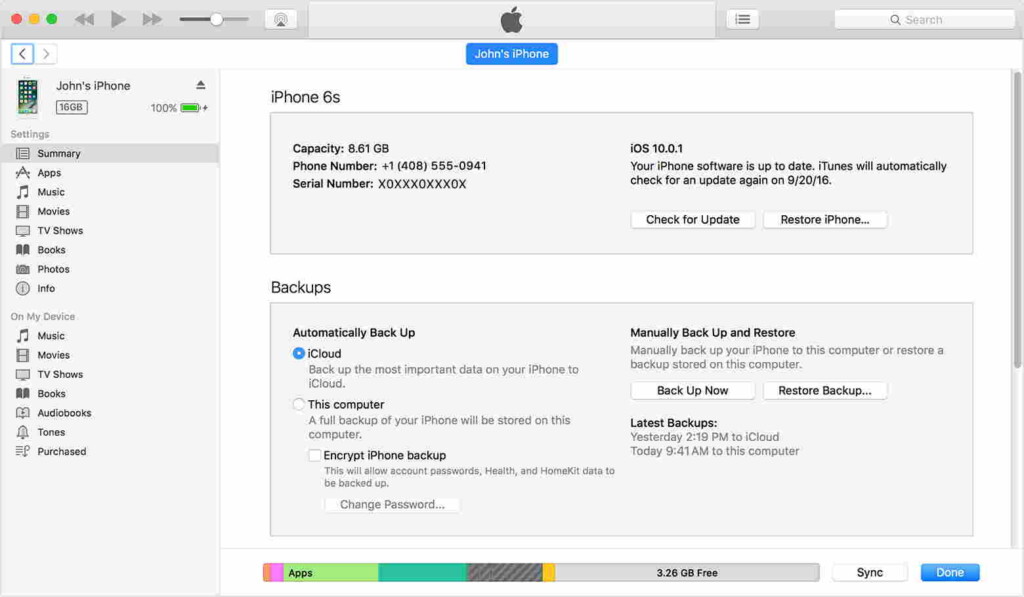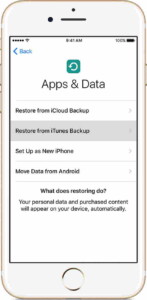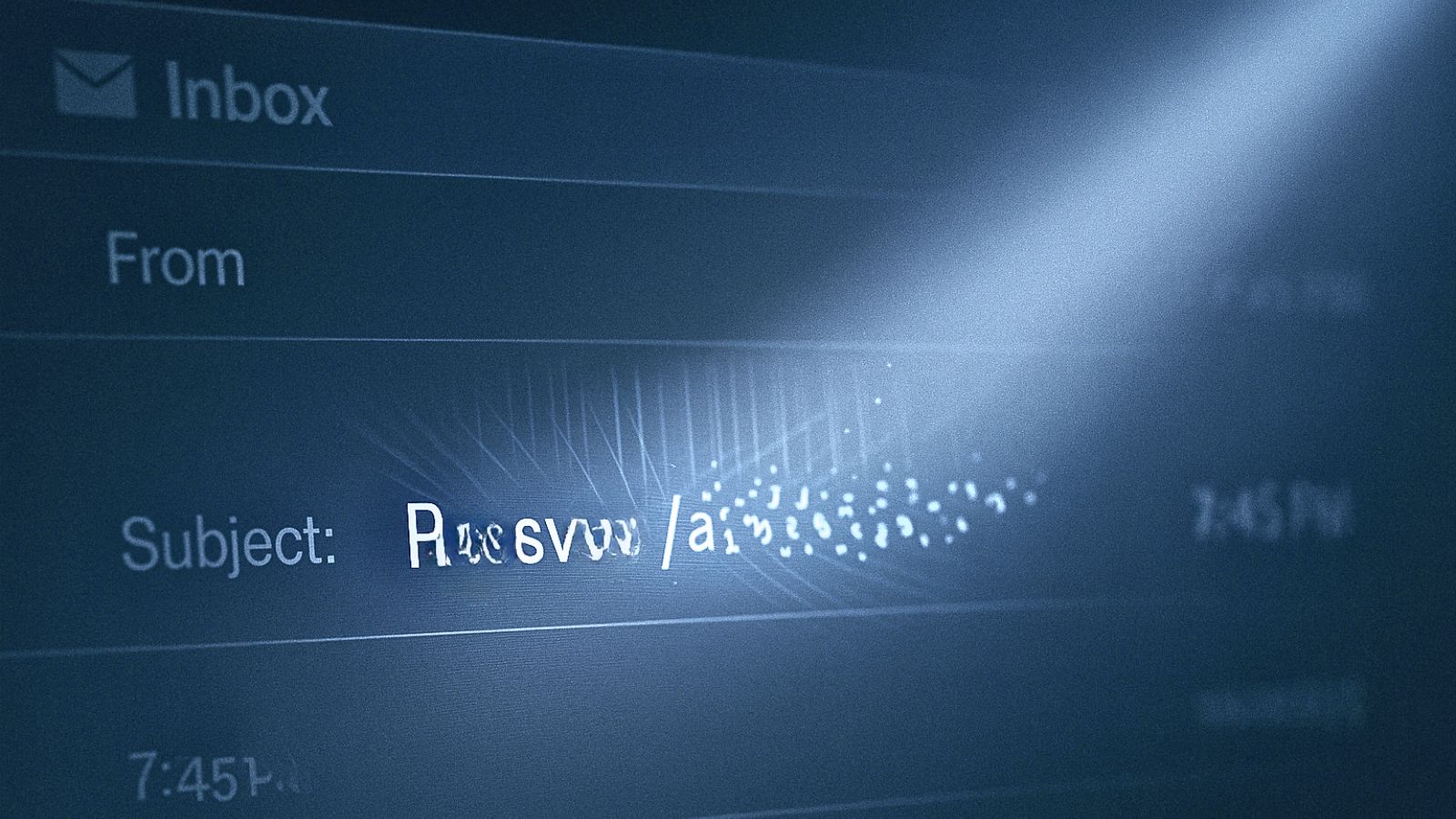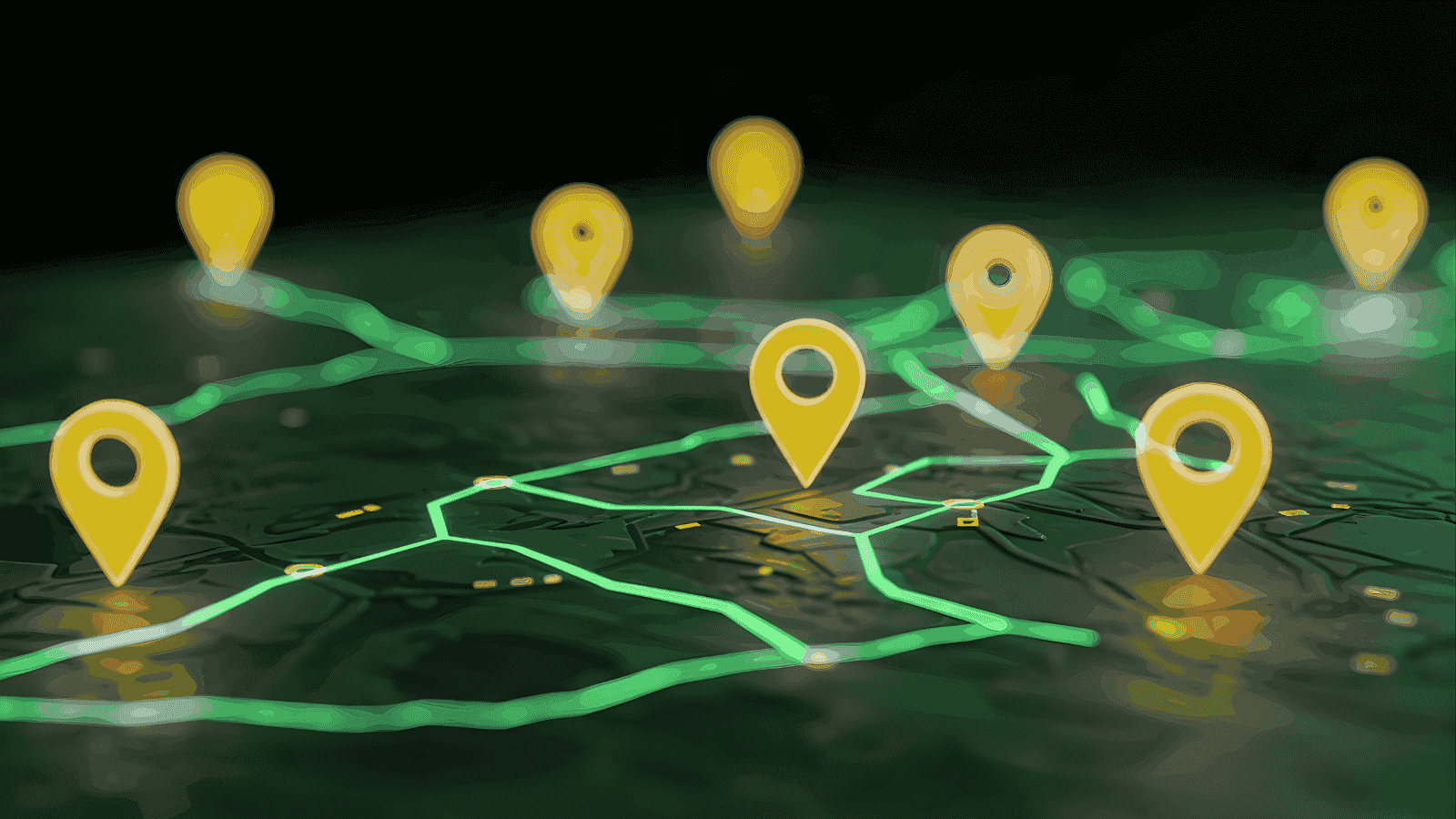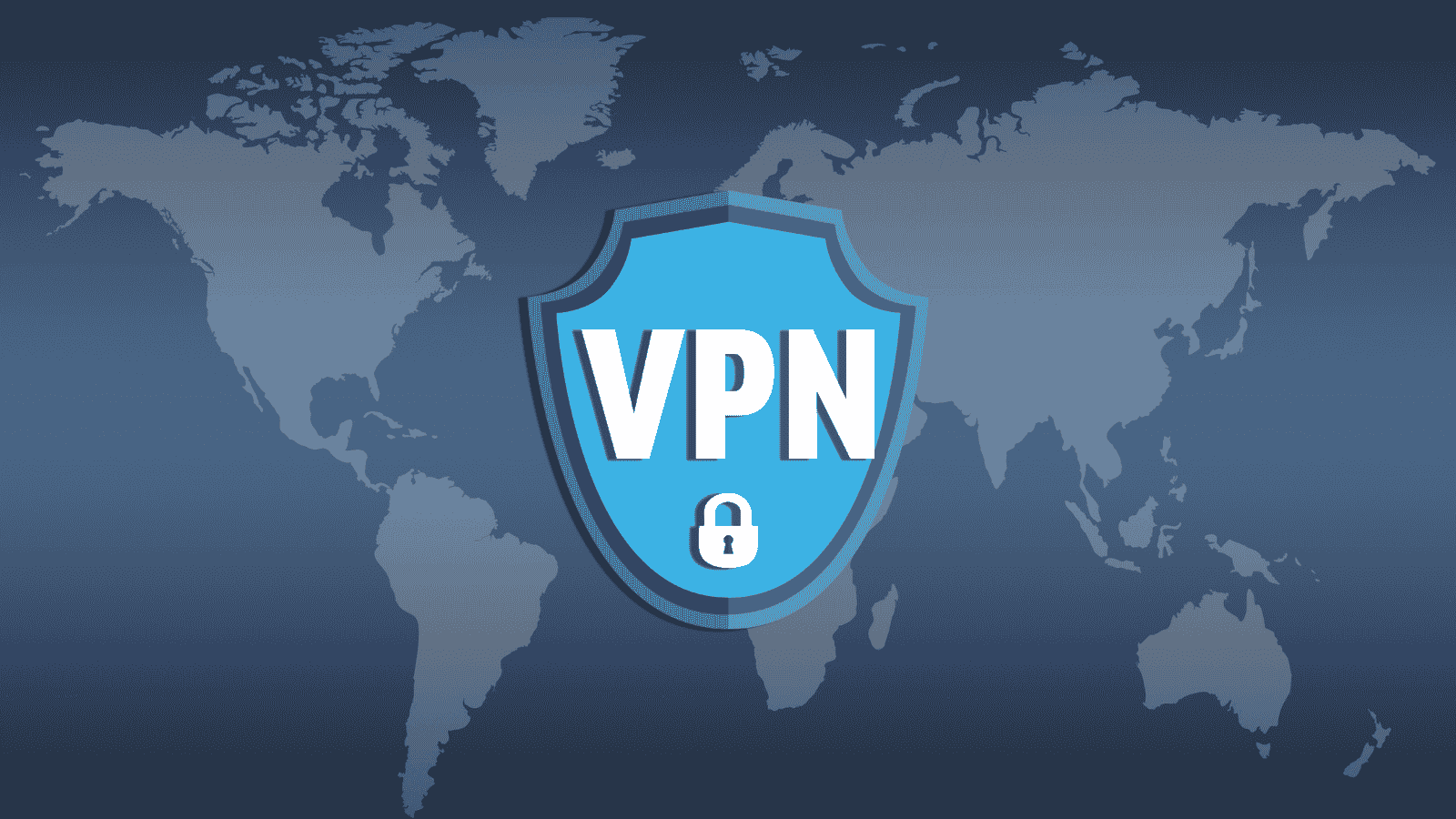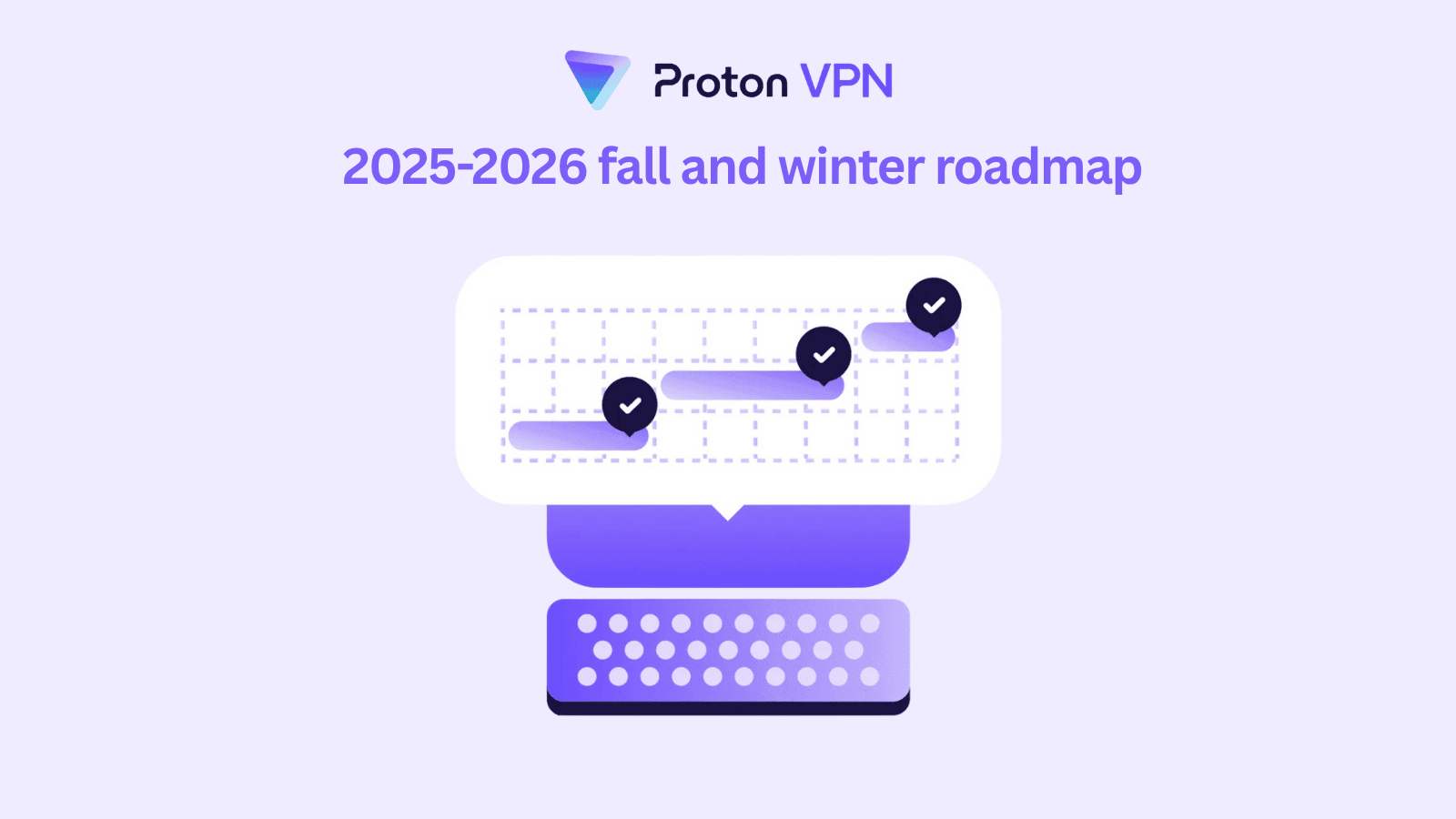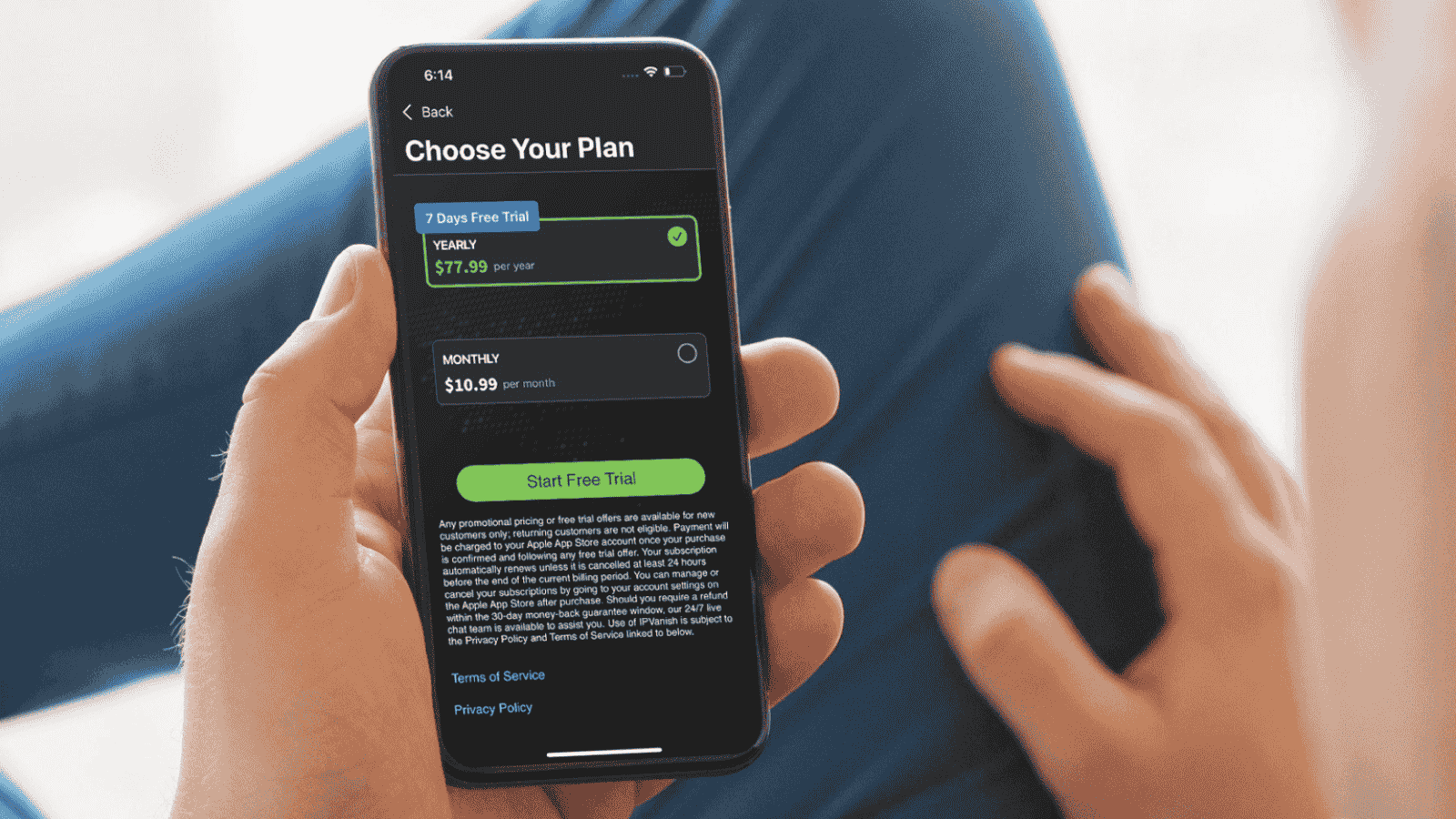How to transfer data from old iPhone to new iPhone using iCloud and iTunes
Got your new iPhone? Awesome! All you need to do is start setting up your new iPhone with the basic settings and transfer all your data to your brand new iPhone from the old one. First, take a backup of your files from the old iPhone. Once you back up your iPhone, you will get a copy of your iPhone file including photos, contacts, music, videos, and other. You can restore your device using this backup file in case your device is ever replaced, lost, or damaged.
You have two different methods to backup your iPhone data. Read the following topics to proceed.
These two methods can help you to backup your data from your old iPhone. You have a step-by-step guidance to backup and restore your data from an old iPhone to a new one. Follow the above set up guidance to make things happen easily.
Transferring the data is a straightforward process and you can achieve it by reading the below topics.
- How to transfer your data from iPhone to iPhone using iCloud
- How to transfer your data from iPhone to iPhone using iTunes
How to transfer your data from iPhone to iPhone using iCloud
Using the Apple's online service like "iCloud" will help you to back up your iPhone and allows to move your data from iPhone to iPhone over wirelessly. Before stepping forward to move your file, you need to have a backup file of your previous device to restore on the new. What should you do to save your data from the old iPhone? It's simple.
Use the steps in this section to back up your previous device in iCloud and to transfer the backup to your new device.
- Make an iCloud backup from the old iPhone
- Move your iCloud backup to your new iPhone
- Steps to transfer your data from iPhone to iPhone using iCloud from a backup
1 Make an iCloud backup from the old iPhone - To backup you old iPhone using iCloud, first, you need to connect your device to the internet via Wi-Fi. And go to Settings > iCloud > Backup. Now, enable the iCloud Backup option to automatically back up data such as your accounts, documents, Health data, Home configuration, and other settings when this iPhone is plugged in, locked, and connected to Wi-Fi.
Once you are connected to the network, tap "Back Up Now" option to take instant action. Depending on the size of your file, it takes few minutes to complete the process. Wait until the process finishes and get your work done.
2Move your iCloud backup to your new iPhone - To get started, turn on your iPhone and begin setting up. Following the "Hello" screen, you will see the Wi-Fi screen where you need to connect with your home or office network and set as default. Next, you need to manage your Apps & Data settings to move or restore information. If you have a backup data, then restore from iCloud backup or iTunes backup.
In case, if you don't have any backup data, then start setup as new iPhone. Are you an Android user before? Then tap "Move data from Android" option to restore information from your Android device to the new iPhone. Transferring the data may take few minute to complete which depend on the size of the backup. After the restoring process completes, stay connected to Wi-Fi and plugged into power, thus enabling your photos, music, and apps stored in iCloud to automatically download back to your device. You are done. Now, you will get everything on your iPhone as like the previous device.
Steps to transfer your data from iPhone to iPhone using iCloud from a backup
- Connect your old iPhone to Wi-Fi.
- Go to "Settings".
- Tap on iCloud.
- And select a Backup option.
- Then rap on "Back Up Now".
- Once your backup completes, turn off your old iPhone and remove the SIM card.
- Insert the SIM card on your new iPhone.
- Then turn on your new iPhone.
- Slide to set up and follow the directions to choose your language and set up your Wi-Fi network.
- Now, select "Restore from iCloud backup".
- Sign into your iCloud account.
- Agree to the Terms and Condition.
- Select the backup that you need and enter your iCloud password if needed.
- Your restoring process will get completes after a minute which depends on the size of your backup.
How to transfer your data from iPhone to iPhone using iTunes
If you already have an account on iTunes, then there is no necessary for you to create a new account to take a backup of your previous device. Using your username and password of your iTunes, you can log in and backup your data where you can restore to any device as you wish. But if you forgot your password after taking backups of your previous iPhone device, then there is no way to recover it from your iTunes.
Use the steps in this section to back up your previous device in iTunes and to transfer the backup to your new device.
- Make an iTunes backup of your previous iPhone
- Move your iTunes backup to your new iPhone
- Steps to transfer your data from iPhone to iPhone using iTunes from a backup
1Make an iTunes backup of your previous iPhone - Open iTunes and try to connect your previous device to your computer to take a backup. Select your device from the list and before committing make sure you have the iTunes latest version. You need to encrypt your backup if you want to save Health and Activity data from your iOS device or Apple Watch. But if you don't encrypt, then your data won't be saved from your iOS device or Apple Watch.
In case, if you don't need that data, then you can make a backup by tapping "Back Up now" button that isn't encrypted. Once after the completion of your backup, you can verify the file on the device's preferences (iTunes Preferences > Devices). There you can see the date and time of your created backups. If you encrypted your backup, you should also see Lock icon beside your device's name.
2Move your iTunes backup to your new iPhone - After saving your data from the previous device, you will be able to restore the data to any kind of iPhone or other devices. On your new iPhone, you can restore data from iTunes backup which primarily comes with the basic settings under Apps & Data following the Hello screen. Tap 'Restore from iTunes Backup' and click next. Then connect your new device to the computer and open iTunes. Then select your device and click Restore Backup. Then choose a backup. If you need to restore from an encrypted backup, enter your password when asked. You need to wait for a few minutes to complete the restoration process on your new iPhone from a backup from old iPhone.
Steps to transfer your data from iPhone to iPhone using iTunes from a backup:
- Connect your old phone to Windows PC or Mac.
- Then, open iTunes.
- Click "iPhone" icon on the menu bar.
- Select "Back Up now" option.
- Click on Encrypt Backup and add a password.
- Unplug your old iPhone when it's done.
- Switch off your old iPhone and take your SIM card out.
- Then, insert it on your new iPhone.
- Now, turn on your new iPhone.
- Connect your new iPhone to Windows PC or Mac.
- Start setting up your basic settings on the start.
- Select "Restore from iTunes backup".
- On iTunes on your Mac or Windows PC, select Restore from this backup.
- Choose the recent backup list that you need and enter your password if your backup was encrypted.
- The process will take few minutes to complete. Depending on the size, your transfer speed rate is measured.
- Finally, you have restored your information on the new iPhone from the old iPhone.