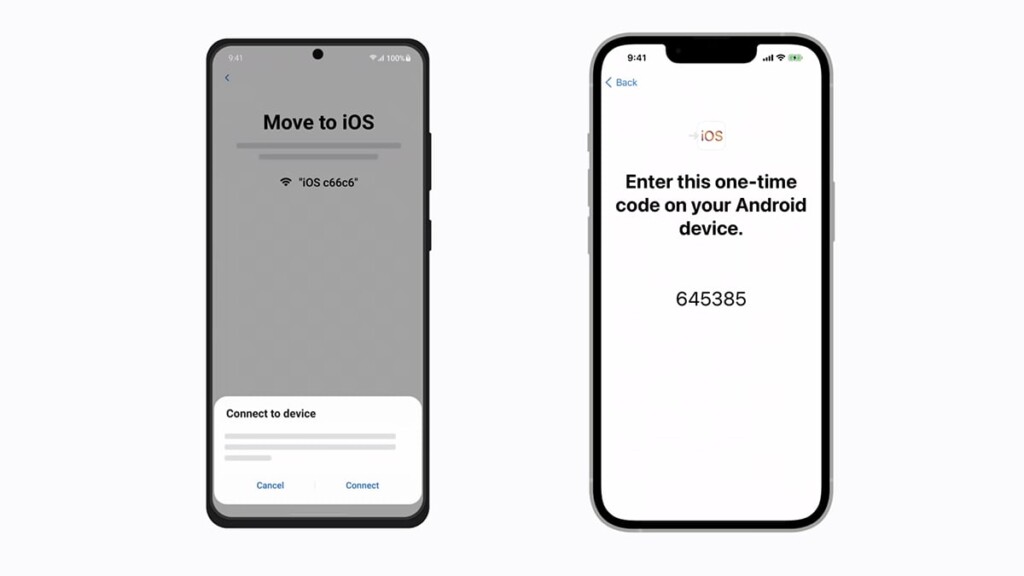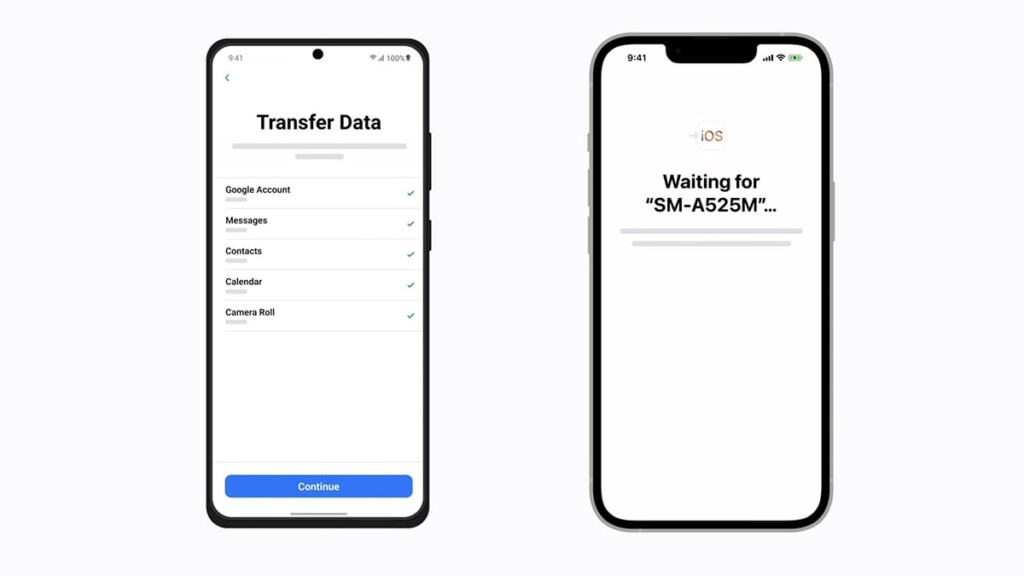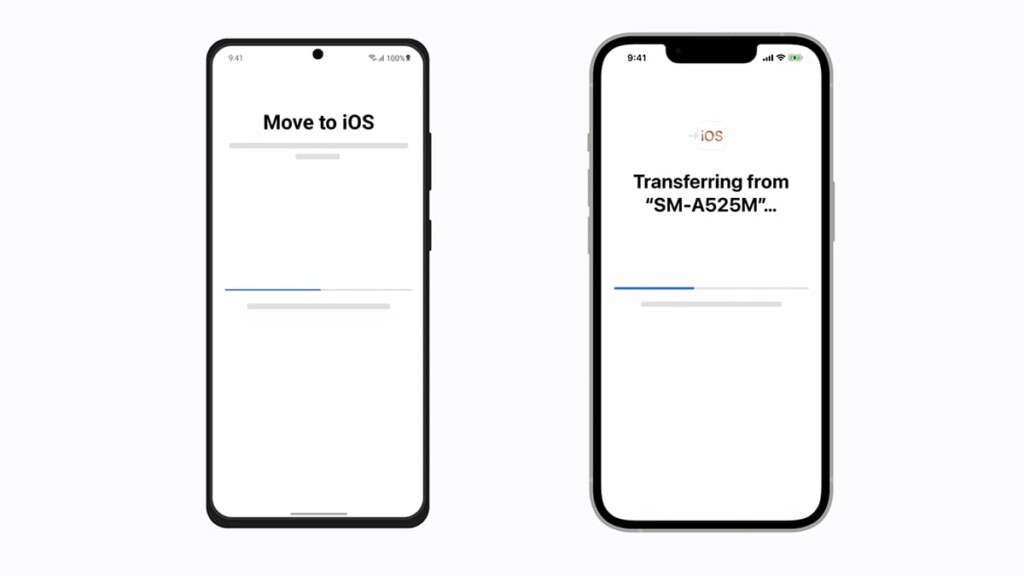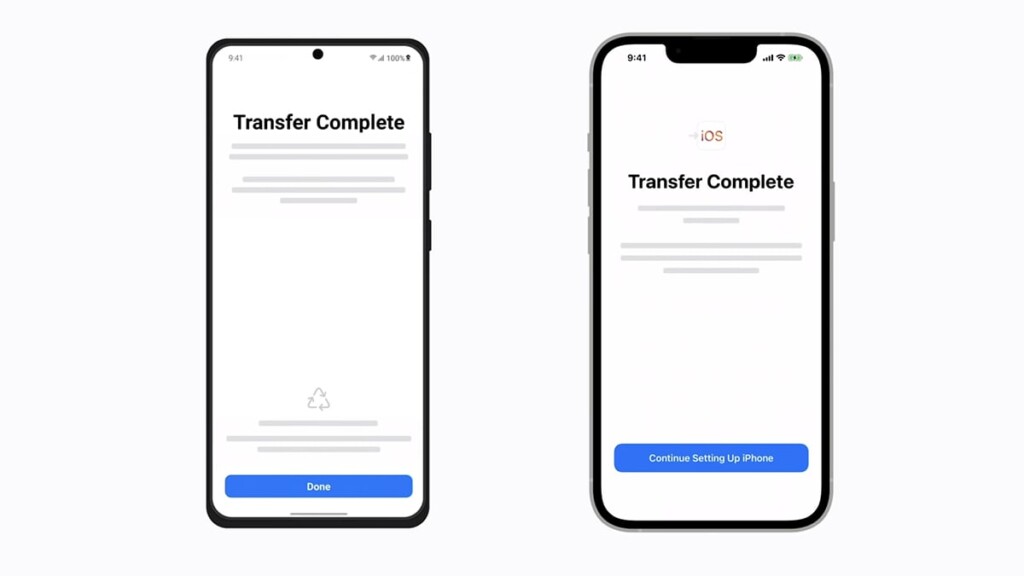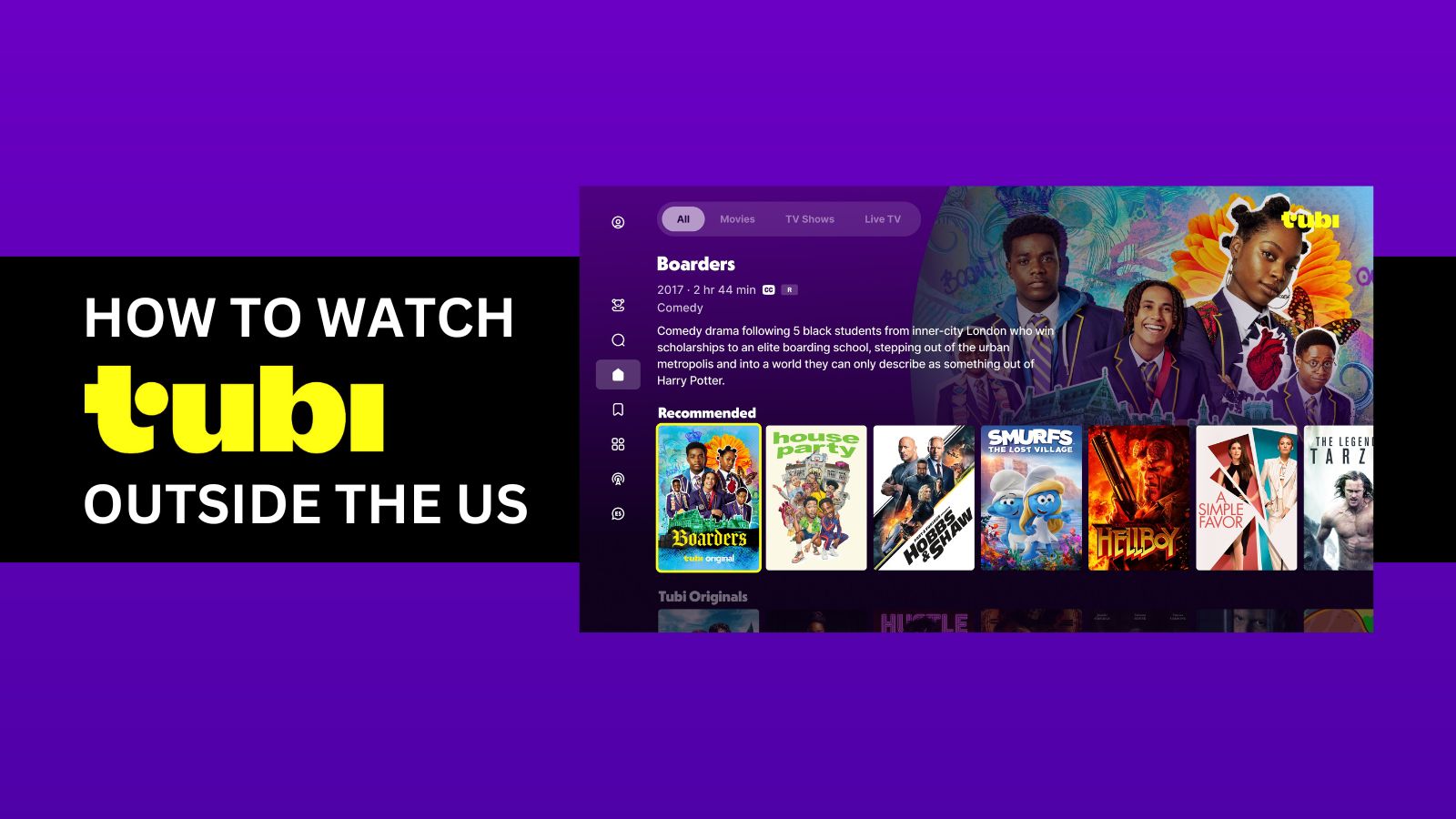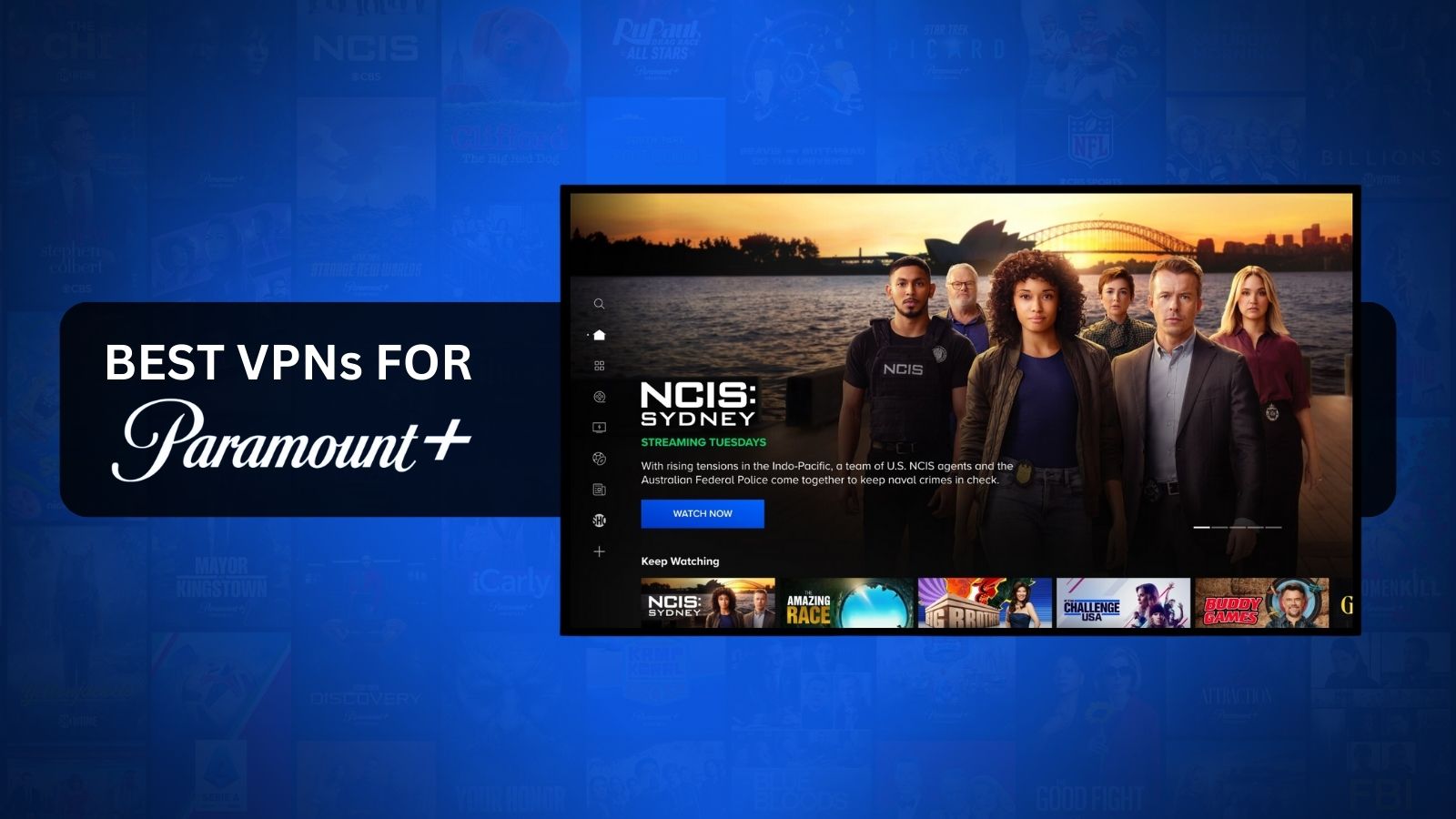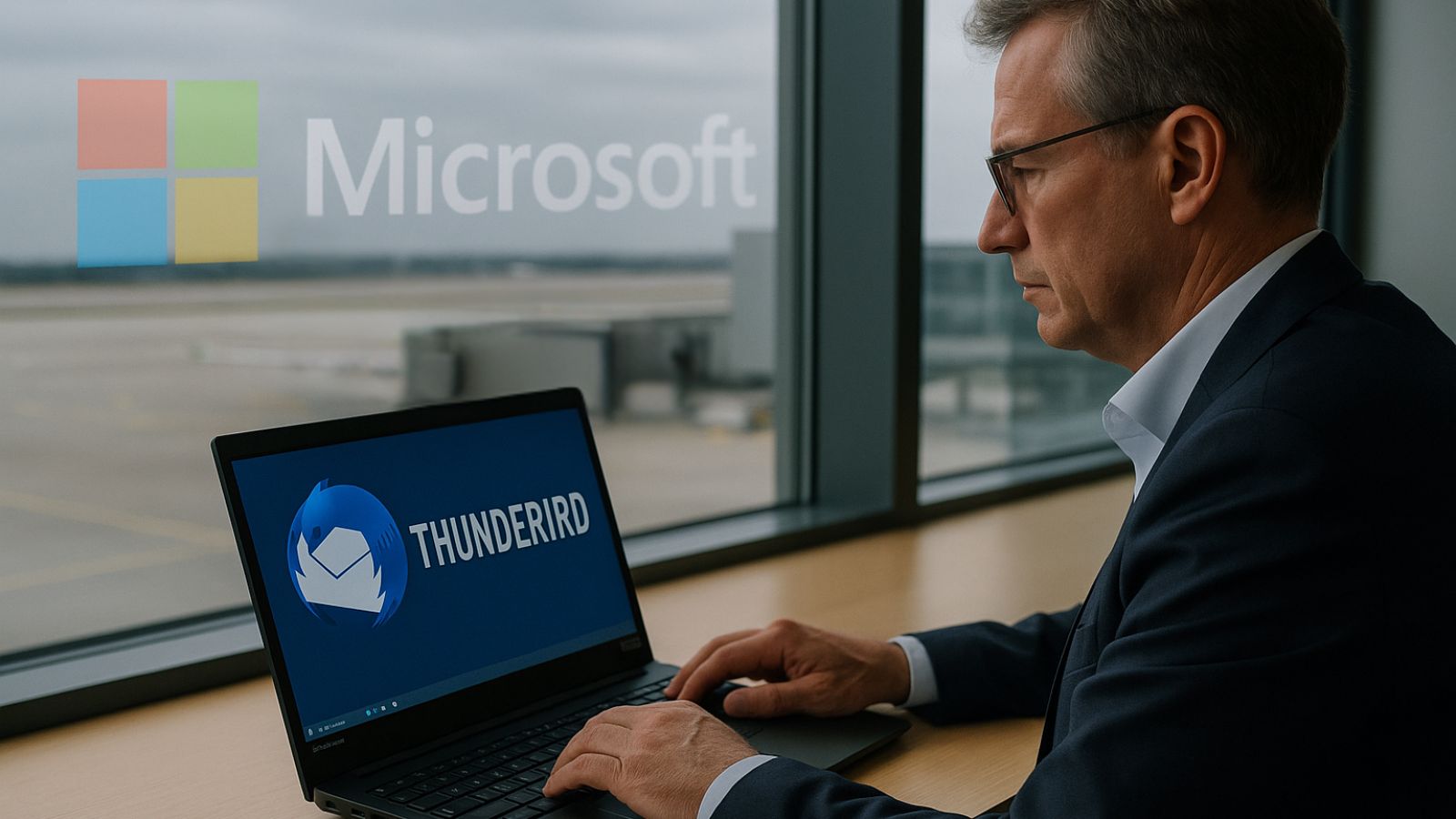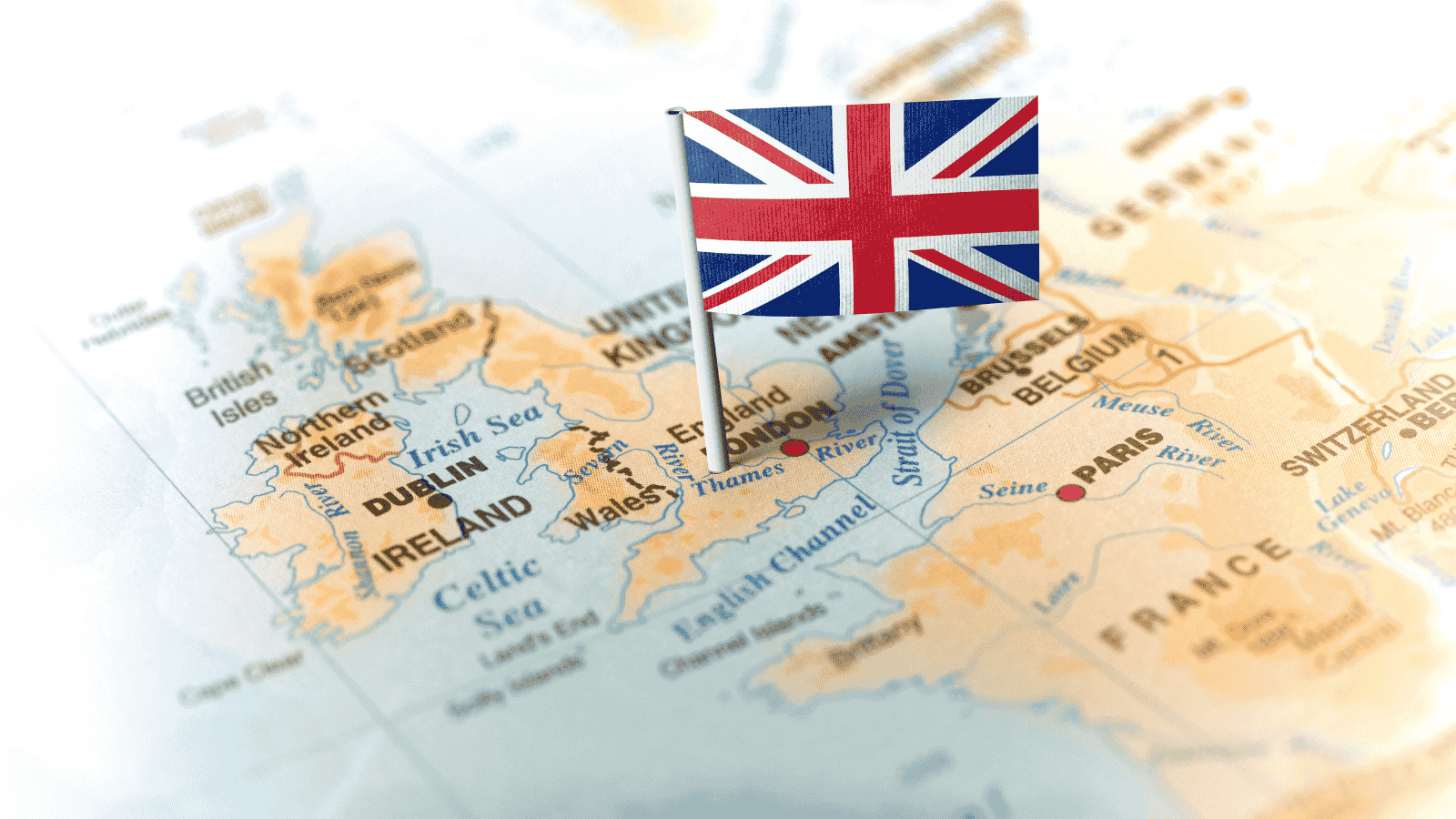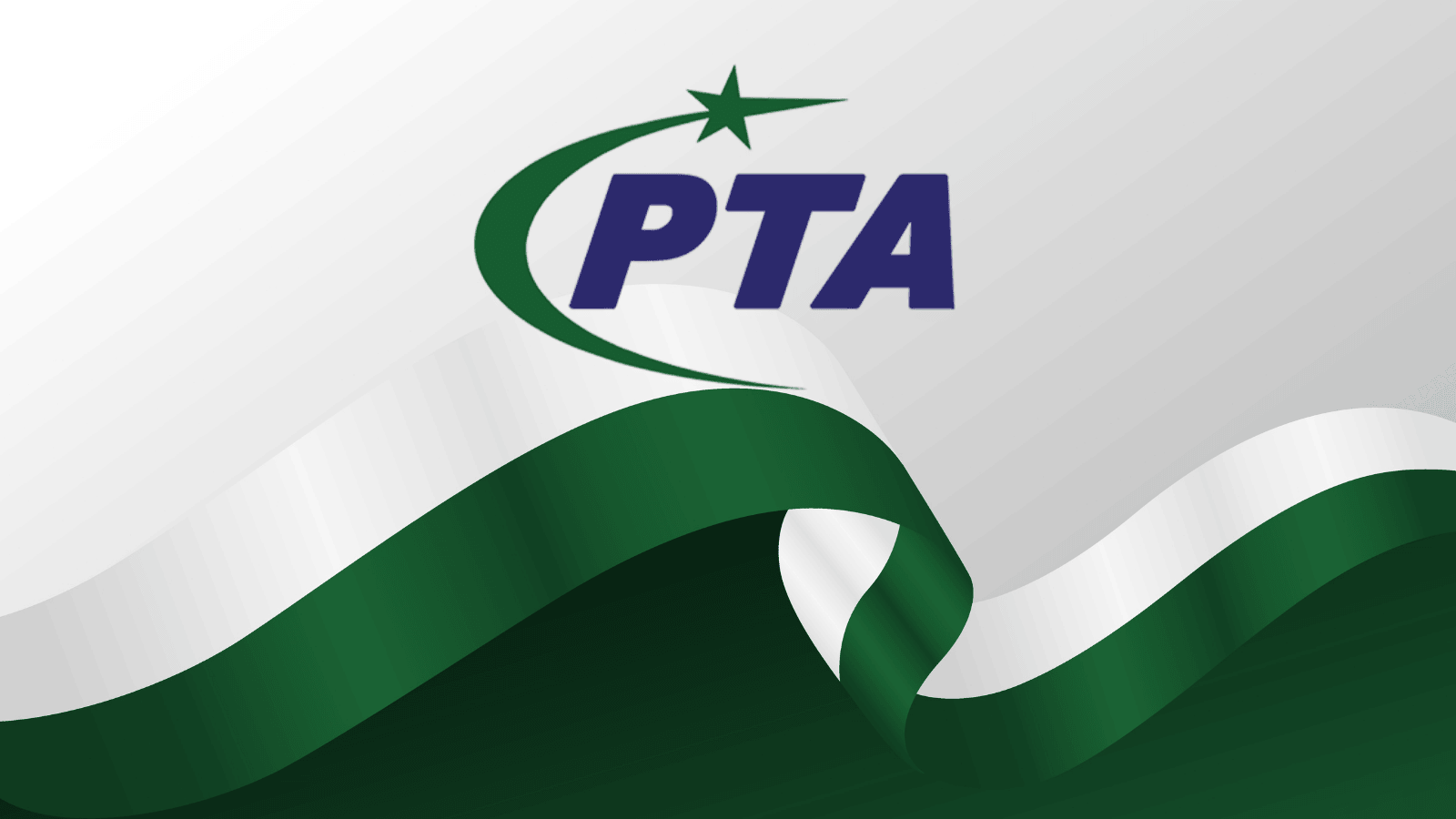How to Transfer Contacts From Android to iPhone 13, Mini, Pro, and Pro Max
When setting up your iPhone, you won't find too many options to transfer your data from an Android device (except the 'Move Data from Android' option, which appears on the 'Apps & Data' set-up screen). So, if you missed using that option, you now want to know how to transfer contacts from Android to your iPhone 13.
With that said, know that there are 4 ways to move your contacts from any Android device to your iPhone 13. Check them out just below and decide which works best for you.
Option #1: Use 'Move to iOS' App to Transfer Contacts
Even though Apple's 'Move to iOS' app isn't perfect, it helps you transfer contacts, messages, photos, Web bookmarks, email accounts, and calendars. So, here's how to use it.
1. Make sure that your iPhone 13 is nearby. It needs to be on the 'Hello' screen.
2. If you're already set up your iPhone, make sure to factory-reset the device.
3. Install the Move to iOS app on your Android device. Open the app.
4. While setting up your iPhone, tap on 'Move Data from Android' on the 'Apps & Data' screen.
5. A 6- or 10-character code will appear on your iPhone's screen.
6. Now, your Android will ask you to find your code. Tap on 'Continue.'
7. Carefully enter the code from your iPhone on your Android device.
8. You'll be now asked to join your iPhone's Wi-Fi network. Make sure to do so.
9. Select the data types that you want to transfer (make sure 'Contacts' is selected).
10. Be patient and wait until the loading bar on your iPhone finishes.
11. Once the loading bar on your iPhone finishes, tap on 'Done' on your Android device.
12. On your iPhone, tap on 'Continue Setting Up iPhone' and follow the on-screen prompts.
Option #2: Transfer Contacts Using Your SIM Card
Another way to transfer contacts from Android to your iPhone 13 would be via your SIM. Since your SIM card can store many contacts, that would be the most seamless way to transfer data between two devices. So, use the following steps.
1. First, check if your Android phone can copy contacts to SIM.
2. Launch the Contacts app and see if there's an option to copy your contacts.
3. If you can't find that option, you can use an app like Copy to SIM Card.
4. Once you copy your contacts, remove the SIM card from your Android phone.
5. Then, here's how to put your SIM card into your iPhone 13, Mini, Pro, or Pro Max.
6. With the SIM in your iPhone, navigate to Settings.
7. Tap on Contacts and pick 'Import SIM Contacts.' That's it!
Option #3: Transfer Contacts Manually via VCF Files
Most Android phones let you share contacts manually via VCF files, which your iPhone can recognize and store. Here's what exactly you need to do.
1. Navigate to the Contacts app on your Android smartphone.
2. Look for a 'three lines' or 'three dots' icon to access additional settings.
3. There should be an option that lets you import/export contacts.
4. You need to pick 'Export to VCF file.' Pick any location to store the file.
5. Now, send that VCF file to your iPhone (via email, preferably).
6. On your iPhone, launch the Mail app and tap to open the VCF file.
7. Your iPhone will let you add all contacts to the Contacts app.
8. Follow the prompts you'll see on your screen. That's it!
Option #4: Sync Contacts Between Android & iOS via Google
The chances are that you've been saving your contacts on Google's servers, as Android has deep integration with Google services. You can take advantage of that to transfer your contacts to your iPhone in the following way.
1. On your iPhone, navigate to the Settings app.
2. Pick 'Mail,' and then select 'Accounts.'
3. Select 'Add Account.' Tap on Google's logo to get started.
4. Now, provide your Gmail account credentials.
5. When asked to pick the types of data to retrieve, make sure the 'Contacts' checker is on.
6. Finalize the procedure, and your contacts will be synced with your iPhone.
That would be all on how to transfer contacts from Android to your iPhone 13. If you have any questions, let us know via the comments section below. And lastly, thanks for reading!