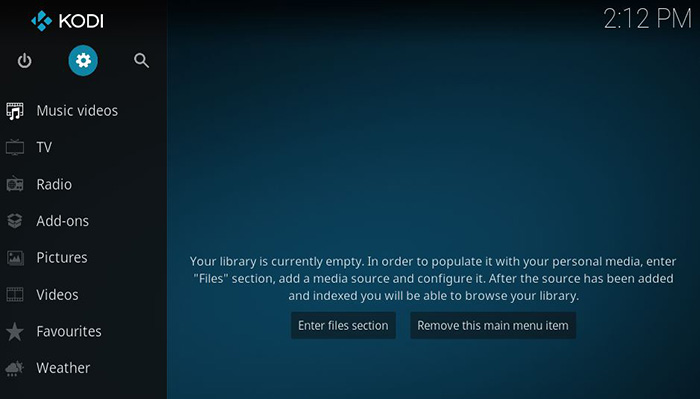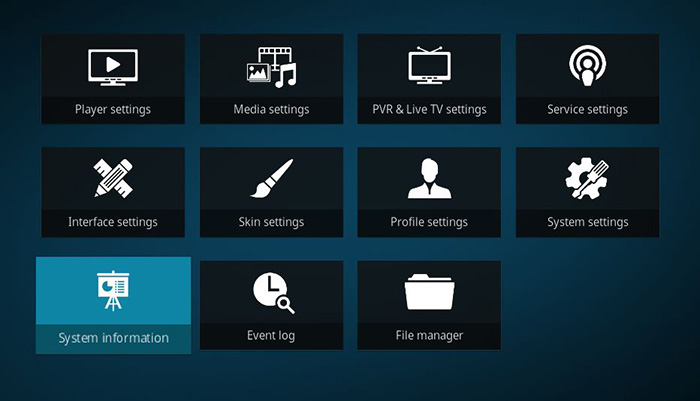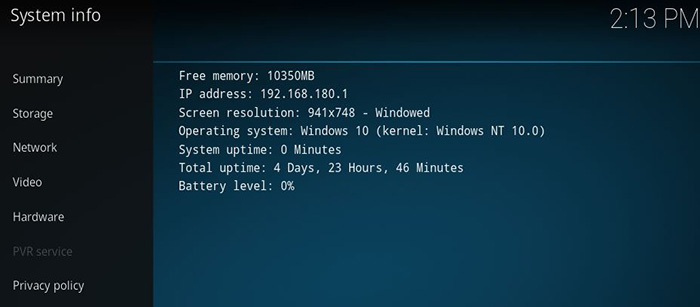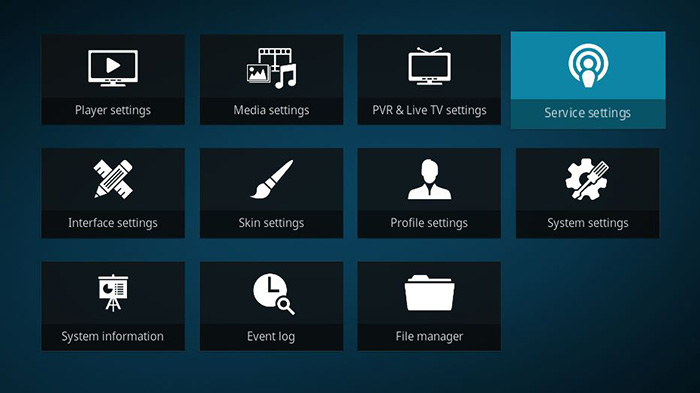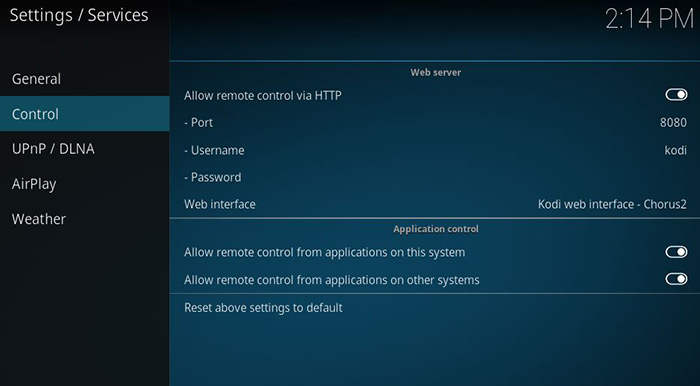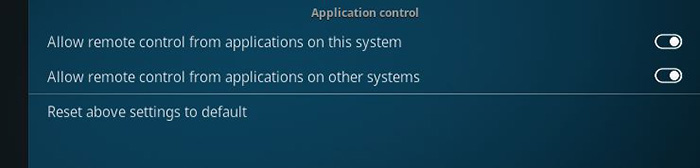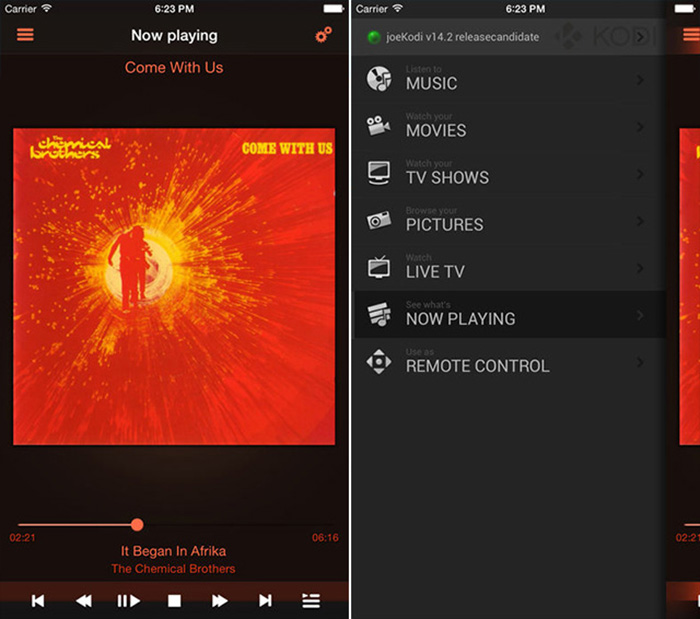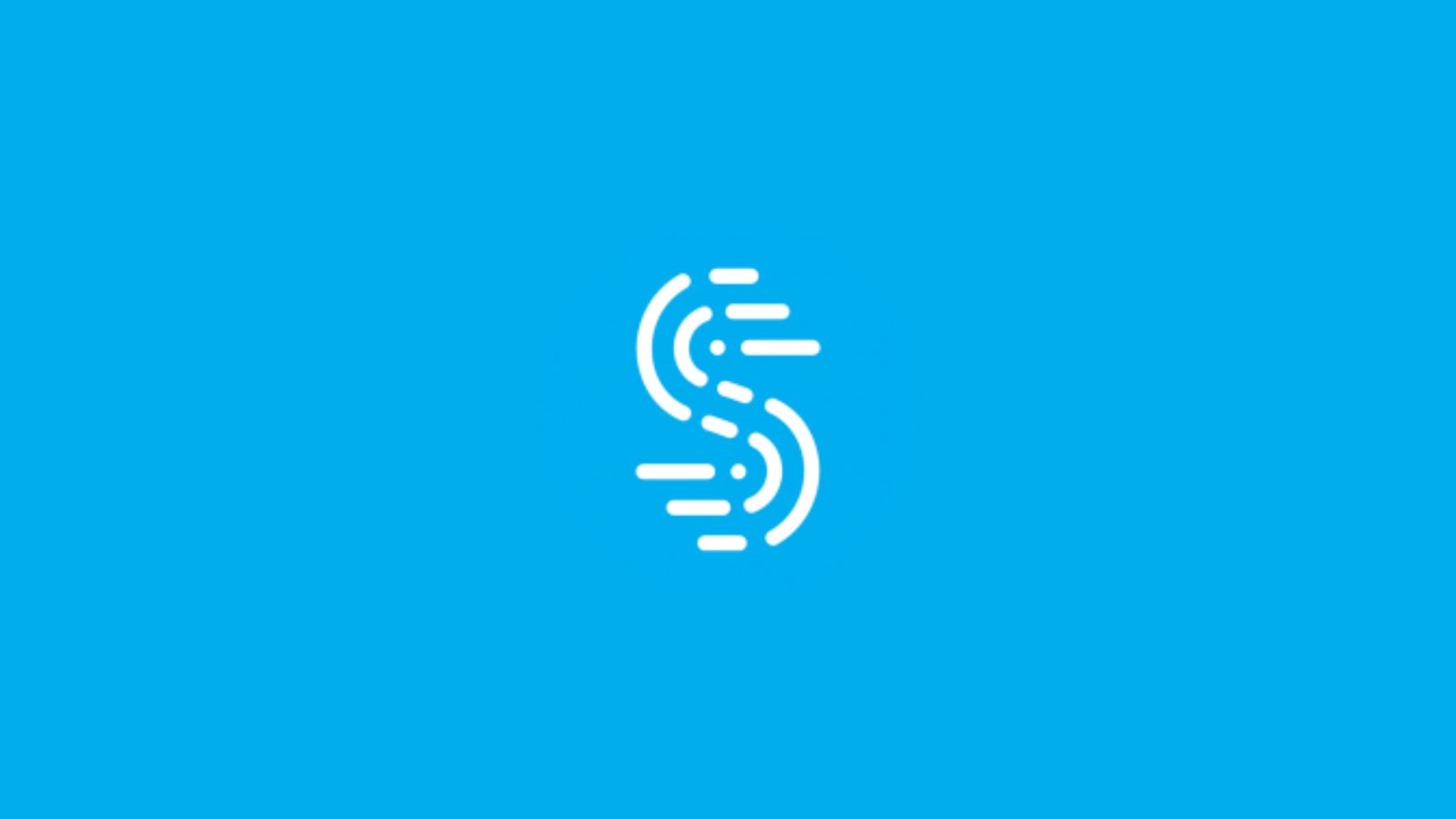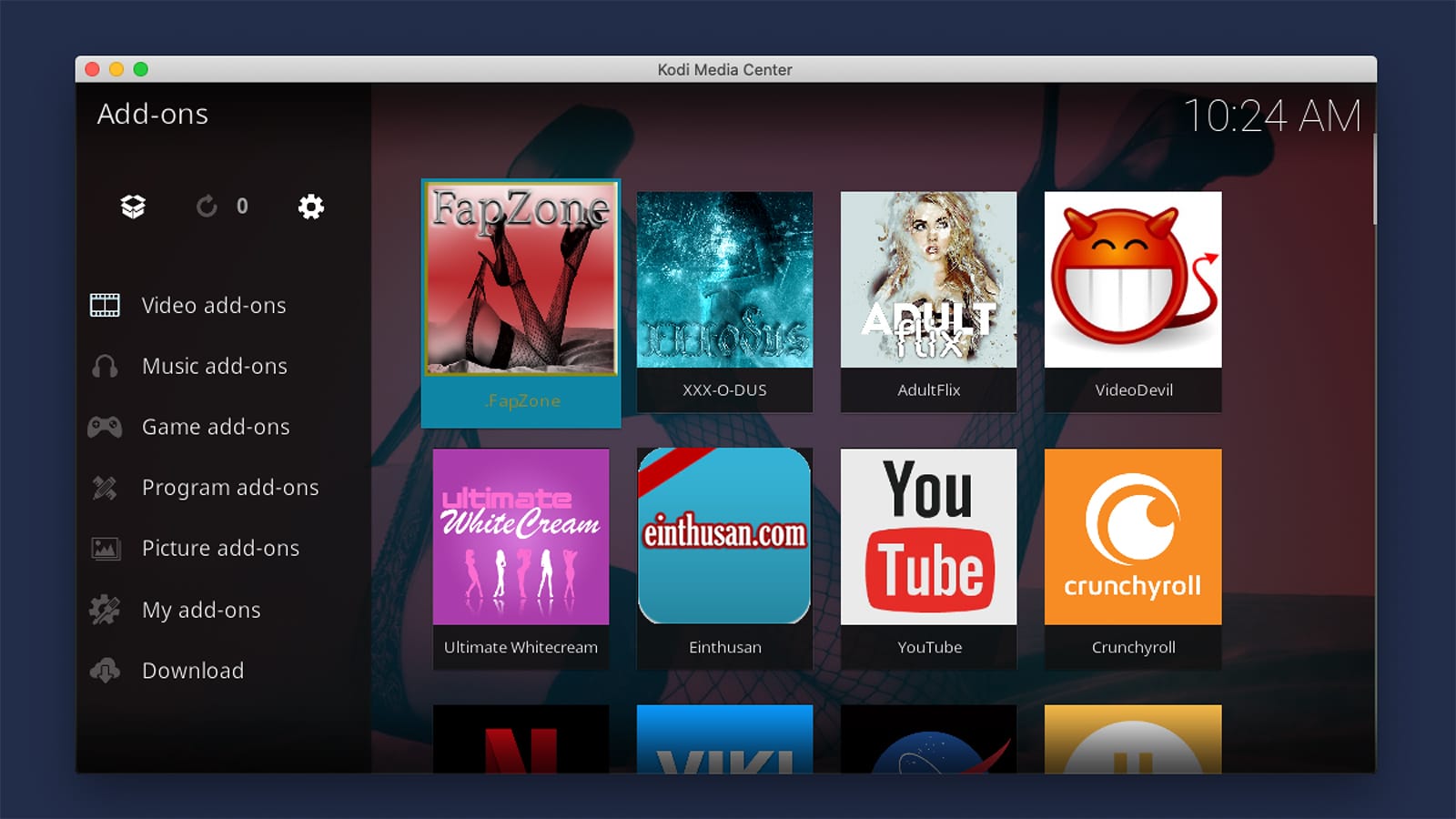
How to Setup Kodi Remote on iOS and Android Devices
Kodi comes with a very intuitive interface, as you surely know. The same applies to its controls. If you’re running Kodi on a computer, you can use your keyboard and mouse to move around. However, you should also know that there’s the official remote app that can be installed on smartphones. This can be especially helpful if you’re using Kodi on a large-screen TV. So, let’s take a look at how to setup Kodi remote on different mobile platforms.
Setup Kodi Remote: The Basics
In this article, we will talk about how to setup Kodi remote on iOS and Android devices. This applies to various smartphone and tablet models. Once you go through this process, you will be able to remotely control your Kodi. Launch the app on your device and you will be able to move around Kodi, select different features, and even perform some advanced operations. Let’s get started.
How to Setup Kodi Remote: Step-By-Step Guide
There are two equally important parts of this process. First, you need to configure your Kodi and make sure it’s ready to work with a remote app. Then, you will need to install the app on your device and to finally pair these two. Continue reading to learn more.
Kodi Configuration
Before you can download and setup the remote-control app, you need to check if your Kodi is ready for this. We will tell you how to extract important information. In addition, we need to make sure to enable certain protocols within Kodi that allow this kind of remote connection to work. Here’s our step-by-step guide.
- Open Kodi and wait until it fully loads;
- Next, go to Settings. This can be done by clicking on the top-left placed gear icon;
- Now click on ‘System Information’ in the bottom-left corner;
- You should be greeted by a summary of system information. This is where you will see the current IP address that Kodi uses. It will be in the format of 192.186.X.X. In addition, make a note of the MAC address as well. We will need that information once we start to configure the remote-control app. For now, make sure to remember it.
Next, we need to enable a feature that allows Kodi to be remotely controlled. This can be also done within the application’s Settings.
- From Kodi’s Home Screen, go to Settings;
- Now click on ‘Service Settings’ on the right side of the screen;
- Select ‘Control’ in the left-placed sidebar;
- One the right, you will see a range of options under the ‘Web Server’ group. Make sure to enable the ‘Allow remote control via HTTP option’;
- By default, Kodi will use the 8080 port, and it will set the default username as ‘Kodi’. There’s no need to change this information, so leave it as it is. You will also see that you can create a password. However, this is known to cause some connectivity issues. After all, your remote-control device and your Kodi must be connected to the same Wi-Fi network for this to work. So, there’s no need to set up a password.
- Finally, make sure to enable the following option – ‘Allow remote control from applications on other systems’.
That’s it! You have configured Kodi, and now you are ready to download the remote-control app. Continue reading to learn how to setup Kodi remote.
Smartphone Configuration
Before we proceed, you need to download the remote-control app on your smartphone. At the moment, iOS and Android are supported. Make sure to download the Official Kodi Remote (for iOS devices) of the Kore – Official Remote for Kodi (for Android). Once the app is downloaded and installed, proceed reading.
iOS Devices
Here’s a quick guide that applies to the Official Kodi Remote app for iOS devices.
- Open the application and click on ‘Add Host’ at the bottom of the screen;
- Now fill out the required information. First, provide a name under ‘Description’;
- Next, make sure to input the IP address you’ve previously found within Kodi;
- You also need to select a port. By default, it should be ‘8080’;
- Don’t forget to fill out the MAC address, also found within Kodi;
- For the username, go with ‘kodi’;
- Since there’s no password, you can leave that blank;
- Press ‘Save’ and you’re ready to go!
Android Devices
Finally, here’s a quick guide on how to setup Kodi remote on Android devices.
- When you open the Kore app, you will be greeted by a setup guide;
- Click on ‘Next’ so that Kore tries to find Kodi automatically. This probably won’t work, so you’ll have to do it manually;
- Click on ‘Next’ until you reach the manual configuration mode. Here you need to fill out the required information like Media Center Name (you can use any name), IP address, Username and Password, as well as Port. You already have all of the required information that be pulled from Kodi;
- Click on ‘Test’ and the app will achieve the connection to Kodi;
- The final screen will say ‘All done!’. Click on ‘Finish’ and the remote-control app will now open.
You are now ready to take full advantage of this amazing remote-control app. As you will see, you will be able to move within Kodi, as well as to review different kinds of information on your smartphone’s screen. In addition, you can make custom playlists, check out IMDb scores for movies and TV shows, control popular addons for Kodi, and more. Enjoy!
Final Words
We hope you have managed to setup Kodi remote on your smartphone. In case of any questions, you can use the comments section below. We’d love to hear from you, especially if you have any tips and tricks!
In addition, feel free to share this article via social networks. That will helps us to reach more Kodi users and help them to use this app to its full extent. Thanks!