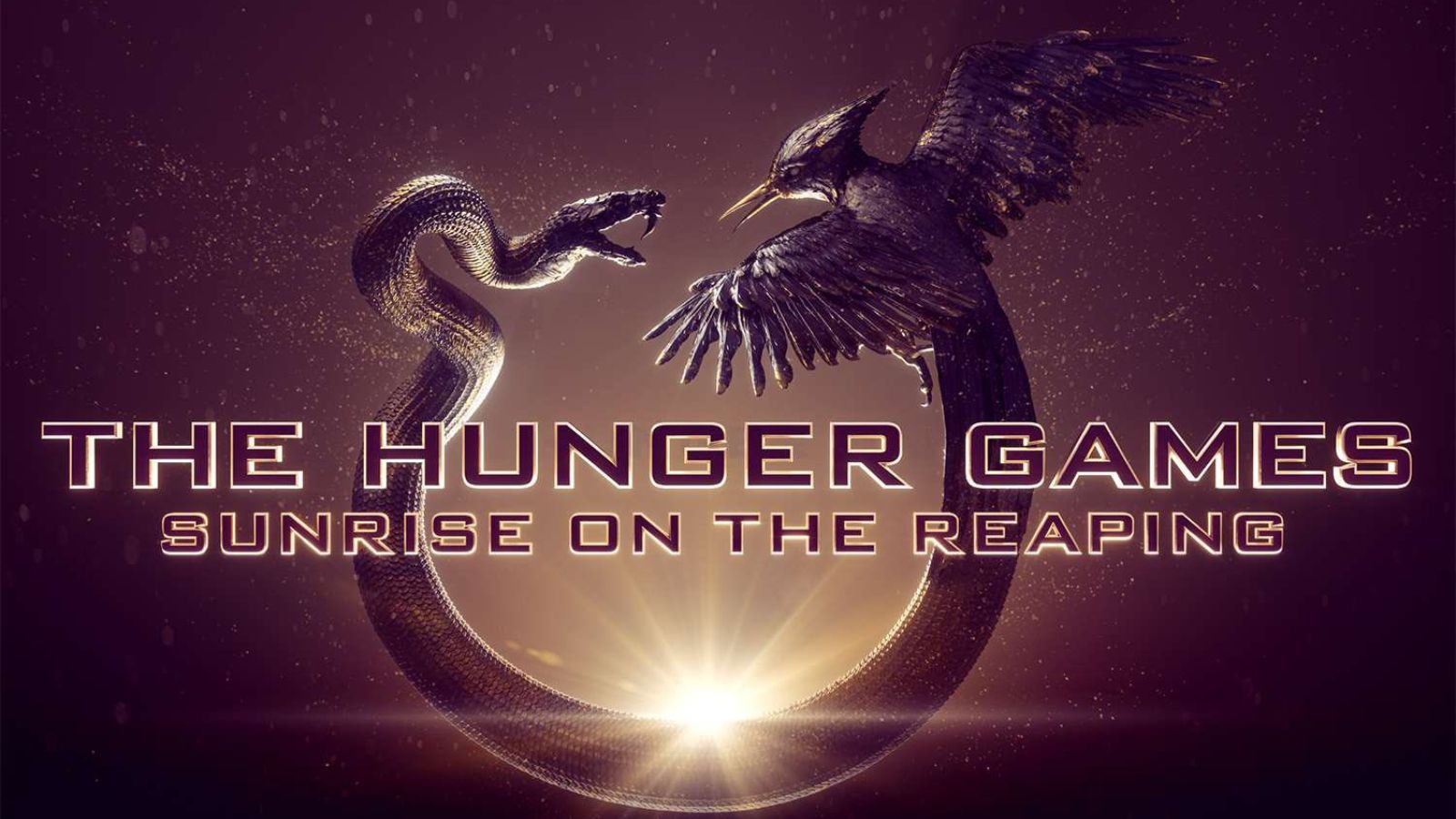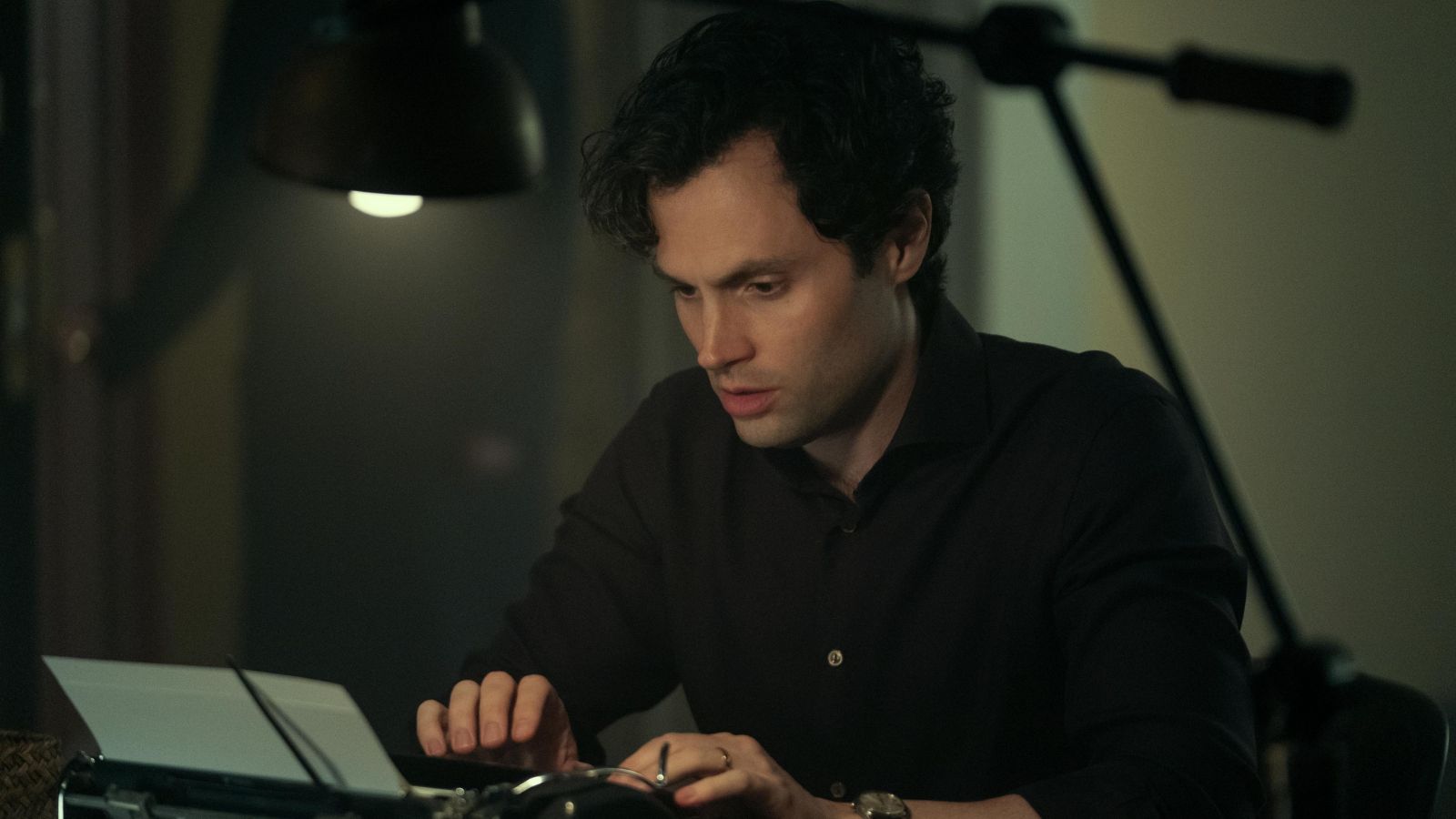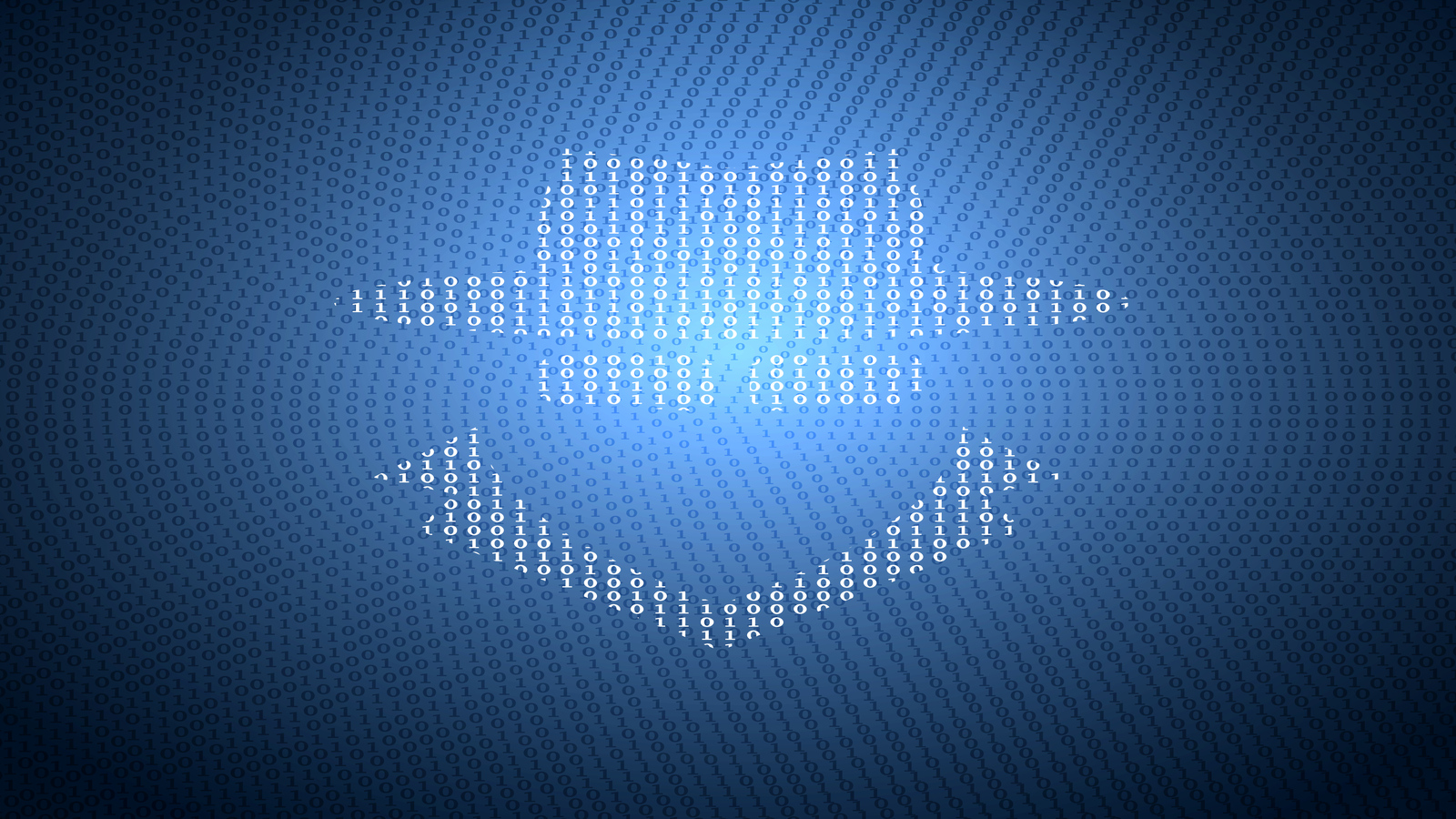How to Set Up Dual Monitors for Home Offices
Home offices are pretty much the norm in 2020 for anyone working in IT or related fields, which is why more and more people are trying to customize their working spaces to fit their needs. One of the biggest changes you can make to your home office setup is to add a second monitor - especially since it’s not very expensive these days.
However, there are many different variables that you have to take into consideration while picking monitors, as we have previously talked about in our best dual monitor setups for home offices article. Hence, it depends on the kind of work you have to do since not all displays come with the same features.
On top of that, the way you set up your monitors also depends on what you are planning to use them for. As such, creatives working with specialized software like Adobe Photoshop might need color-accurate monitors to be able to do their job, while coders and accountants will benefit a lot from being able to rotate their displays 90 degrees.
How to Connect and Set Up Two Monitors for the First Time
If this is your first time setting up a dual monitor configuration, you don’t have to worry, since it’s a very easy thing to do. If you are using a relatively recent version of Windows (8 or later), the process should pretty much be automatic. Hence, here are the steps you need to follow to get started:
- Check your PC to see if you have a dedicated GPU or an integrated one. This is very important - otherwise, you may mistakenly connect your monitors to your integrated GPU and miss out on a lot of performance. The easiest way to check for this is to take a look at the back of your PC and see if you can spot additional HDMI or DisplayPort outputs below the motherboard I/O.
- Connect both monitors to your computer and power them on. In theory, you should connect them in the right order (Left display to output 1), but this can be corrected from the settings panel later on, so it’s not mandatory.
- Power on your PC. If the monitors are connected properly, they should both turn on as soon as you log into Windows. (Note: Don’t worry if one of your monitors doesn’t display anything during the boot screen. This is normal.)
- Right-click on your desktop and click on “Display Settings”. If one of your monitors is still not working, you may be able to fix this by clicking the “Detect” button under the “Multiple Displays” section.
- If both monitors show up, but they are not set up in the correct order, you can manually switch them around by dragging the windows using the mouse. This can be achieved from the “Rearrange your displays” section.
- Adjust the resolution. Windows should automatically detect the native resolution for both displays, but in case it doesn’t do so for whatever reason, you can manually select it from the drop-down menu.
- Change the scaling mode. This step is only necessary if your monitors are running at a very high resolution (4K or above). In order to make the UI bigger and easier to handle, you can increase the overall scaling while maintaining the resolution.
- Pick the desired multiple display mode. You can either have two separate desktops or just mirror the main desktop on the second monitor, depending on your needs.
- Apply the changes, exit the settings menu, and enjoy your new setup!
How to Set Up One of Your Monitors in Portrait Mode
As mentioned earlier, some of you may want to use one of the monitors in portrait mode. Physically rotating the display is not enough since you also have to set it up from the Display Settings panel - otherwise, your monitor will still function in landscape mode. To achieve this, follow these steps:
- Right-click on your desktop and go to “Display Settings.”
- Select the desired monitor by clicking on it at the top of the window. You can pick either one of them, but it’s usually more comfortable to choose the one on the right, especially since the left display is also going to be the main one where all the apps open by default.
- Under “Orientation”, pick “Portrait” from the drop-down menu. There is also a “portrait-flipped” mode in case you want to use that one instead.
- Apply the settings and enjoy!
Which Dual Monitor Setup Is Right for You?
Here are some of the different types of setups you can put together to get the most out of your home office:
- General Multitasking setup. If your job requires you to monitor multiple data streams or apps, having two displays is pretty much a necessity. In this case, it’s wise to go for big diagonals, since it makes it a lot easier to cram more windows next to each other and still see the details without straining your eyes.
- Video/photo editing setup. Color accuracy is the most important thing for creatives - otherwise, you may not be able to uphold the standards imposed by the industry. In the case of video editors, apps like Adobe After Effects are already designed to be stretched across two monitors, so it’s a no-brainer.
- Coding/Accounting setup. Long spreadsheets are a pain to manage in landscape mode - and the same can be said about code files spanning thousands of lines. For these purposes, being able to rotate your display 90 degrees is a godsend, since you can make use of the portrait mode. Not all monitor stands have this functionality; however, so make sure you check before purchasing.
What to Look for in a Good Dual Monitor Setup for Home Offices
Unlike gaming displays, office monitors do not need the best specs to get the job done. Features like FreeSync/G-Sync and HDR will go unused unless you also play video games every now and then, so our recommendation is to pick something that doesn’t have these features in order to save some cash.
As such, here is what you need to watch out for when purchasing a pair of monitors for your home office setup:
- Size and resolution. Most office environments do not require anything past 1080p, which means that the diagonal size should not exceed 27 inches either. Anything above that will result in poor image quality due to low pixel density, which can be very annoying.
- Multiple input options. Unless you are planning on using an HDMI splitter or a docking station, it’s a good idea to pick monitors that can also be connected using other ports, such as VGA or DisplayPort.
- Reliable and adjustable stand. This is very important if you are planning on using one of the monitors in portrait mode since not all displays come with stands that support a 90 degrees rotation. Height adjustment is also important if you want to combine monitors from different brands since it allows you to line them up properly.
- USB ports. There’s nothing worse than having to search for an available USB port at the back of your PC whenever you need to connect a flash drive or a charging cable for your phone. Hence, monitors that include a few USB ports are definitely more appealing.
- HDCP support. Creatives who work with copyrighted videos or photos should make sure that their monitors support HDCP. In short, this feature prevents eavesdropping while streaming content, and it can be found on most non-budget monitors nowadays.
- Thin bezels. This is obviously not as important as all the other factors, but thin bezels definitely make your setup look more elegant, and they also help with the transition between the two displays while using them.
Can My Work Computer Handle Two Monitors?
Many people seem to be concerned about performance when it comes to hooking up two displays to their computer. In truth, every relatively modern PC is more than capable of powering two monitors, even if you are stuck with an integrated GPU. This only becomes a problem if you are trying to play video games since the increased resolution will bring your system to its knees.
On the other hand, there is one issue you should look into before going for a dual monitor setup: the number of video output ports.
In the case of integrated GPUs, the video output ports are built into the motherboard I/O panel at the back. As such, cheaper motherboards will only offer one or two output options - and almost never of the same type. Hence, you may have one HDMI and one VGA port, but probably not two HDMI ports.
If your two monitors can only be connected via HDMI, you may have to resort to an HDMI splitter. These splitters basically allow you to transform one HDMI port into two ports, which can obviously come in handy. Keep in mind that the cheaper these splitters are, the worse they perform, especially at higher resolutions.
On top of that, you should also know that HDMI splitters will not allow you to display different things on your two monitors. In essence, if you use a splitter, you are forced to mirror your main display instead of having two separate desktops.
If you don’t like HDMI splitters, you can also resort to an adapter. These come in all shapes and colors, and they are manufactured in basically every possible combination. Hence, you can use them to convert HDMI signals to VGA, DVI-D to HDMI, and so on. Some of these adapters are more expensive than others, especially if they need to include a controller to translate analog signals to digital, or vice versa.