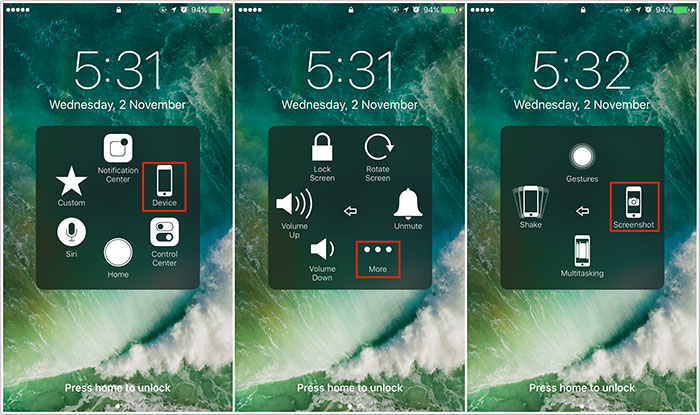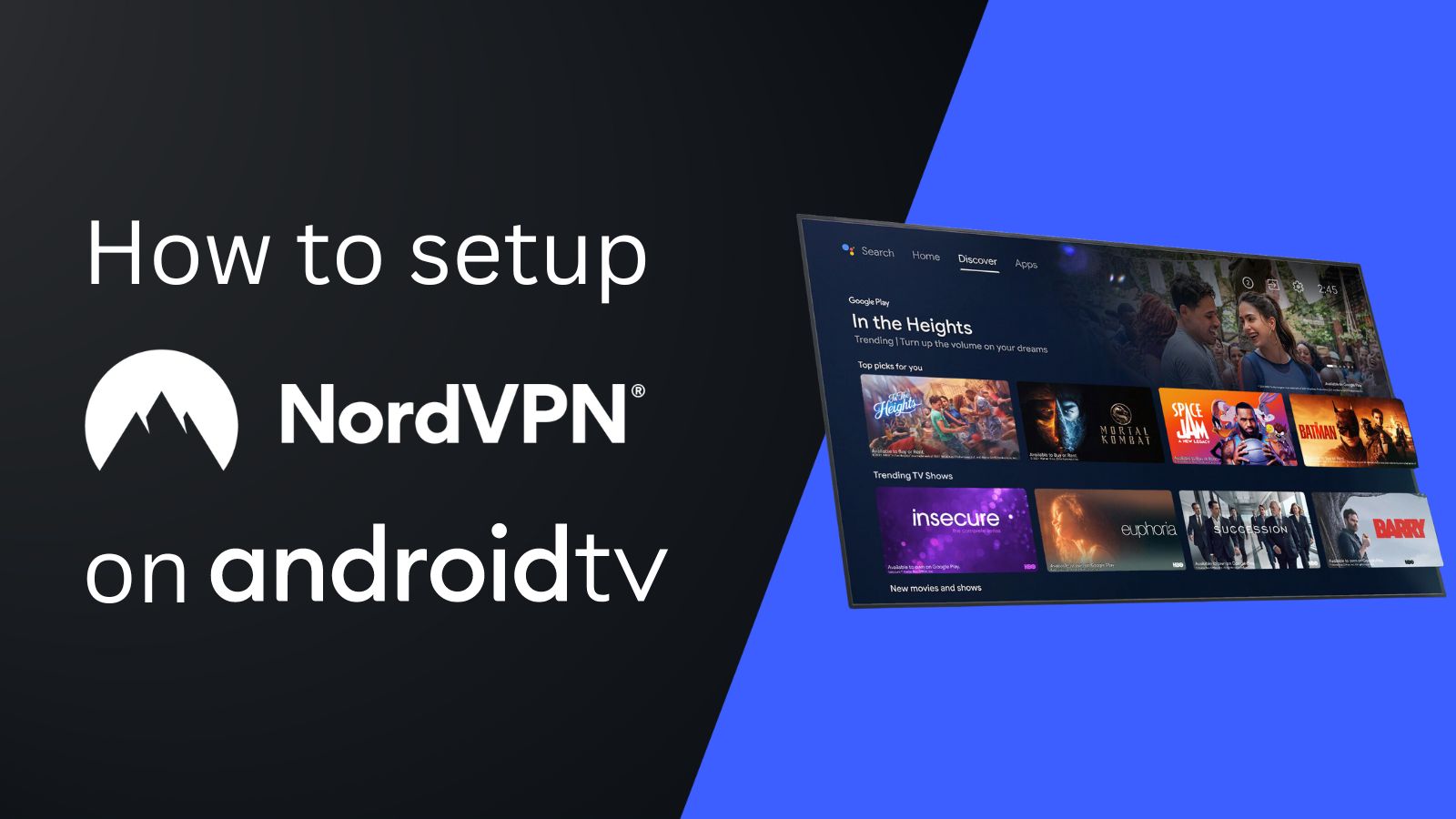How to Take Screenshot on iPhone 8 and iPhone 8 Plus
Screenshots are about to get a revamp on Apple’s latest iOS, so allow us to show you how to take screenshot on iPhone 8 and iPhone 8 Plus. Trust us when we say that you'll master this option in minutes.
As it usually happens, there’s a hilarious image on your phone's screen right now. You're finding a way to make a screenshot and share it with everyone. Lucky for you, Apple's iPhone lineup has long been equipped with a screenshot function. With Apple’s latest line of iPhones: the iPhone 8, iPhone 8 Plus, and iPhone X, as well as Apple’s latest iOS, a revolutionary new feature called Instant Markup has made taking a screenshot on your iPhone easier than ever before! Let's see how to take screenshot on iPhone 8 and iPhone 8 Plus.
How to Take Screenshot On Your iPhone 8/8 Plus
Most people are familiar with the first method of taking a screenshot on your iPhone while on the go, which is the 'two-handed screenshot capture method'. However, the majority of Apple iPhone owners are not aware that you can use the assistive touch function of your mobile device to produce a screenshot on your iPhone or iPad devices!
Method 1: Using Buttons
First, let's take a look at the traditional method of taking a screenshot on your iPhone. This method is compatible with every iPhone and iPad model - including the recently released ones.
- First, make sure the image you want to screenshot is displayed on the touchscreen of your iPhone 8 or 8 Plus;
- Next, press the side button and the home button simultaneously. Ensure that you press exactly at the same time to avoid activating Siri by accident;
- As a result, your handset’s Retina display should flash white when you capture the screenshot successfully;
- Finally, preview your screenshot by going to your Camera Roll or go to the folder called 'Screenshots'. This is where your screenshots are automatically saved.
These steps are identical to other iPhone models such as the iPhone SE, iPhone 6 and 6 Plus, iPhone 5, etc. This also applies to various iPad models as well.
Method 2: Using Assistive Touch
The majority of iPhone users aren't aware that they can take a screenshot on their iPhone in an alternative way. Those who know better know that you can also generate a screenshot with Assistive Touch.
- First, go to Settings on your Apple device and tap on 'General.'
- Then select 'Accessibility' and toggle On the Assistive Touch under the interaction tab. A new circular floating icon will now appear on your device’s screen;
- Then customise your menu by first selecting the option “Customize top-level menu” then select Custom and 'Add screenshot.'
- Now finally, go back to the image you wish to screenshot then tap this new circular icon on your screen. Hit 'Screenshot' from the ensuing menu that pops up.
Edit Screenshots in iOS 11 - Instant Markup
Congratulations on learning how to take a screenshot on your new phone! Luckily, there’s a new feature called Instant Markup now available on the iPhone 8 and iPhone 8 Plus. This new feature allows you to make quick edits on your screenshots and beautify your screenshots. We'd like to present you - Instant Markup.
- After making on screenshot on your iPhone, you will see a thumbnail in the bottom-left corner of the screen;
- Tap the thumbnail image immediately, and you will be then taken to an editing screen for Instant Markup.
Instant Markup comes with numerous handy tools that allow you to perform basic operations. You can easily crop your screenshot and add different kinds of effects. Check out this video for extra tips on how to make the most of this new feature. Here are some of the things you can do:
- Resize and zoom in on your screenshot with the crop and zoom;
- Different drawings tools to doodle anywhere on your captured screenshot;
- Move things around your screenshot image with the lasso tool;
- You can also add your own text, add your hand-drawn signature or add customizable shapes to your screenshot.