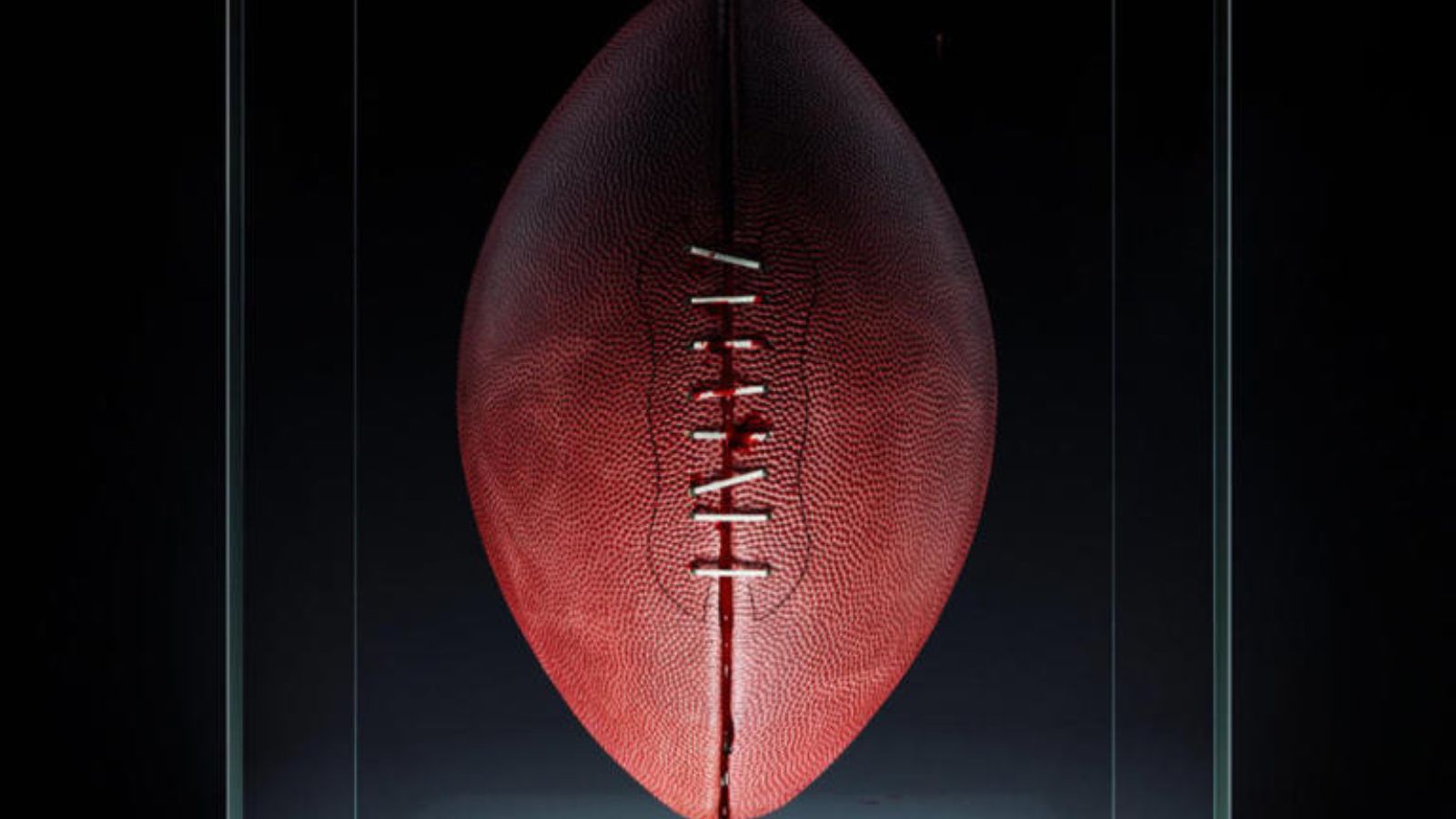How to Reset Your Router Properly – Should You Reset, Reboot, or Restart? What’s the Difference?
There are many reasons why resetting your router is a good idea. For example, maybe you can't remember your router's admin password, or you've experiencing connectivity issues. No matter the reason, it's always good to know how to reset your router properly, and we're here to explain everything you need to know.
Resetting vs. Rebooting vs. Restarting a Router - When to Use Each of These Options?
As you can see, we have three terms here and these are: reset, reboot, and restart. Even though they might sound the same, they are actually quite different in what they can do. Keep on reading to learn more.
- By resetting your router, you will do a full factory reset. That means all your configuration settings will be deleted. Also known as 'Factory Reset,' this is your only option if you can't access your router's admin panel. Since resetting will change the password to its default value, this will give you an option to access the router and make any kinds of changes.
- By rebooting or restarting your router, you are simply turning it off and then on. This process doesn't delete any of your router's settings. Instead, it simply starts a new power cycle that can help your Web connection recover from glitches.
Now that you know the basic and the most important difference between resettings and rebooting/restarting, let's take a closer look at both of these actions.
Here's How to (Factory) Reset Your Router in 4 Simple Steps
First, we will talk about resetting a router, which should be done only if you want to return to its default settings. With this said, here are some important notes that you need to have in your mind.
- Any settings that were adjusted or edited in the past will return to the original state. This also includes static IP addresses, customized usernames and passwords, wireless settings, port forwarding, and pretty much anything else.
- This also means you'll need to spend some time readjust your router's settings. So, it's a good idea to write down your router settings before committing to this procedure.
- Any devices that were previously connected will be disconnected. You will need to connect to the Web from those devices manually once the process is done.
Now that we have the basics out of our way, it's time to take a look at how to reset your router. Here's our step-by-step guide.
- Take a look at your router and find the 'Reset' button. This could also be a pinhole, usually found on the back of your device.
- Press and hold the 'Reset' button for up to 30 seconds. Some models require you to keep this button pressed up to a whole minute. You should see all the lights on your modem start flickering. Once that happens, remove your finger from the 'Reset' button.
- Your router will now reboot, and it will take some time until it becomes fully functional. In most cases, this process takes around 5 minutes. You'll see all the lights return to normal, and there will be a light that indicates Internet connectivity.
- Once you restart your router, make sure to connect to the Web from your computer and other devices manually. Select your Wi-Fi connection, enter the default password, and you're ready to go.
Here's How to Restart (Reboot) Your Router in 4 Easy Steps
In case you can't connect to the Web or your connection is slow and unreliable, you need to restart (reboot) your router. This is where we talk about 'power cycling,' which is actually just a fancy way of saying that you need to turn off your router and turn it back on.
This operation has the potential to resolve issues with the device's memory or overheating. What's important to know is that power cycling won't delete anything. Here's how it's done.
- In case there's an ON/OFF switch on your router, simply turn off your device.
- If you can't find the ON/OFF switch, don't worry because several routers are designed to work 24/7. So, simply unplug the power cable. There are also mobile routers that are powered by batteries. In case you have this type of router, remove the batteries.
- Next, wait from 30 to 60 seconds to make sure the router has been properly turned off.
- Finally, power on your router by pressing the 'Power' button or plug it into a wall socket.
- Just like with resetting, it might take up to 5 minutes for your router to be fully operational. You will see your Wi-Fi connection being available once this happens. That's it!
Dear readers, what you all be there's to know on how to reset a router. In case you have any issues, don't hesitate to post your comment below. And, of course - thanks for reading!