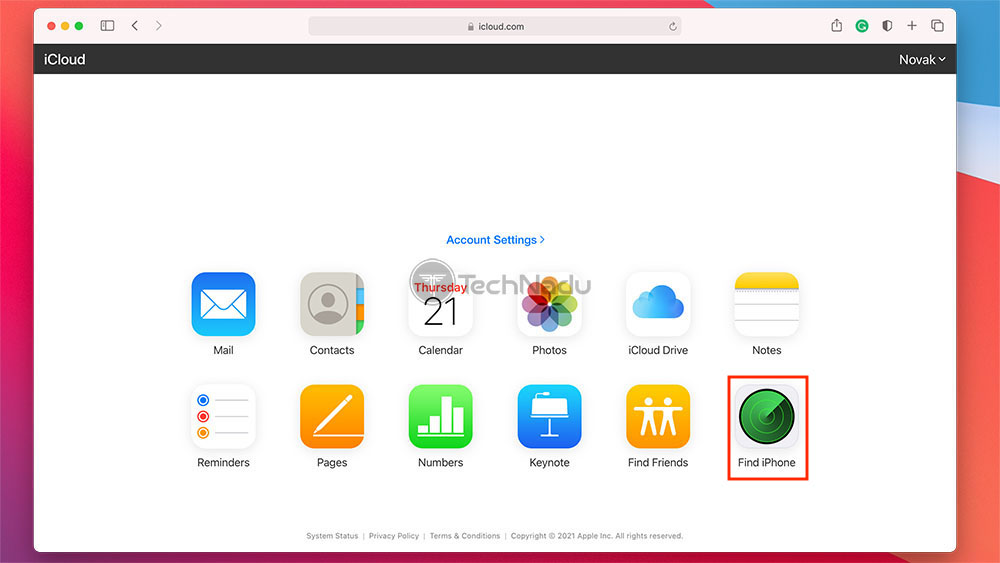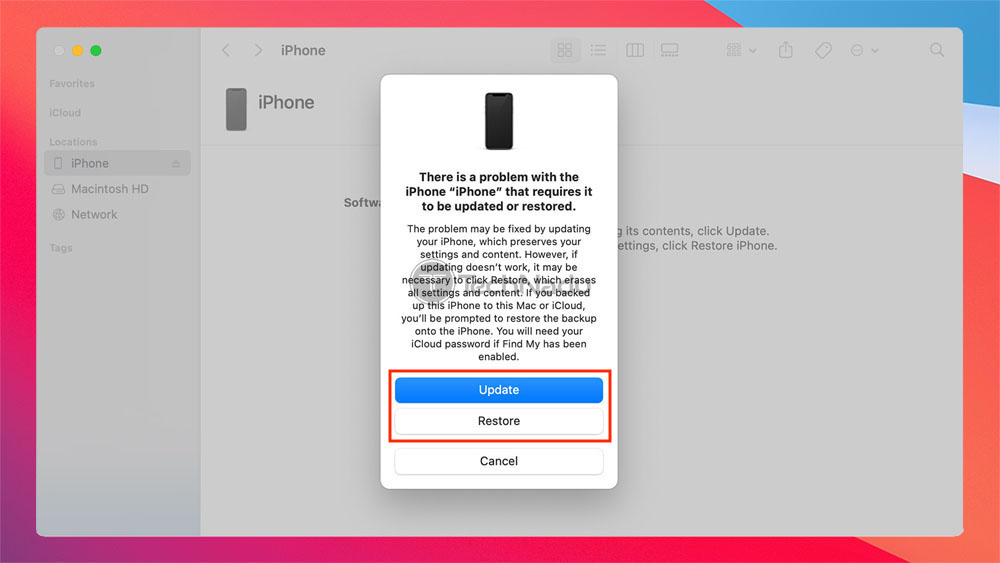How to Reset Your iPhone If You Forgot Your Password
Your iPhone uses different types of passwords and passcodes, ensuring the privacy of your local and online data. However, you’ll find yourself in a lot of trouble if you fail to remember your password, as various functions of your phone are tied to that piece of information. However, there’s nothing to worry about, as TechNadu’s team is here to help. With that said, let’s talk about how to reset your iPhone if you forgot your password.
More precisely, we will describe two methods in this guide. One of them relies on Apple’s iCloud (the version available online), and we’ll also explain how to reset any iPhone using iTunes (without asking for your password). There’s plenty to cover, so let’s waste no more time.
2 Methods to Reset Your iPhone When You Forgot Your Password
As already said, we’ll cover two methods in this article. Since they’re very different in terms of the effort and time they require, we’ll start with the easier one. More precisely, here are your options if you’re looking to reset your iPhone without a passcode.
Method 1: How to Reset Your iPhone via iCloud (Without Being Asked for a Passcode)
This method will instruct you to "erase" your iPhone by accessing it over the Web. Therefore, the only requirement is that your iPhone must have the Find My iPhone feature enabled. Here’s what you need to do.
- Using any Web browser, navigate to the Web version of iCloud. Then, you need to log in by providing your Apple ID and password. After a few moments, a grid of icons should appear, giving you access to various iCloud tools. You need to select Find iPhone.
- Once you open the Find iPhone tool, give it a minute or two to fully load (it needs to contact Apple’s servers to download and present the latest data). You will see an interactive map indicating the last known location of your iPhone. Go ahead and click on your iPhone and then click on i. You can also select your iPhone by clicking on All Devices at the top of the Find iPhone page.
- A pop-up should now appear in the top-right corner. Go ahead and click on 'Erase iPhone' and then confirm your decision. You might be asked to answer security questions related to Apple ID, depending on the level of security you’ve previously set. Also, you might be asked for a confirmation on your iPhone, so keep it nearby.
- Your iPhone will now erase its contents and then download and install the latest available version of iOS. Depending on the speed of your Web connection, this can take a while. Once done, your phone will restart, and you will see a Welcome screen. Go through the on-screen instructions to set it up from scratch. That’s it!
Method 2: How to Reset Your iPhone via iTunes (Available on Windows and Mac)
For the most part, resetting your iPhone via iCloud should do the trick. However, in case things take an unexpected turn, you’ll be happy to have a second option. With that said, here’s how to reset your iPhone if you forgot your passcode – via iTunes.
Before you let iTunes connect to your device, you need to put it in the Recovery Mode. Since this is done differently on each iPhone generation, we’ll give you more precise instructions. Take a look below, based on what iPhone you use.
- Your iPhone and your computer should not be connected.
- Press and hold the Side button (on the right side) and one of the volume buttons until the Power Off slider appears.
- Then, drag the slider to the right side, which will turn off your smartphone.
- Lastly, connect your iPhone to your computer while holding the Side button. It’s crucial to keep the Side button pressed until you see the Recovery Mode screen.
- Make sure that your iPhone and your computer are not connected.
- Press and hold the Side button (on the right side) and one of the volume buttons until you see the Power Off slider.
- Use the slider you’ll see on your screen to turn off your device. Wait a couple of moments to make sure that your iPhone is off.
- Now, connect your iPhone to your computer while keeping the Volume Down button pressed (on the left side). Don’t forget to keep the Volume Down button pressed until you see the Recovery Mode screen.
- Your iPhone and your computer should not be connected.
- Press and hold the Side button (on the right side) and one of the volume buttons until you see the Power Off slider. If you have an iPhone with a button on the top side, use that button instead.
- Then, use the on-screen slider to turn off your iPhone.
- Finally, connect your iPhone to your computer while keeping the Home button pressed at all times. Make sure to keep the Home button pressed until you see the Recovery Mode screen.
- Hopefully, you’ve managed to put your iPhone in the Recovery Mode. That means your iPhone’s screen is mostly black at this point, with an illustration instructing you to connect it to your computer. If you listened to our advice above, you’ve also connected your iPhone to your computer.
- Next, make sure to launch iTunes if you have a Windows PC. If you use a Mac, you’ll need to use Finder (launch Finder and then find your iPhone using the left-placed sidebar). As soon as you get to iTunes (or Finder), you will see a message asking you to restore or update your iPhone.
- It’s crucial to click on Restore. This will prompt iTunes to contact Apple’s servers and download the latest version of iOS. Depending on the speed of your connection, this could take a while. There’s a chance that your iPhone might exit the recovery mode before the procedure is completed. In that case, use the steps found above to return it to the recovery mode.
- Once done, your iPhone should greet you with its Welcome Screen, asking you to set it up. Feel free to proceed by following the on-screen instructions. That’s it!
That would be on how to reset your iPhone if you forgot your password. Make sure to let us know which method you picked, using the comments section below. And of course, thanks for reading!