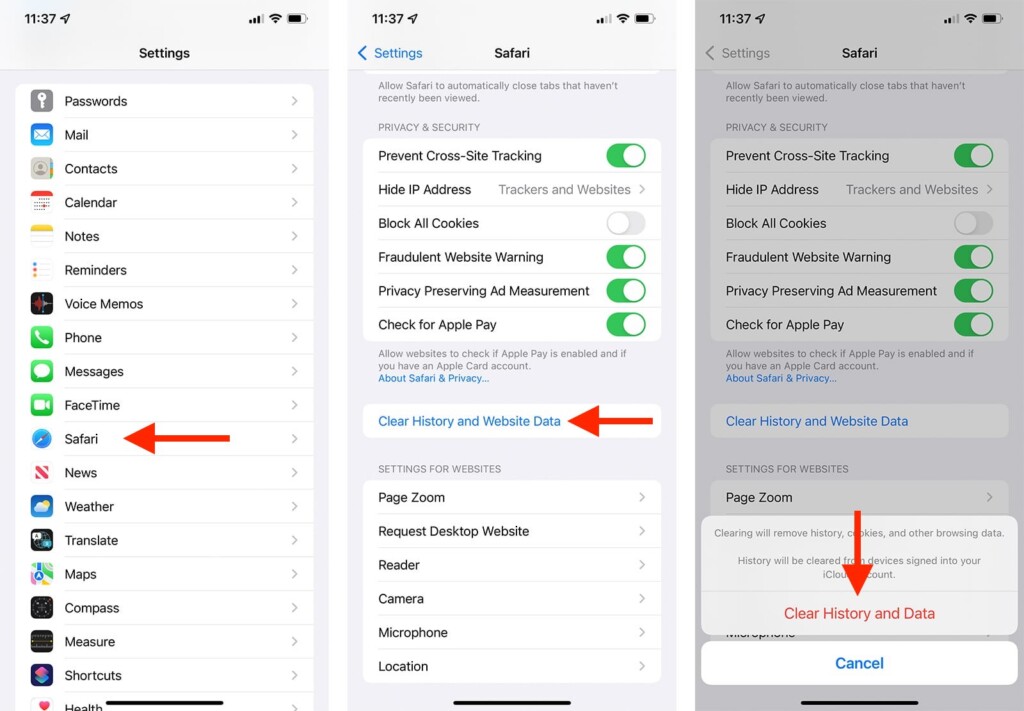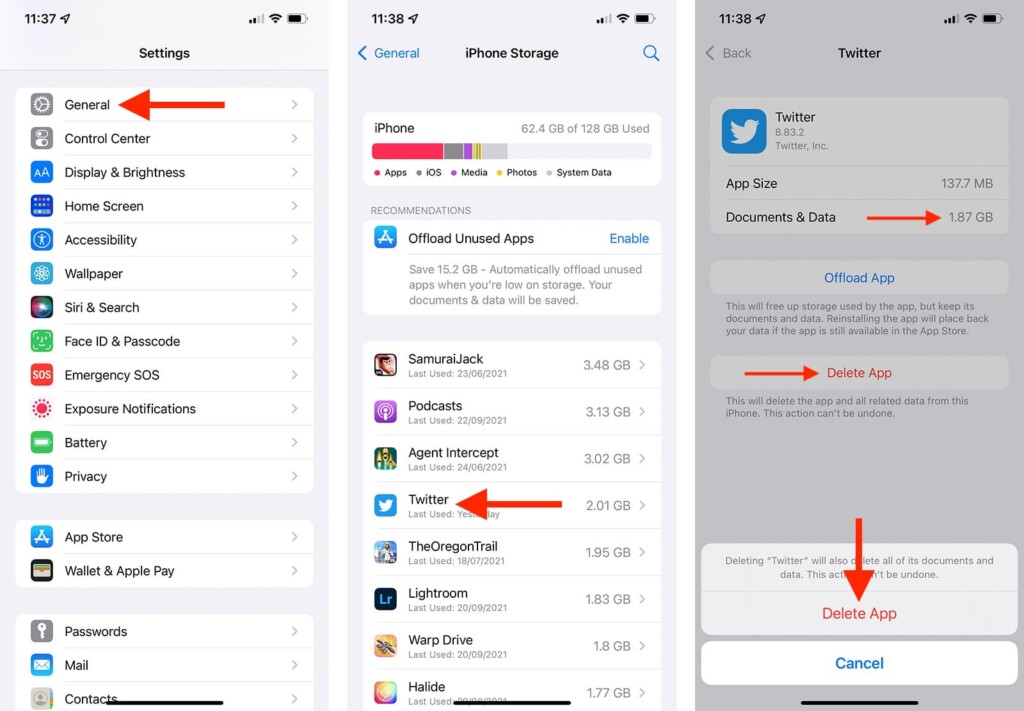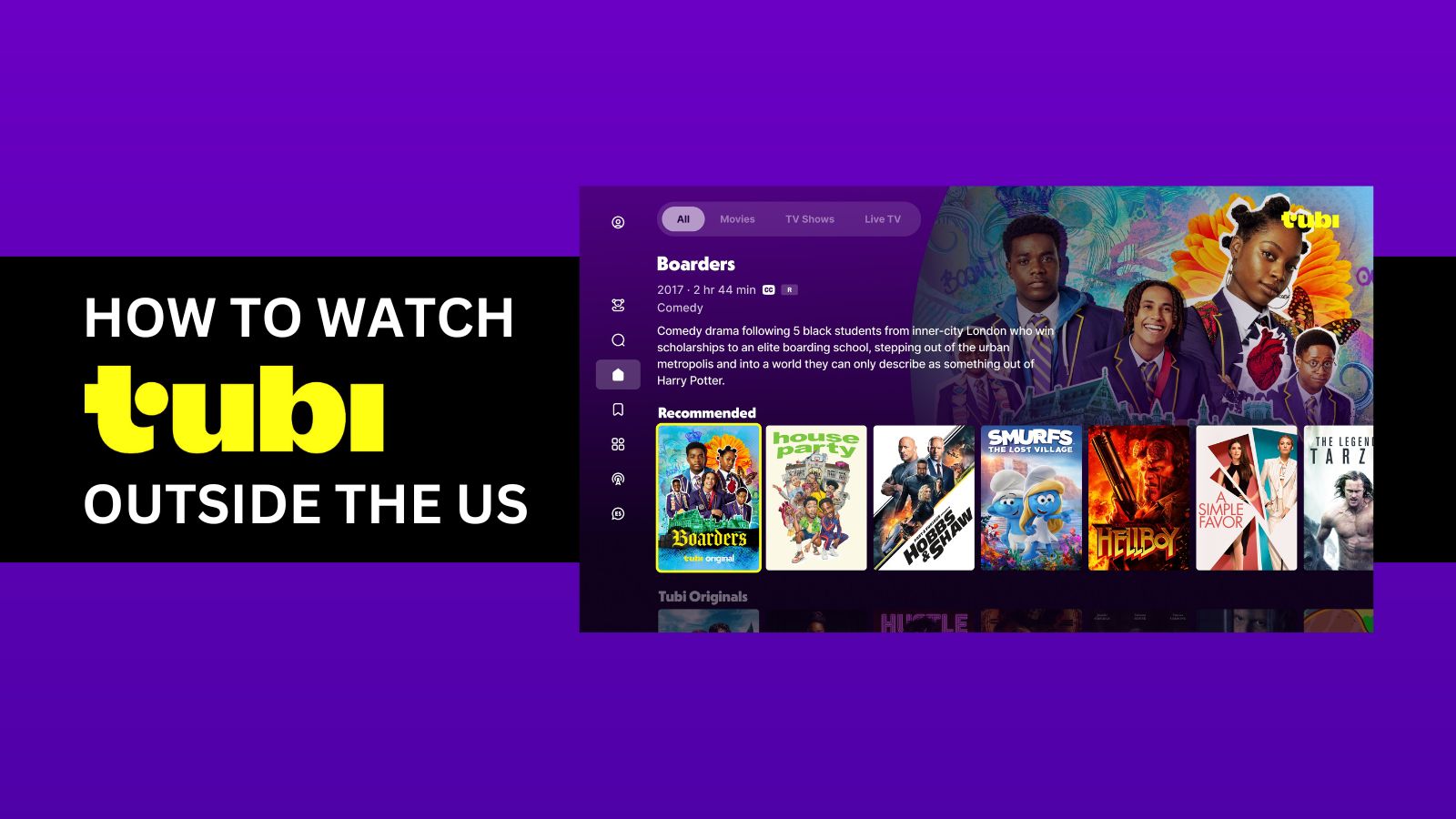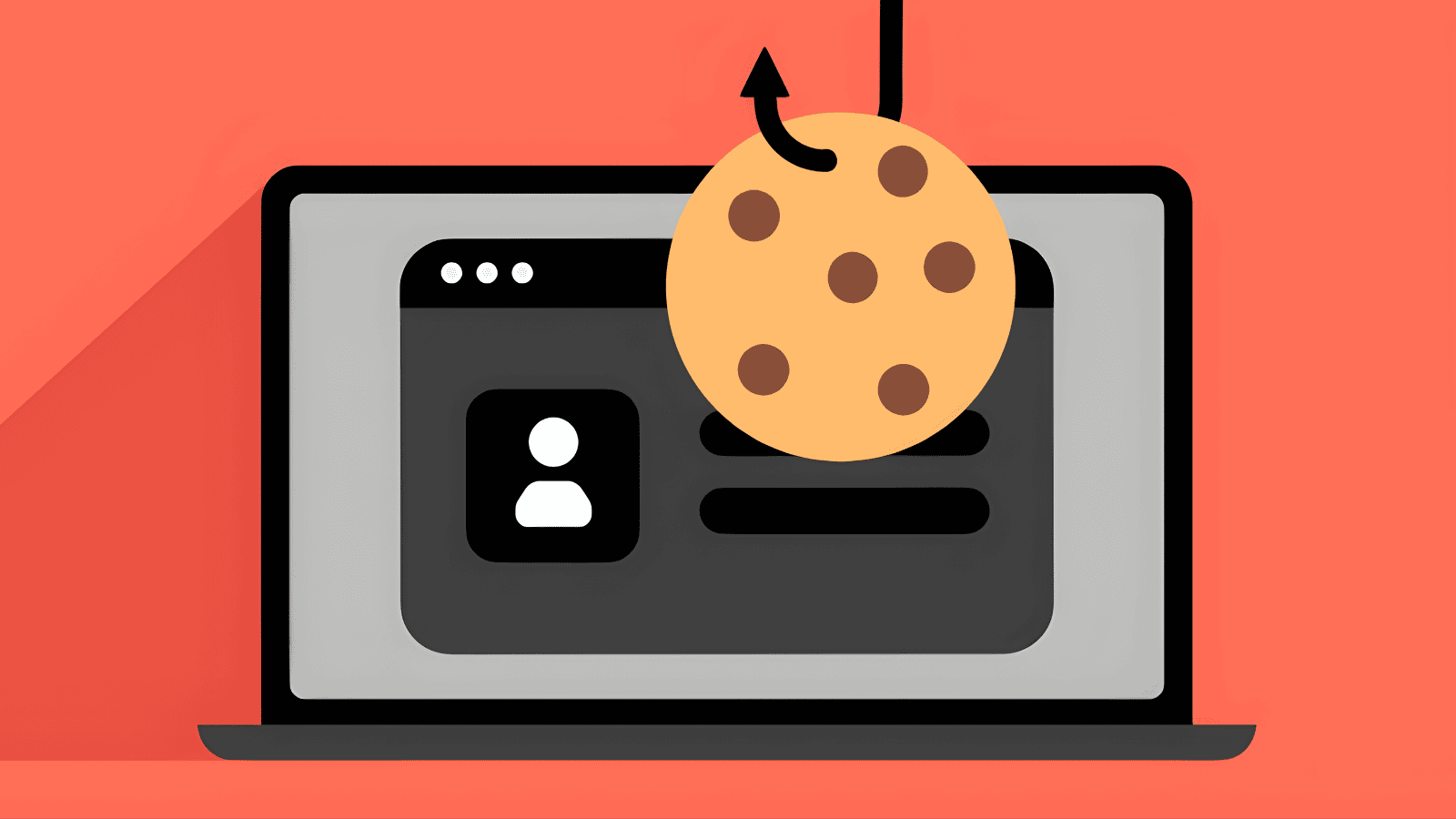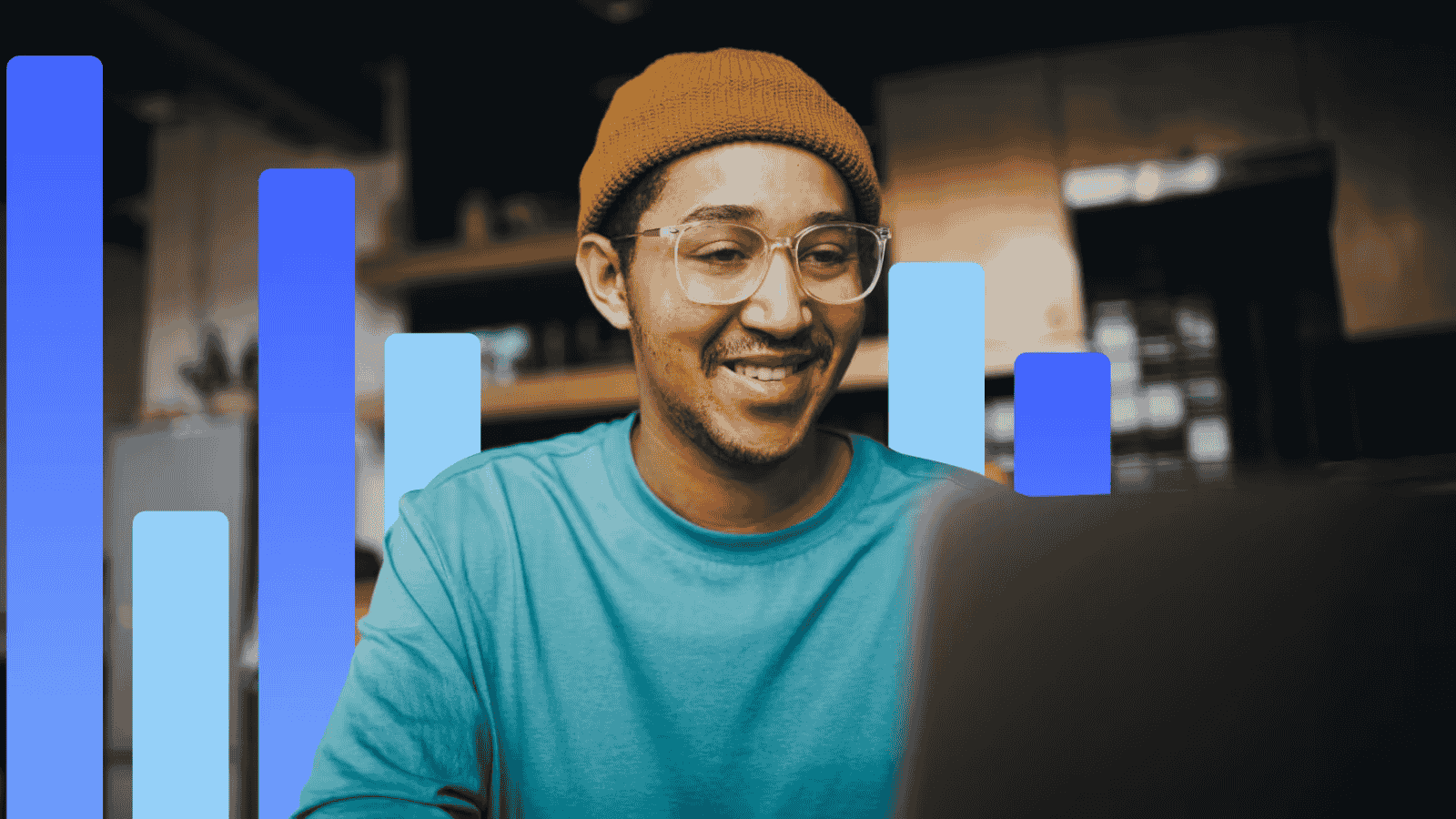How to Clear Cache on iPhone 13, Mini, Pro, and Pro Max
Aside from letting you clear Safari's cache data, your iPhone 13 doesn't provide you with a direct way to remove the cache. However, just because you don’t have a direct option doesn’t mean you should give up. That’s right; we’re here to uncover some creative workarounds. So, let’s talk about how to clear the cache on your iPhone 13.
How to Clear the Cache on the iPhone 13
There are three steps to remove the cache on your iPhone 13, beginning with Safari and then expanding to other apps. Here’s what precisely you need to do.
Step #1: Clear the History & Cookies from Safari
First, let’s show you how to remove your history and cookies from Safari, improving the app’s performance (especially if you’ve recently updated iOS). Do the following.
1. Launch the Settings app on your iPhone.
2. Then, scroll down and tap on 'Safari.'
3. Now, scroll all the way down. Tap on 'Clear History and Website Data.'
4. Once asked to confirm your decision, select 'Clear History and Data.'
5. Return to your home screen. Feel free to launch Safari. That’s it!
Step #2: Delete Unwanted App Data
Next, here’s how to clear the cache on your iPhone 13 by diving into the data produced by third-party apps. Go through the following steps.
1. Navigate to Settings > General.
2. Then, tap on 'iPhone Storage.'
3. Give it a moment until your iPhone lists your locally installed apps.
4. Now, feel free to tap the app whose cache you want to delete.
5. You'll see the 'Documents & Data' section at the top, which includes the app's cache.
6. To delete the cache this way, know that you first need to uninstall the app.
7. If you want to proceed, tap on 'Delete App.'
8. Now, re-download the app by visiting the App Store.
9. You can now check if you’ve deleted the cache successfully. Go to Settings > General.
10. Tap on 'iPhone Storage' and pick your app. Check the 'Documents & Data' section.
11. You'll now see that the app's cache files (and other temporary data) are deleted.
Step #3: Clear the Cache by Restarting Your iPhone
Lastly, there's one more way to clear the cache on your iPhone 13, and that would be by restarting your device. Doing so will rebuild certain databases, clearing the cache in the process.
1. Identify the 'Side' button on the right side of your device.
2. Identify the 'Volume Up' button on the left side of your phone.
3. Now, press and hold the 'Side' and 'Volume Up' buttons.
4. Drag the slider across 'Slide to Power Off.'
5. Wait around 30 seconds for your iPhone to turn off completely.
6. Then, press and hold the 'Side' button to power your iPhone back on. That’s it!
That would be all on how to delete cache on your iPhone 13. If you have any doubts, make sure to use the comments section below. And lastly, thanks for reading!