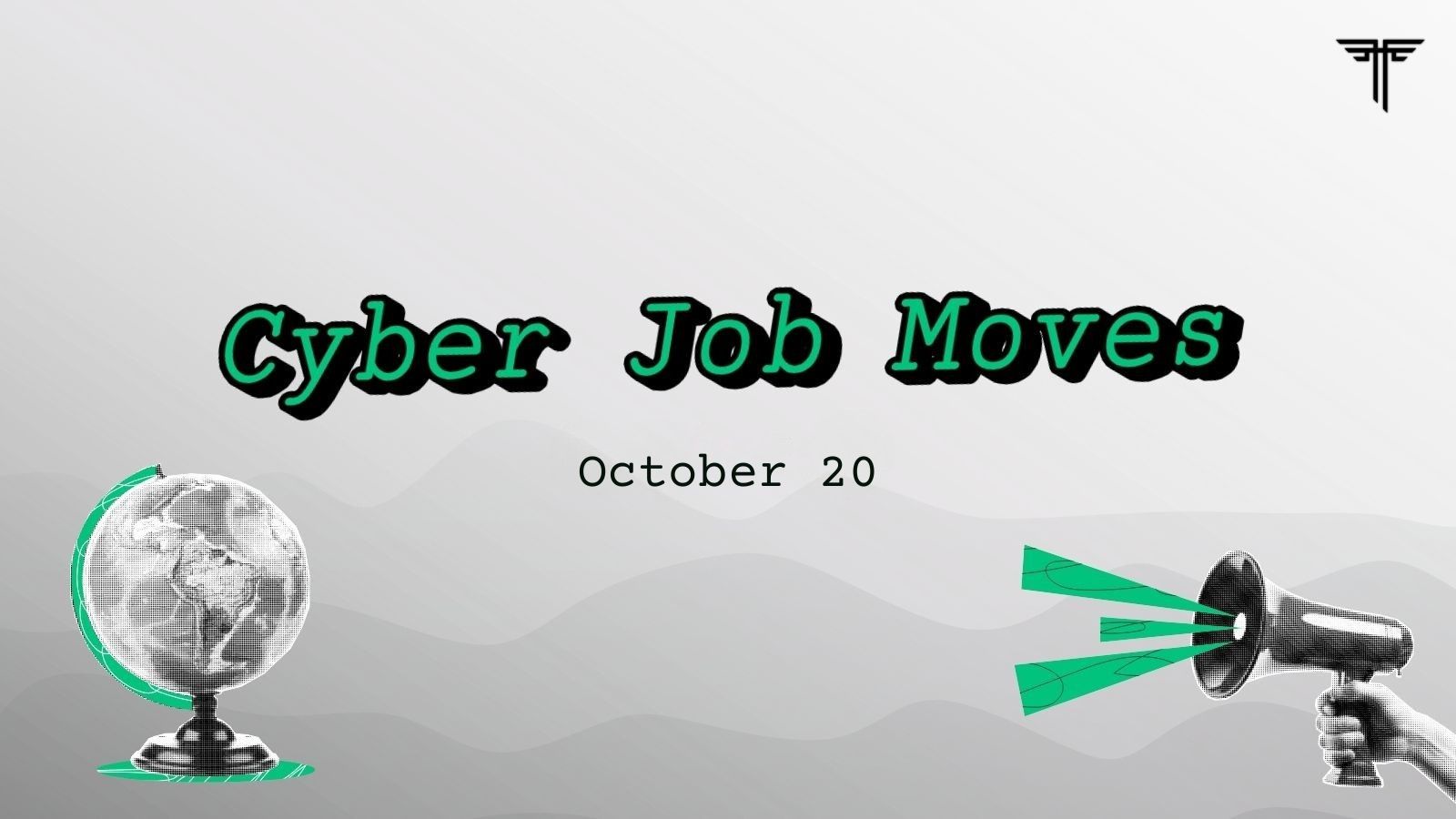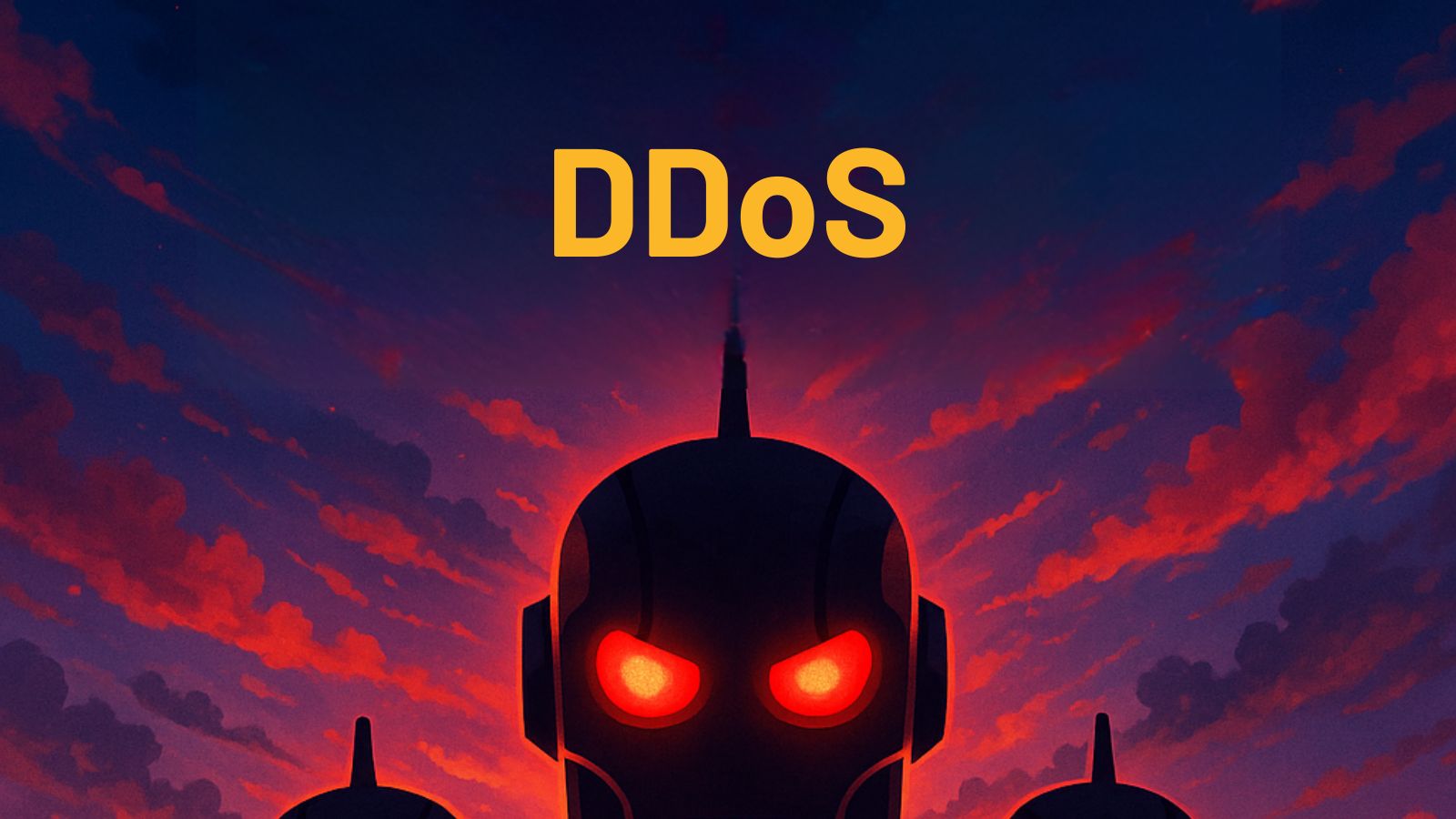How to Cancel Disney Plus on Browser, Android, iPhone, Roku, Apple TV, Apple Devices, Roku, Fire TV
Disney Plus is a platform we love, but if you find that you're done with it, you'll want to cancel your account. This may be a bit more difficult than you thought it would, so we're going to figure out how to cancel Disney Plus on a range of devices.
An interesting bit about Disney Plus is that the way you cancel your account depends on how you signed up in the first place. As a rule of thumb, regardless of the app you used, you should be able to cancel your account via browser. Sometimes, however, you may need to use the same app you used to sign up for the service.
Before you go forward with any of these, you need to know that you'll get to keep your Disney Plus subscription throughout the billing cycle.
How to Cancel Disney Plus in a Browser
In order to cancel your Disney Plus account via your browser, you need to follow a few steps.
- Load Disney Plus in your browser on your laptop, phone, or tablet.
- Log in to your account with your credentials.
- Go to your profile icon, which you'll find in the top-right corner.
- Tap the "Account" button.
- Choose your subscription - it's either monthly or annual. Here is where you'll see the next billing date and when the last payment was made.
- Click "Cancel Subscription."
- You'll have to choose the reason you're canceling, so Disney gets some feedback.
- Confirm your cancellation.
That's it! You're done!
How to Cancel Disney Plus on Your iPhone
As you know, canceling subscriptions on your iPhone is slightly different, so let's see how you can do this.
- Open the Settings app.
- Fill in your details at the top and choose "Subscriptions."
- Once the list is generated, choose "Disney Plus."
- Tap the "Cancel Subscription" button.
How to Cancel Disney Plus on Android
On your Android device, you'll have to start with the Google Play Store.
- So, launch the Google Play app on your device.
- Tap the menu (hamburger) button and pick "Subscriptions."
- Choose Disney Plus from the list.
- Press on the "Cancel Subscription" button.
How to Cancel Disney Plus on Roku
In order to cancel your account on Roku, you need to start by pressing the Home button on the remote.
- Go to the Disney Plus app and press the "Star" button on your remote.
- Pick the "manage subscription" option to review your billing info and renewal date.
- If these options don't show up here, you can go to The Roku Channel and choose Manage subscriptions.
- If you purchased the subscription through Roku, it would show up in the Premium Subscriptions lane.
- Choose the subscription to review the renewal information and click on the "Cancel subscription" button.
- A message will pop up to tell you the last day when you'll have access to Disney Plus.
- Confirm the cancellation and choose "Done."
You can also do this via the Roku website.
- You need to visit the Roku account site to start things off. Sign in to your account.
- Pick "Manage your subscription."
- You'll notice all your subscriptions, including those bulled by Roku for Disney Plus.
- Choose the Disney Plus subscription and select "Unsubscribe."
- Once prompted, cancel your account.
How to Cancel Disney Plus on Apple TV and Other Apple Devices
Here's how you can cancel Disney Plus via your Apple TV:
- Start by going to "Settings" on your Apple TV.
- Choose "Users & Accounts" and pick your account.
- Go to "Subscriptions."
- From there, choose Disney Plus, and tap "Cancel Subscription."
You can also cancel via your iPad, or iPod:
- On your device, bring up the Settings app. Go to "Apple ID" and click on the "Subscriptions" button. Alternatively, if the Subscriptions button is not there, you can also do this via the iTunes & App Store.
- Pick Disney Plus from the list and tap "Cancel Subscription." Confirm cancellation, and you're done.
Canceling via the Mac App Store:
- Open up the App Store on your Mac. Sign in to your account and tap the profile icon.
- Tap on the profile icon again and choose "View Information."
- Go to "Subscriptions" and tap the "Manage" button.
- Look for the Disney Plus account and tap "Edit."
- Click on the "Cancel Subscription" option.
How to Cancel Disney Plus on Amazon Fire TV
If you want to cancel your Disney Plus subscription via Amazon Fire TV, you need to open the app. Choose the profile picture.
- Go to "Account" and choose "Subscription."
- Click "Cancel Subscription" and confirm the cancellation.
How to Cancel Disney Plus on Verizon
If you've subscribed via Verizon, you can also cancel your account.
- On your browser, go to My Verizon.
- Tap on Account, go to Add-ons and Apps, and finally, ta on Add-ons and apps overview.
- Click on Manage and go to the Disney+ section.
- You now have to click on Manage add-on and press the "Cancel my subscription" button.
- Once you confirm the cancellation you're good to go.
Keep in mind that only the account holder can cancel the subscription and no other secondary profiles can do this.