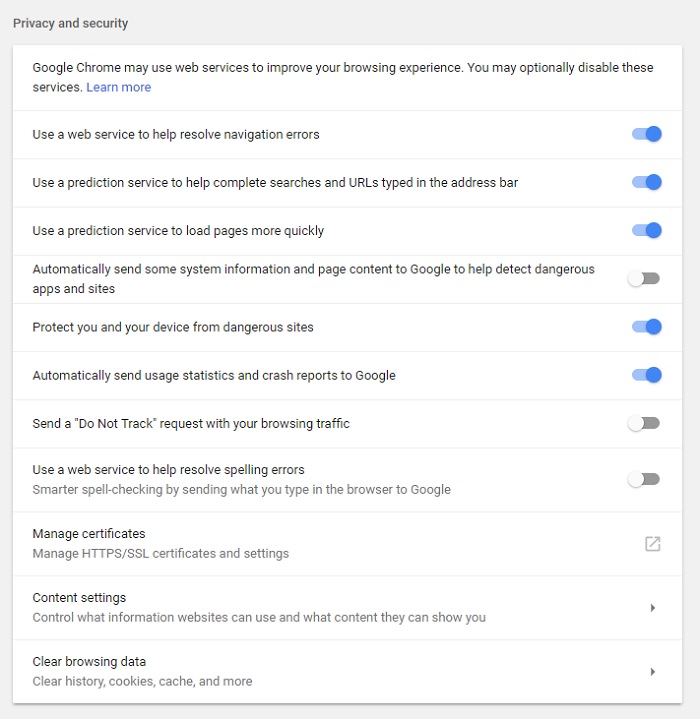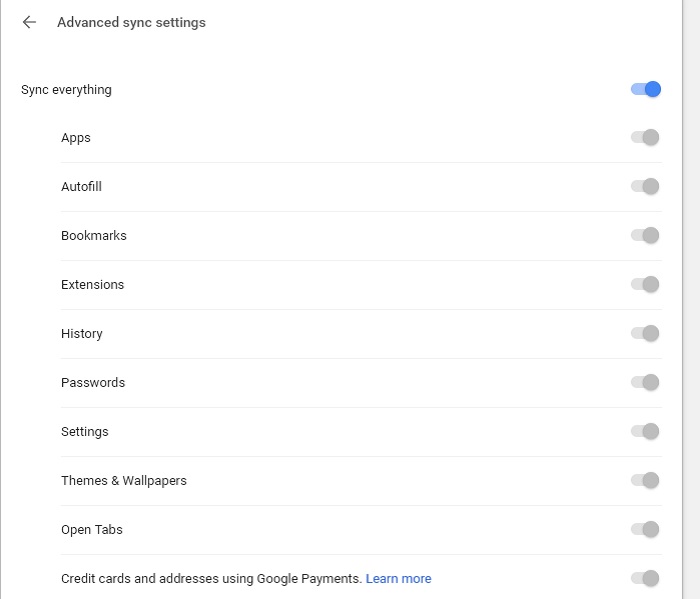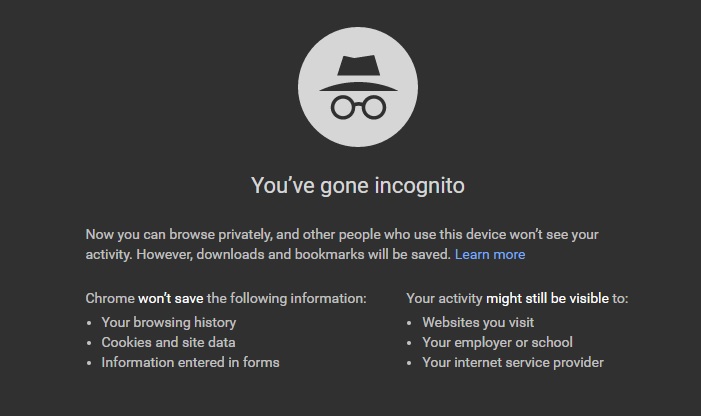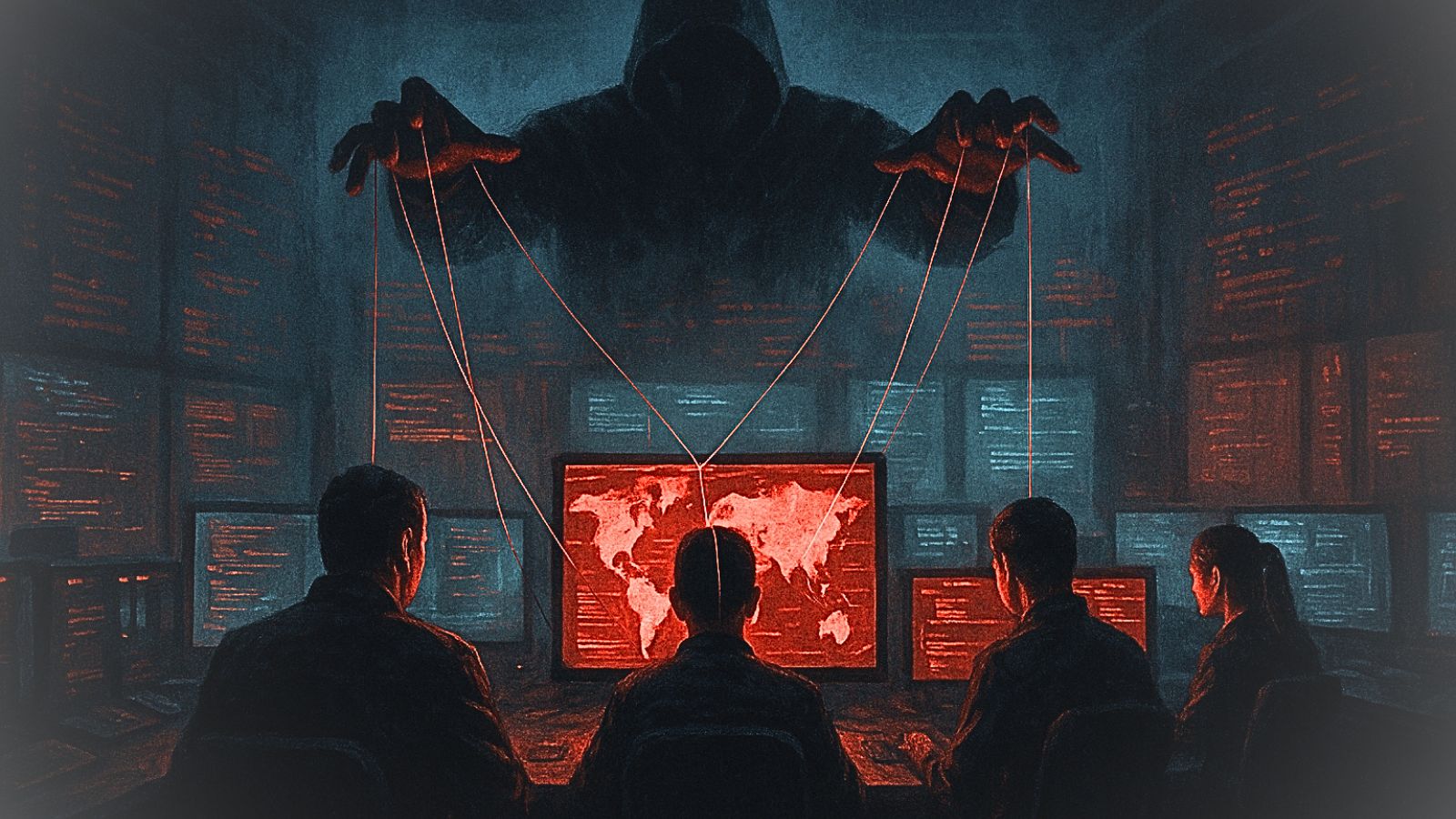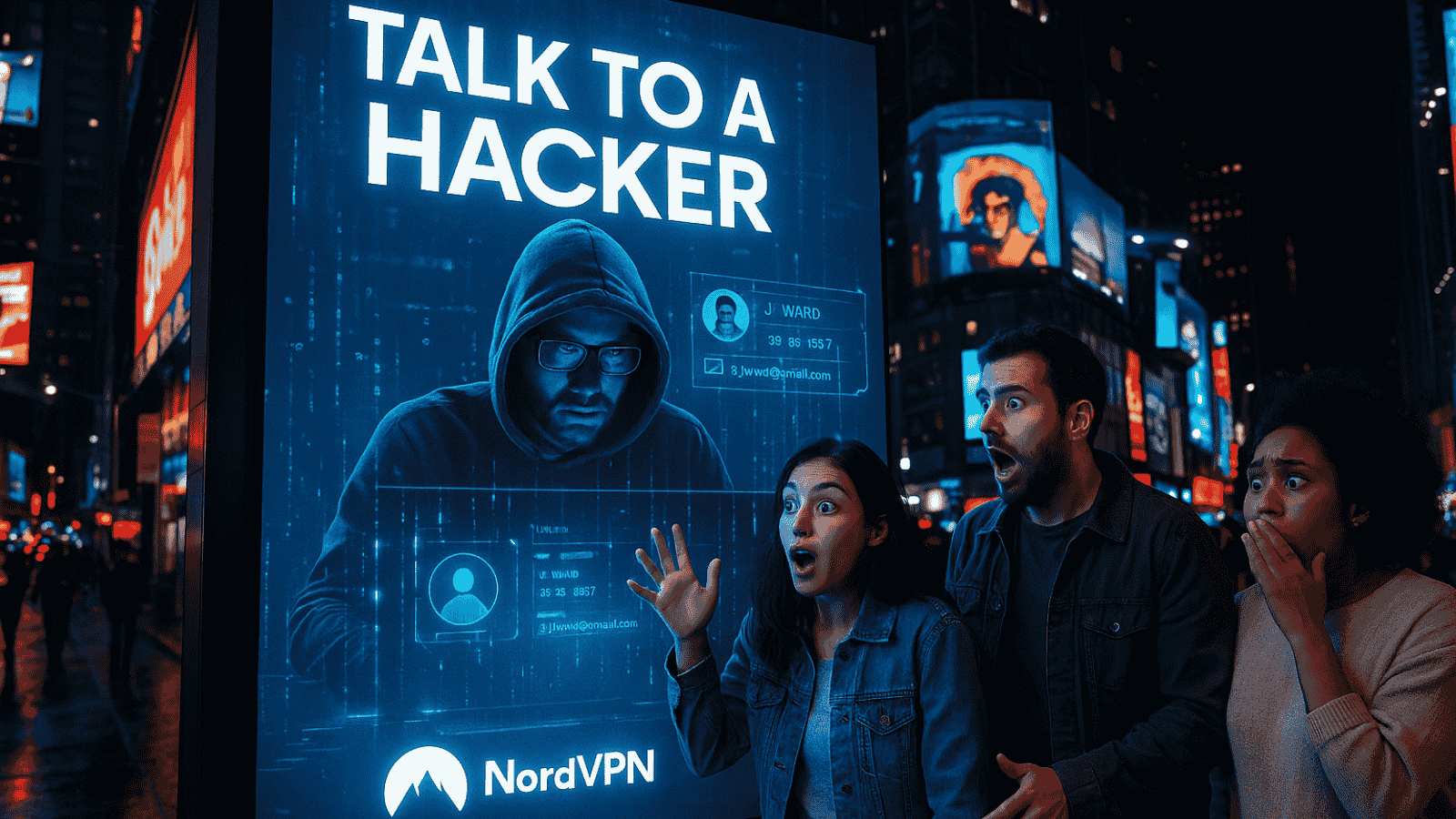How To Audit Your Browser Settings for Maximum Privacy
When was the last time you actually looked under the hood of your browser to play with the settings? Most people download a browser like Chrome or Firefox and go on their merry way. We trust that these big internet companies have our best interests at heart when it comes to privacy and security.
The truth is that there is almost always something lacking in the default security browsers ship with. Even if the default settings happen to be perfect for you, it's still important that you check and verify that your browser is at the right level of security.
In this how-to, for the sake of space, I'm going to use Chrome since Chrome is the most popular browser right now. While Firefox, Opera, and Edge have their own peculiarities, the general settings that you should worry about are more or less the same.
The Basics
The first thing that you should think about is whether only you will have regular access to this browser. If your significant other or children are going to use your user account when you aren't around how would you feel if they could see your history or auto-complete entries? Is it OK for this browser to record things like passwords or usernames?
These are a thing we have to think about, but the most basic privacy settings have more to do with who your browser is sharing your information with.
If you go to Settings > Advanced > Privacy and Security in Chrome the topmost options you'll see mainly deal with what info Chrome sends back home for a little help. For example, it has to speak with the mother ship to provide predictive completion in the address bar.
These are mostly self-explanatory, but your attention might be drawn to the "do not track" option. This activates a special header that supposedly informs the site in question not to track your activity. In practice, sites are under no obligation to honor that request. The standard practice for "do not track' hasn't even been decided on, so you can safely ignore this setting for the time being. It's up to you to decide if you're OK with Google getting browsing and search data from you.
Getting Synced Up
The most basic set of settings you have to pay attention to are your "sync" settings.
You'll find it right at the top of the general settings page, right under your name. Assuming that you're logged in.
Chrome allows you to sync your various browsers with each other. Which means if you log into your Chrome browser at work, your open tabs and browsing history (among others) will be synced to the new browser.
That can be very convenient, but if you've got some personal stuff on your home browser you don't want it showing up in a presentation or while a colleague is looking over your should. Not to mention the IT department might want to have a word with you!
Turn off anything on the list that you don't want to be synced between browsers. Of course, you could just refrain from logging in to your Google account as a whole.
Taking Control of Websites
The most important privacy settings are without a doubt the ones that tell websites what info they can ask for and receive from your browser. At the bottom of the basic privacy settings, you'll find these content settings, once you click the button.
This is the real meat of browser privacy. Here you can tell Chrome not to run JavaScript or Flash without your approval. You can disable cookies that site use to track you and suppress those annoying popups.
Beyond that, you should also make sure that you're not storing passwords that you don't want to remain on the machine. Especially if it is a home machine that does not get locked when unattended.
Use Private Browsing
The simplest way to get maximum privacy is using "private browsing" modes. In Chrome, this is called "Incognito" mode. It essentially it tells the browser not to record anything on the machine that's done in that browser window.
As Google rightly warns, this does not VPNs and Tor stops the ISP, the visiting site or anyone on the network from recording what you're doing. So you need to combine incognito with technologies like to get truly strong privacy.
A Good Start
You should customize your browser privacy. Getting your browser's privacy settings customized to your needs is the absolute minimum that you should do, but it isn't really enough.
Browser extensions can enhance the privacy and security of your browser drastically if you choose the right ones. AdBlock will not only stop ads from appearing but also stop them from harvesting your info.
Privacy Badger is a real rockstar and comes courtesy of none other than the EFF or Electronic Frontier Foundation. This extension works for Chrome and just about every other major browser worth using. With it, you can get true tracking blocks, even for so-called "invisible" trackers.
One of the best privacy extensions bars none is HTTPS Everywhere. Another gift from the EFF, this extension encrypts websites with HTTPS even if they don't support it. This is not as good as using a VPN. It does provide a way to encrypt everything that you are sending and receiving. Just remember that the ISP or your network admin will still see which sites you are going to. Just not what information is passing between you.
Privacy for All
Your browser is your window to the world, but it should really be a one-way mirror. There is no reason you should give up your privacy just so that you can take part in the benefits of the web. Once you've got your browser sorted out, check out our guide to anonymity on the internet for some deeper insights.