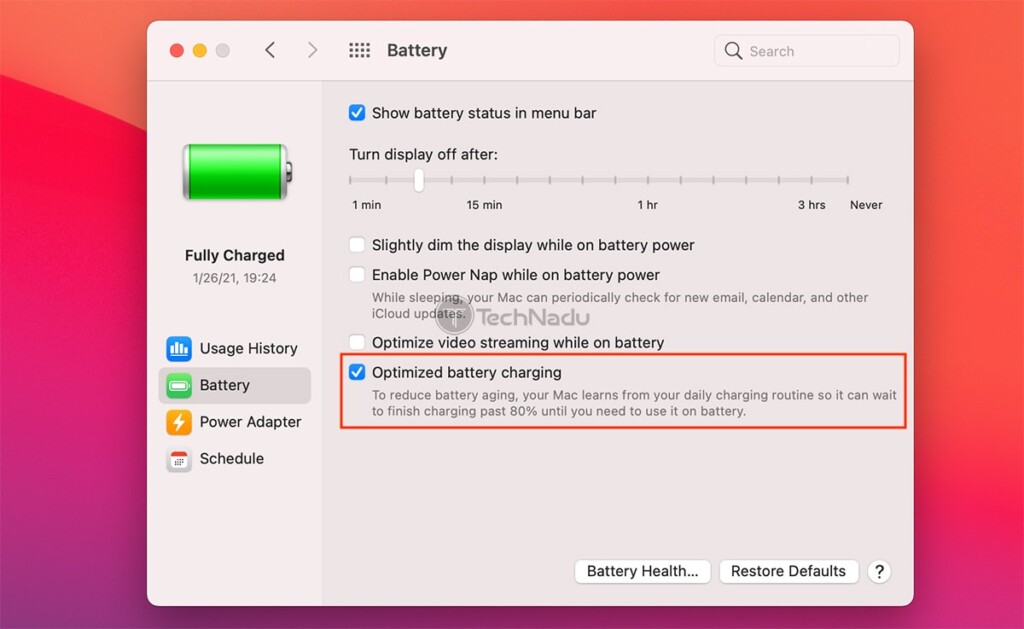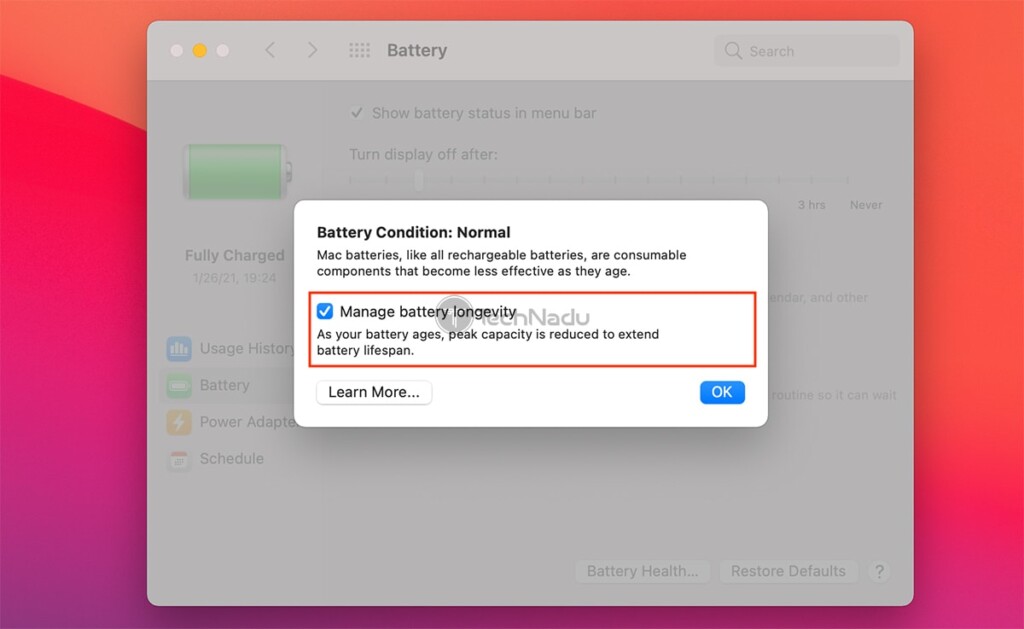How Long Should I Charge My MacBook Pro/Air for the First Time?
If you’ve been using laptops since their early days, you certainly know a thing or two about how to calibrate your device's battery (much of that knowledge is now obsolete, by the way). In other words, you might be asking yourself: how long should you charge your brand-new MacBook Pro/Air for the first time? Well, keep on reading to get your answer!
First and foremost, keep one thing in mind. There’s no need to worry about calibrating your new MacBook’s battery. In other words, there’s no need to charge your MacBook Pro/Air for the first time in any specific manner. Feel free to deplete its battery or charge it all the way up – it really makes no difference, and here’s why.
Here’s Why Your MacBook’s Battery Doesn’t Need to be Calibrated (Anymore)!
Modern mobile devices (including laptops, smartphones, tablets, and similar) no longer need to be calibrated. In the past, you had to charge your mobile devices for at least 8-12 hours or make sure to go through at least one full battery cycle. However, that’s no longer needed due to the following reasons:
- Today’s batteries (especially those that Apple uses) are typically Li-Ion or Li-Po batteries that work in a different way than Ni-Cd or Ni-MH batteries (those used to require to be calibrated). Li-Ion batteries come fully prepared for use, as they’re both charged and tested by the manufacturer.
- Li-Ion batteries don't have a so-called "memory effect," causing them to lose some of their maximum capacity if not immediately charged. They’re also not prone to "overcharge" issues, as Apple's Li-Ion and Li-Po batteries come with optimized charging built-in. That means they charge up to 80% in the fastest possible way. Then, they gradually charge the remaining 20% to preserve their chemical age.
- Batteries used across Apple's mobile products come with both hardware and software systems that protect their health. For example, a 'Battery Management System' ensures that your MacBook's battery doesn't operate outside its safe operating area. You can think of it as the brain of your notebook's battery, ensuring its safety and performance.
How to Know When Your MacBook Pro/Air is Fully Charged?
We’ll answer another often-asked question about new(er) MacBook Pro/Air models. Depending on which model you have, here's how to know if your MacBook is fully charged.
- If you have an M1-powered MacBook Pro (that comes with the MagSafe power adapter), you can rely on your notebook's power adapter itself. It will glow amber/yellow while charging. Once done, the power adapter's signal light will turn green.
- If you have a MacBook Pro/Air made in the last couple of years (without a light indicator / charging over USB-C), you will need to turn to macOS to check its battery. In other words, the only way to check if your MacBook is fully charged is by powering it on, logging into your account, and taking a look at the top-right corner of macOS' menu bar.
- If you have an older MacBook Pro/Air (with a light indicator on the MagSafe connector), you need to see what that light "says." More precisely, if the light is orange, that means your MacBook is charging. Once the light turns green, your MacBook is fully charged.
How Long Does It Take for a New MacBook Pro/Air to Fully Charge?
On average, it takes around two hours for a MacBook (Pro/Air) to charge fully. And in case you plan on buying Apple’s brand-new M1-powered MacBook, keep in mind that charging its battery will take around three hours. Those numbers apply to charging your notebook using its original charging adapter.
Also, keep in mind that Apple now sells a wide range of ARM-based MacBooks based on the company's chips. Just recently, two new MacBook Pro models were introduced (with 14- and 16-inch screens). They're powered by the M1 Pro and M1 Max chips, and they bring more than 20 hours of use on a single charge. Aside from those, Apple continues to sell its M1-powered MacBook Pro and Air models, released in 2020.
We'd like to note that there are big differences between Intel- and M1-based MacBooks, and that especially applies to their batteries. To learn more, check the following tables.
How to Set Up Your New MacBook's Optimized Battery Charging? (Intel-Based MacBooks Only!)
Last year, macOS received two exciting features that have a direct impact on your MacBook's battery. We highly recommend enabling both of those features, as shown just below.
- First, navigate to Apple > System Preferences > Battery.
- Then, click on 'Battery' using the left-placed sidebar.
- Check the box next to 'Optimized Battery Charging.' This feature has the power to reduce your notebook’s battery aging by letting your Mac learn your daily charging routine.
- Then, click on 'Battery Health' in the bottom-right corner. A pop-up will appear, providing a report on your notebook’s battery health.
- Our recommendation is to check the box next to 'Manage Battery Longevity.' This feature will reduce your notebook battery’s peak capacity, which in turn should extend the battery’s lifespan.
As you can see, there's no really no need to charge your brand-new MacBook Pro/Air in any specific manner - as your notebook already comes with an intelligent battery.
With that said, we conclude this short and helpful guide. In case of any questions, don't hesitate to post your comment below. And finally - thanks for reading!