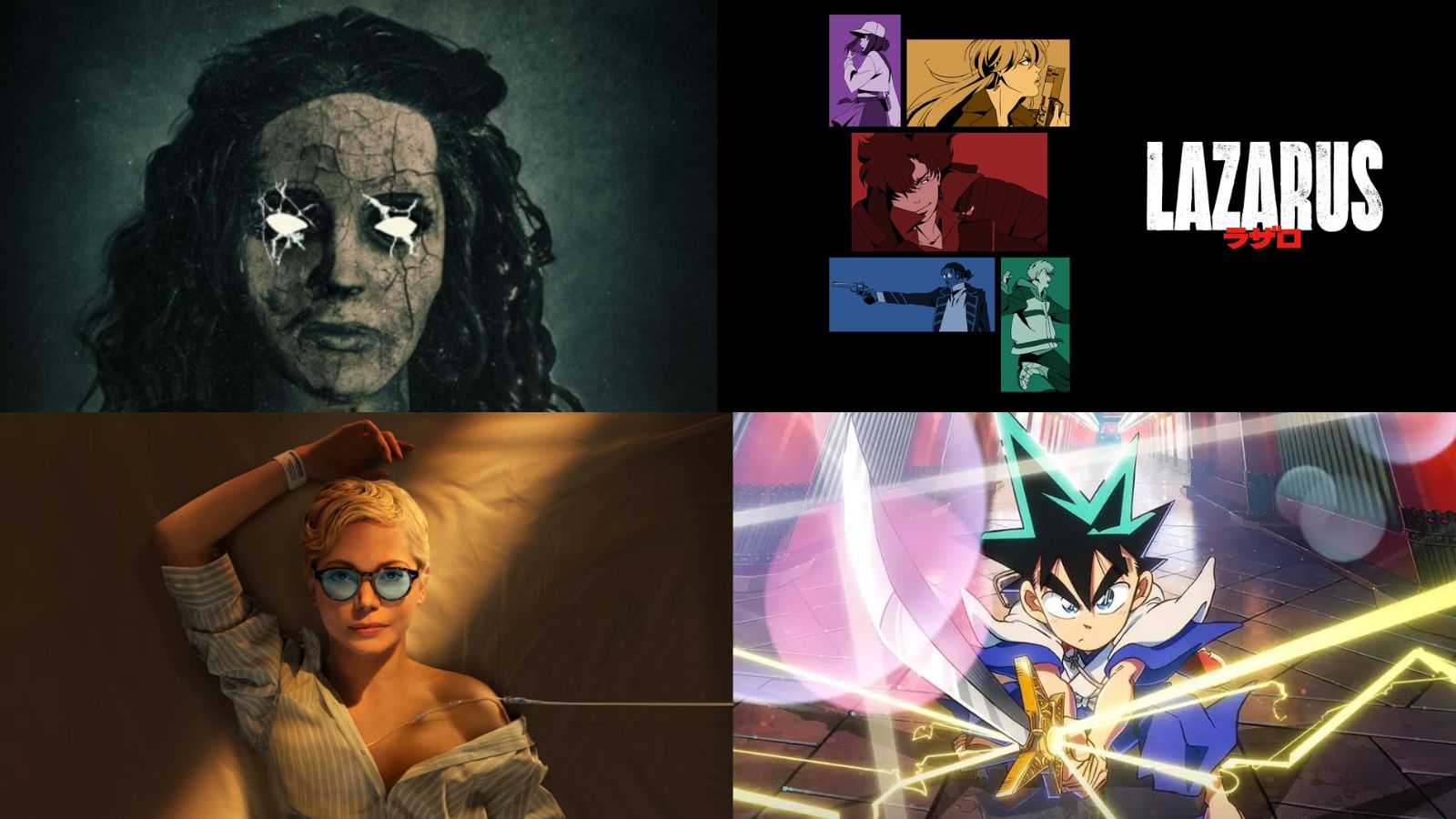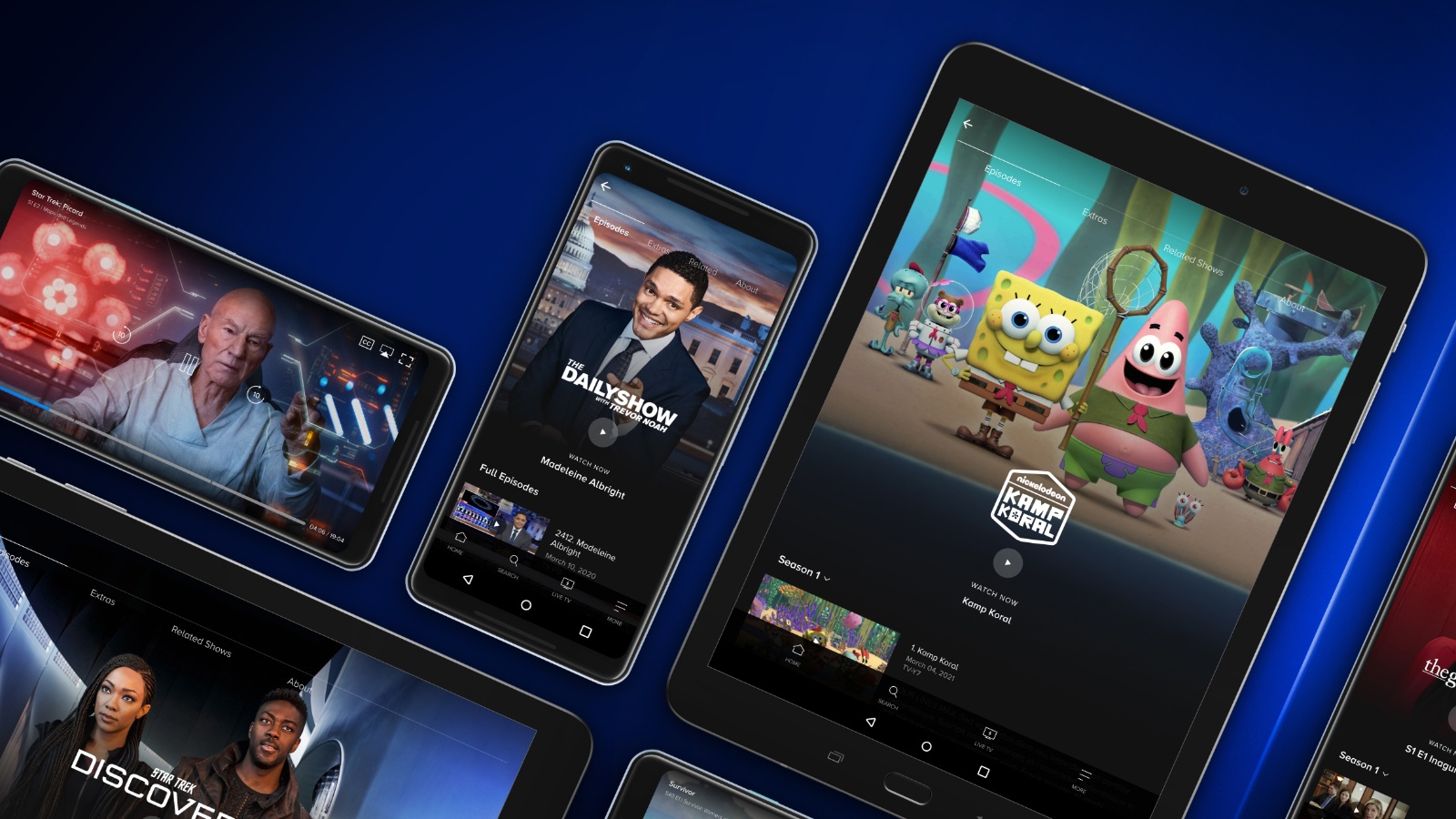
When you purchase through links on our site, we may earn an affiliate commission. Here’s how it works.
How to Get Peacock on Philips Smart TV
Peacock is what's missing from your streaming services, and you're right to want it since it grew pretty fast since its launch in 2020. Below we'll guide you through how to get Peacock on Android Smart TV.
You can enjoy thousands of hours of content - classic NBC shows, Peacock originals, sports, news, and more. Soon, you'll also see movies from Universal, DreamWorks, Illumination, and Focus Films studios arriving four months after their cinematic debut.
NBCU's live TV and streaming app offer an ad-supported Free tier, a Premium plan for $4.99/month. The latter can be upgraded to Premium Plus for another $5/month to remove the ads completely. So you can go for any of the above or annual plans to get better prices. You can access the limited-commercials Premium tier for no extra cost if you are an Xfinity or Cox customer.
If you are not a customer yet, make sure to subscribe to Peacock on their website. Just create a free account by entering a user email and creating a password.
Keep in mind that Peacock is a geo-blocked service, so you can only access its content within the US, but there are ways to access it when you travel.
#1 Watch Peacock on Philips Smart TV
Peacock is supported on a wide variety of Android TV-enabled Smart TVs, such as Philips. Let's see how to get Peacock on Philips TVs:
- First, go to the Home screen of the Philips Smart TV and access the Apps section.
- Launch the Play Store and search for Peacock, or scroll until you find the app.
- Then, install it by selecting "Install" and wait until the download is finished.
- Select Open and you will see an Activation Code.
- Go to the Peacock website on the TV activation page and input the Activation Code.
- Open Peacock from your Home menu and log in to your Peacock account using your Peacock credentials (you won't need to log in the next time you open the app).
#2 Get Peacock on Philips Roku Smart TV
Peacock TV can also be added to Philips Smart TVs that run Roku OS. Here is how to add Peacock to your collection:
- In the Home Screen, go to Streaming Channels.
- Now search for Peacock, using the search bar or scrolling until you find it.
- Now select Peacock and install it. When the download is ready, you will see Peacock among the Home Screen channels.
- Open Peacock and log in with your existing Peacock account credentials (this log in is needed when you first launch it).
There! Now you have Peacock on your Philips Smart TV and enjoy all its perks.
What Other Devices Does Peacock Support?
The service provided support for a handful of devices upon launch, but it expanded to many others.
- Smartphones & Tablets: Android, iOS.
- Media Streaming Devices: Roku, TiVo, Android TV, Apple TV.
- Smart TVs: LG, Samsung, Toshiba, Vizio, Sony.
- Consoles: Xbox, PlayStation.
- Other Devices: Xfinity, Cox, Chromecast.
Use the links provided above to see guides on getting Peacock on individual devices.