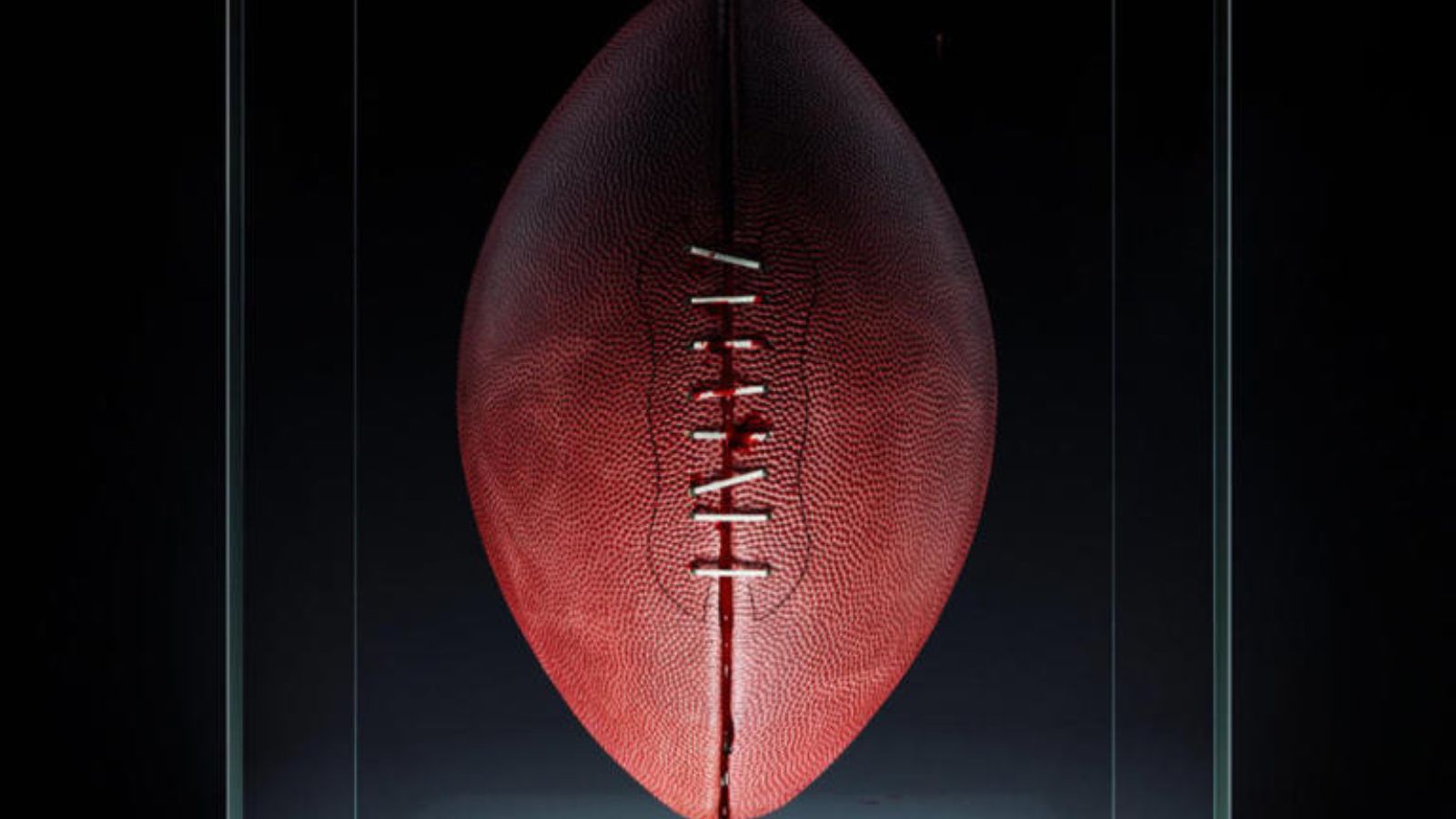How to Find Your Router’s IP Address on Windows (And Access Your Router’s Admin Panel)
Accessing your router comes with numerous benefits. For example, you can easily change the name or the password of your Internet connection, as well as fine-tune it according to your needs. However, you need to know the IP address of your router first. That’s why we will teach you how to find your router’s IP address on Windows. Here's all you need to know.
Here's How to Find Your Router’s IP via Windows' Command Prompt
For the first method, we will use Windows’ Command Prompt, an incredibly useful tool. The best thing is that it works on Windows 10 as well as any earlier version, including Windows 8, 7, Vista, and XP. Here's what you need to do.
- Use the Windows Key + R keyboard shortcut to activate the Run prompt.
- Type in 'cmd' in the 'Open' field, and click on 'OK.'
- Windows' Command Prompt should now open. Simply type in 'ipconfig' and hit 'Enter.'
- After a few moments, you will get to see all your network devices, including your router. Take a look at its 'Default Gateway,' which is your router’s IP address.
Here's How to Get Your Router’s IP via Windows' Control Panel
In case the first method doesn’t work, we have a different approach for you. We are going to use Windows' Control Panel to find your router’s IP. Let’s jump right in.
- Open 'Control Panel,' accessible via the Start Menu. In case you’re using Windows 10, make sure not to open the new Settings app – but focus on Control Panel instead.
- Next, click on 'Network and Internet' within the Control Panel. If you’re using Windows XP, this link is called 'Network and Internet Connections.' If you don’t see this link, your Control Panel is probably set to display its interface in another way. You need to take a look at the top-right corner and pick 'Category,' next to 'View By.'
- Now, click on 'Network and Sharing Center,' and you should see your active Web connection. Click on it but make sure that this is your home (wired or wireless) connection. A new window will appear with an overview of your active Web connection. Click on 'Details.'
- Finally, you will get to see plenty of useful info about your Web connection. Take a look at 'IPv4 Default Gateway', which is your router’s IP address.
And Here's How to Access Your Router's Admin Panel on Windows
Now that you have your router's IP address, let's show you how to use it. Go through the following steps to access your router's admin panel and make any kinds of changes.
- Launch your favorite Web browser (any Web browser should do the job). Then, enter your router's IP address in the address bar and hit 'Enter.'
- This is when you'll be asked for a username and password. Don't confuse this with your Wi-Fi credentials, as these are your router's admin credentials. Feel free to go with 'admin' and 'admin.' If that doesn't work, do a Google search based on your router's exact model (you'll find this information on the router itself).
- Then, feel free to make any changes. So, take your time to truly get to know your router and its capabilities. However, don't forget to save those changes before you quit your Web browser.
Dear readers, that would be all when it comes to how to find your router’s IP address on Windows. We sincerely hope that you managed to get all the answers to your questions. If that's not the case, make sure to post a comment below. And lastly, thanks for reading!