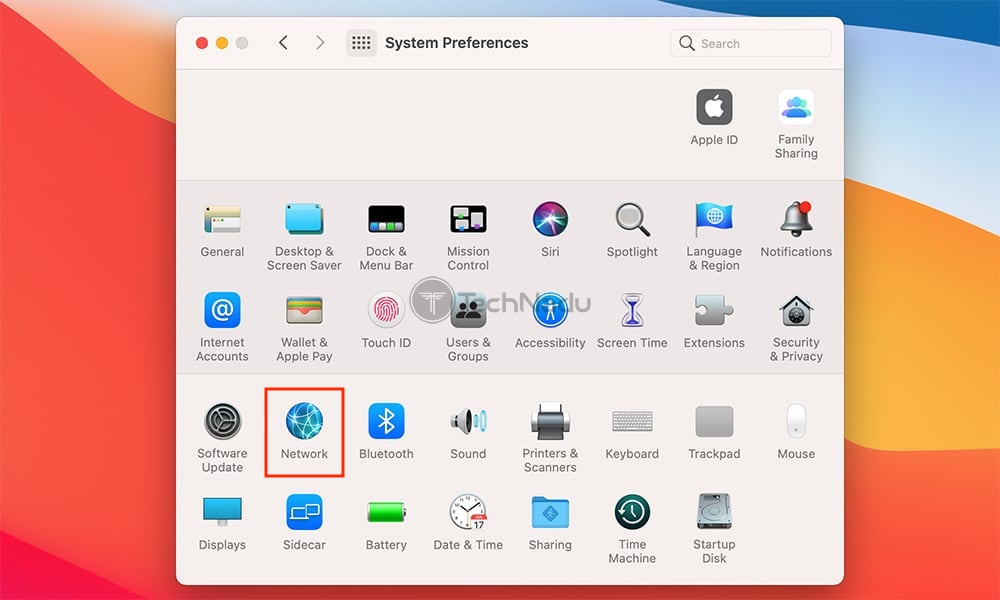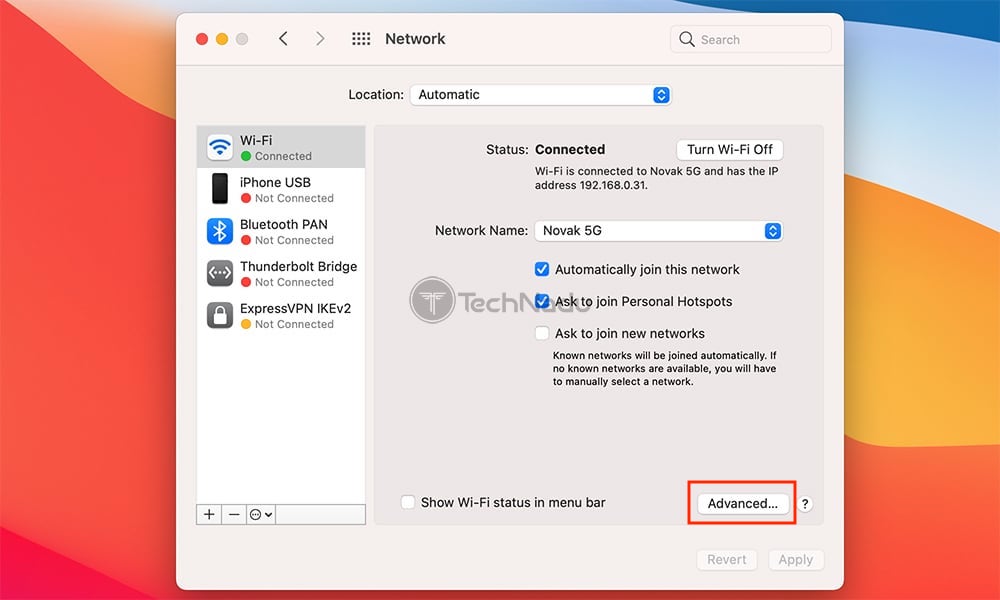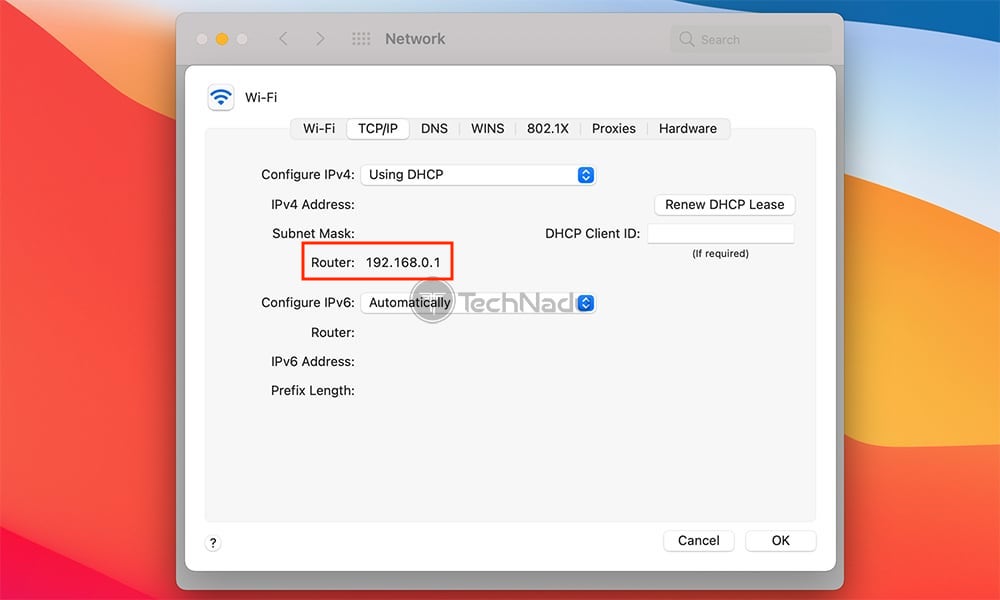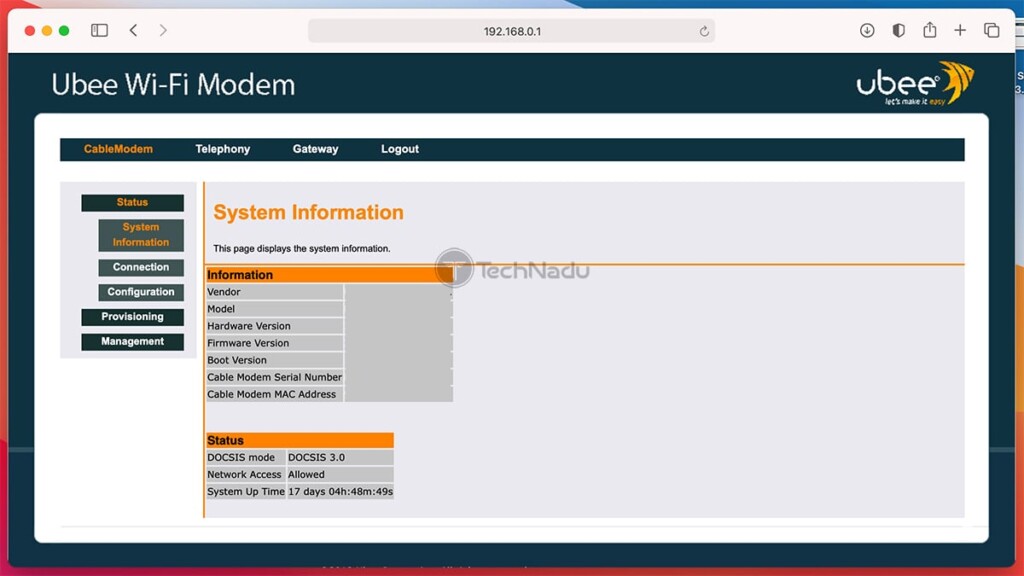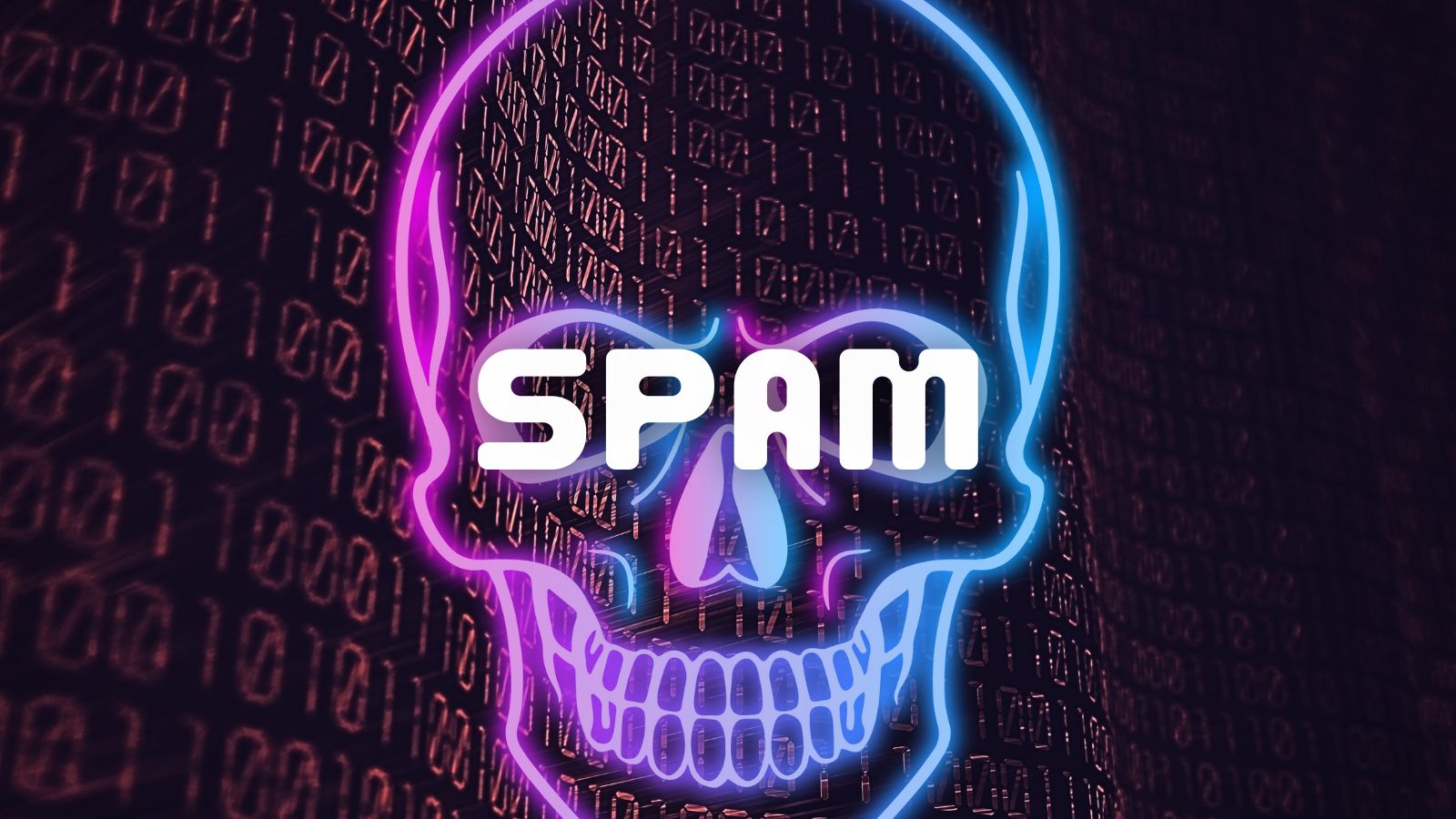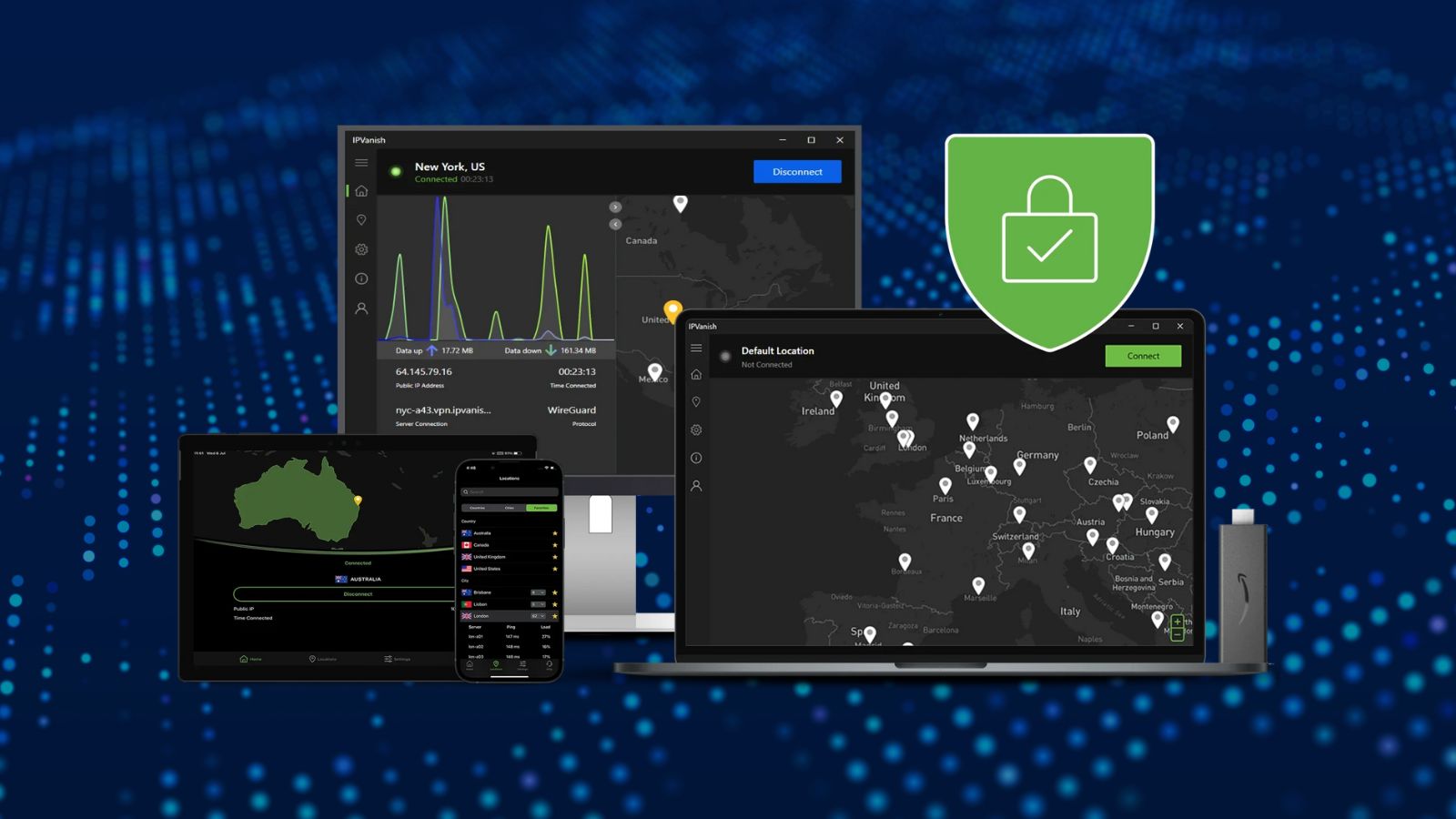How to Find Your Router’s IP Address on a Mac (As Well as How to Access Your Router)
We're sure you're trying to find a way to edit your router's settings by accessing its admin console. Perhaps you want to change the name of your home Wi-Fi network or change its password. To do that, you need to know the IP address of your home router. So, let's teach you how to find your router's IP on a Mac.
These 5 Easy Steps Will Help You Find a Router IP on macOS
For this purpose, we need to dive into your computer’s System Preferences. Don’t worry, this process is incredibly simple. Let’s dive right in.
- First, click on the Apple logo in the top-left corner of your screen, and a dropdown menu will appear. You need to select 'System Preferences.'
- As you already know, this is where you can make all kinds of changes to your Mac. We need to focus on your Web connection, which means that you need to click on 'Network.'
- On the left-hand side, you will get to see all your available Web connections. To find your router’s IP, you must be connected to your home Wi-Fi. So, make sure that you're connected, and then make sure to select your home Wi-Fi connection using the left-placed sidebar.
- On the right side of the screen, you will see your computer’s IP (which is a public IP). To reveal your router's (private) IP, you need to click on 'Advanced' in the bottom-right corner.
- Select the 'TCP/IP' tab and look up your router's IP. That's it!
And Then, Here's How to Access Your Router's Admin Panel on a Mac
Now that you know how to find your router's IP, it's time to show you how to access its admin panel (which lets you make all kinds of changes to your network). Go through the following steps.
- For this purpose, you need to use a Web browser. Since Apple's Safari comes preloaded on Mac, you can use that one. Of course, any other Web browser should do the job as well.
- Then, use your Web browser's address bar to type your router's IP address. There's no need to use 'www' or '.com,' or anything similar. Then, press 'Enter' using your keyboard.
- At this moment, you will be asked to enter a username and password. Keep in mind that we're talking about your router's default credentials. If you don't have that information, try 'admin' and 'admin.' If that doesn't work, do a Google search based on the exact model of your router (you can find this information on one of your router's sides).
- Once you input the correct credentials, you will finally access your router's admin panel. Feel free to make any changes, but don't forget to save them before quitting your Web browser. That's it!
As you can see, it's easy to find your router's IP on a Mac. However, if you're facing any issues or have any questions, don't forget to post your comment below. And lastly, thanks for reading!