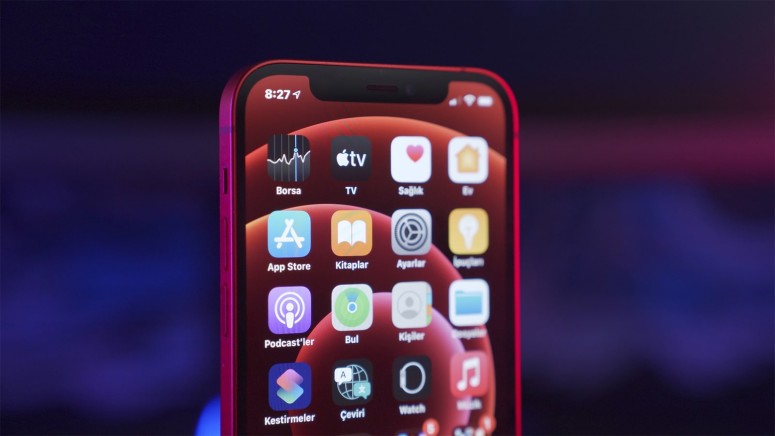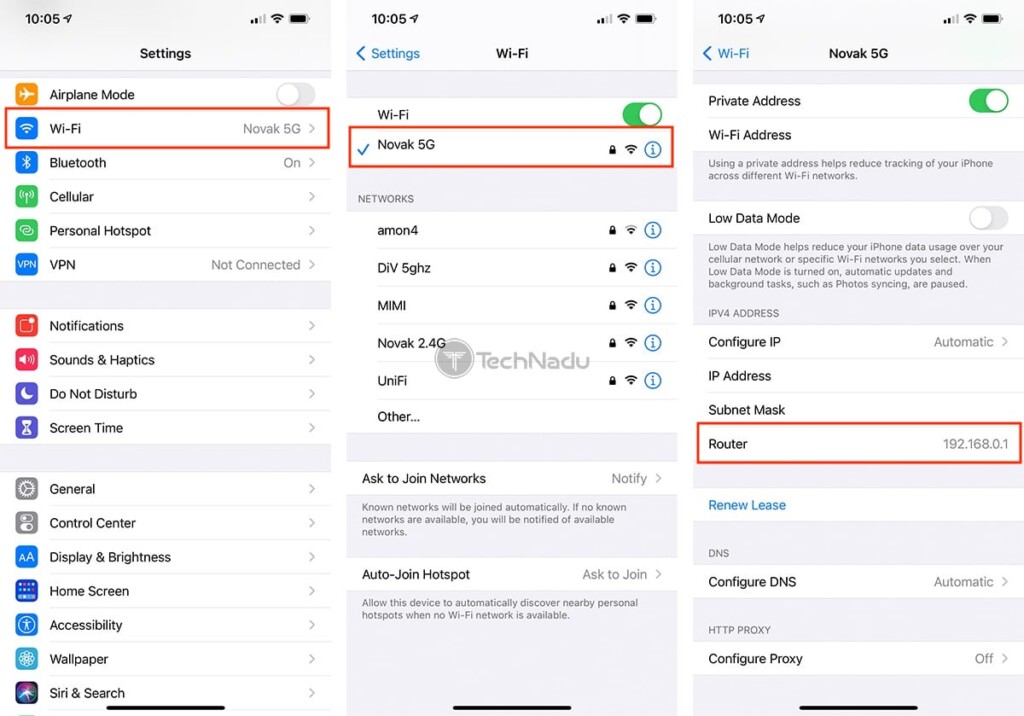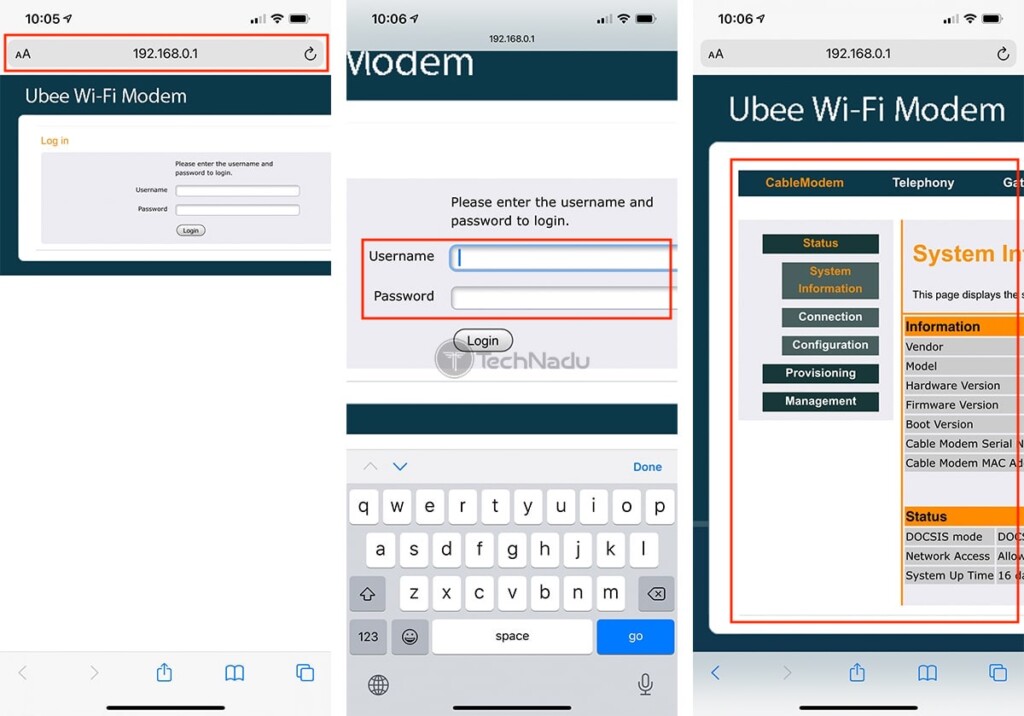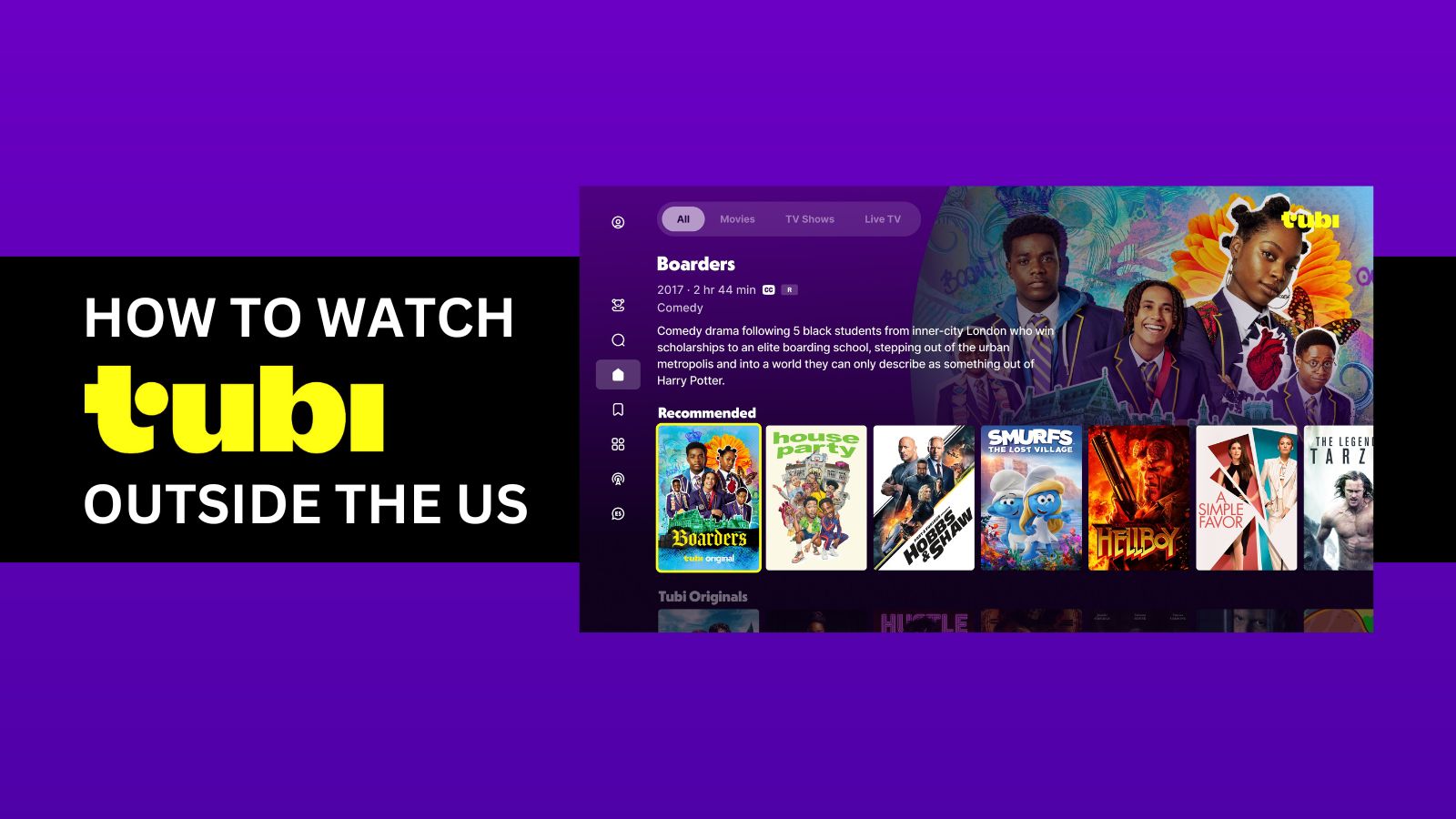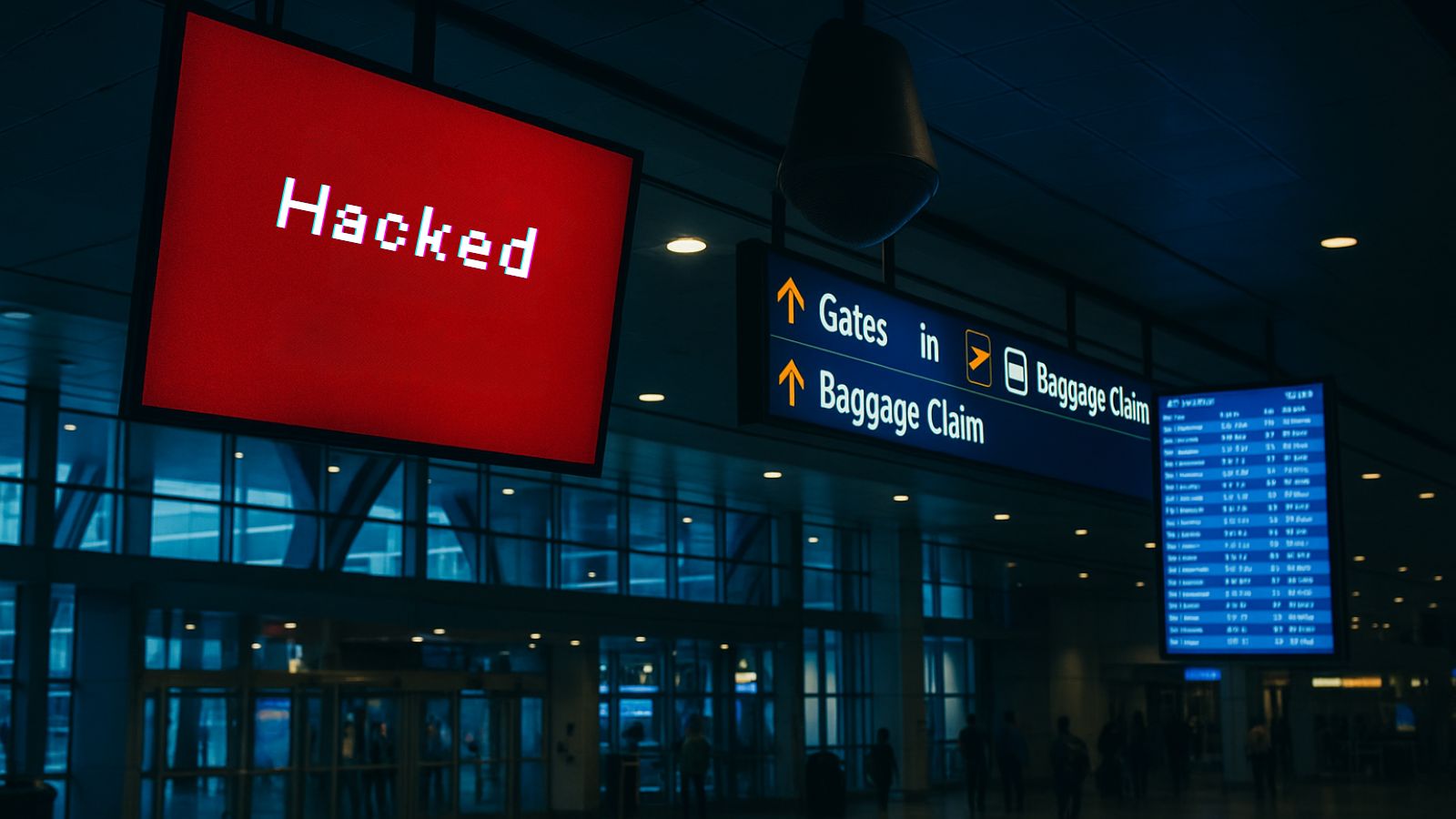How to Find Your Router’s IP Address on iPhone & iPad
To be able to access your home router, you need to know its IP address first. An amazing thing about this procedure is that you can do it on just about any device - and yes, that includes your iOS and iPadOS devices. With that said, let’s take a look at how to find your router’s IP address on your iPhone and iPad.
Follow These 3 Easy Steps to Find a Router IP Using an iPhone or iPad
Revealing your router's IP is done using the Settings app on your smartphone and tablet. Here's our full guide, with the steps you need to take.
- From your iOS device’s Home Screen, navigate to the Settings app. Then, go to the section with your Wi-Fi networks (in other words, tap on 'Wi-Fi').
- This is where you’ll see all of the available Wi-Fi networks in your area. If you want to access your home router, you must be connected to it first. That means you must be connected to your home Wi-Fi network (whose name you should see at the top of the 'Wi-Fi' screen).
- On the right side of the screen, tap on the 'i' icon (or tap on your home Wi-Fi networks' name). Right now, iOS/iPadOS should display plenty of useful information, and that includes different kinds of IP addresses. Make sure to look for your router's IP under 'Router.' That's it!
Here's How to Access Your Router's Admin Panel on Any iPhone or iPad
Now that you have your router's IP address, we'll show you how to use it. And yes, you can continue this process on your iPhone or iPad. So, keep on reading.
- Feel free to launch any Web browser. Of course, Apple's Safari will do the job just fine, as it already comes preloaded on iOS and iPadOS. However, any other Web browser should work as well.
- Then, use your Web browser's address bar to type in your router's IP. There's no need to add any prefixes or suffixes, such as 'www' or '.com.' Then, press 'GO,' and you should be asked for your router's username and password. Unless you've changed those, you need to use your router's default credentials (go with 'admin' - 'admin,' as that's a frequently used combination).
- Once you supply your router's credentials, you will access its admin panel. Feel free to look around and make any kinds of changes you want to your Web connection. However, remember to save those changes before exiting the admin panel (or closing the Web browser app). That's it!
This is where we conclude our guide on how to find your router’s IP address on your iPhone or iPad. We sincerely hope that this article answered your questions. However, if there's anything you'd like to say, make sure to post your comment below. And finally, thanks for reading!