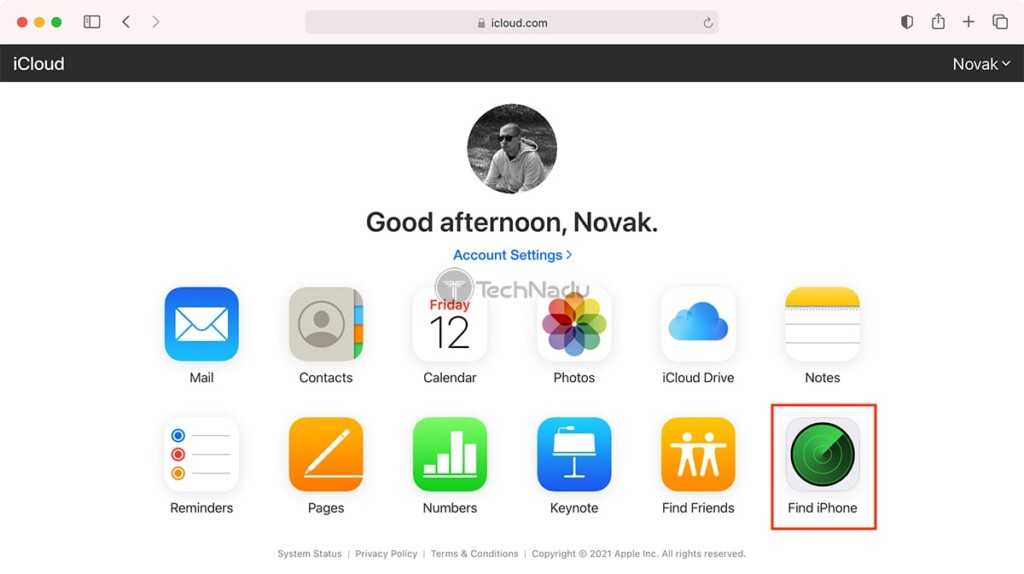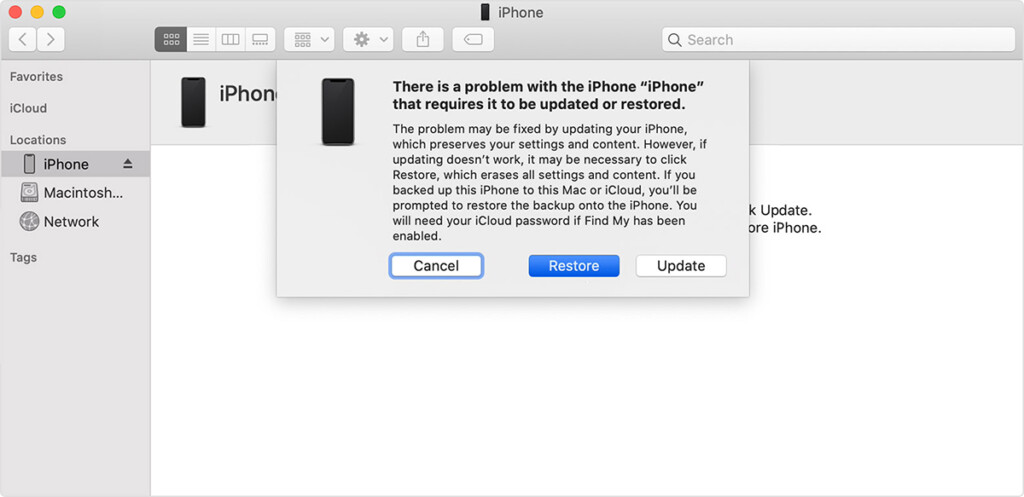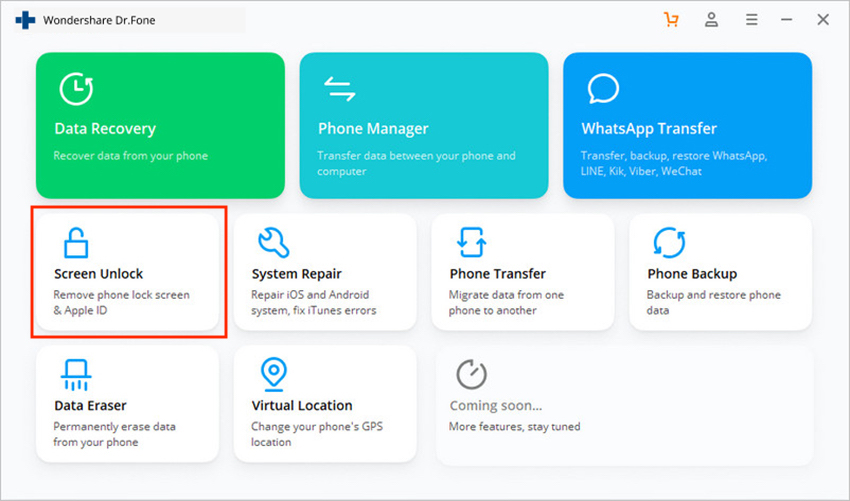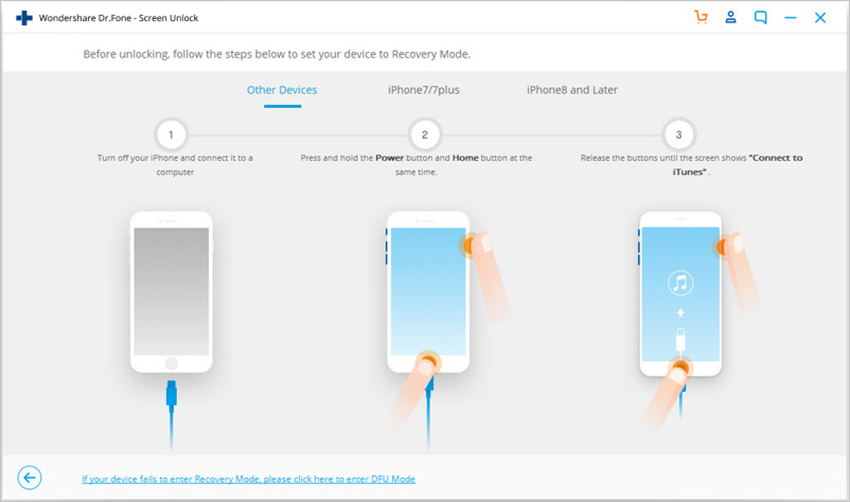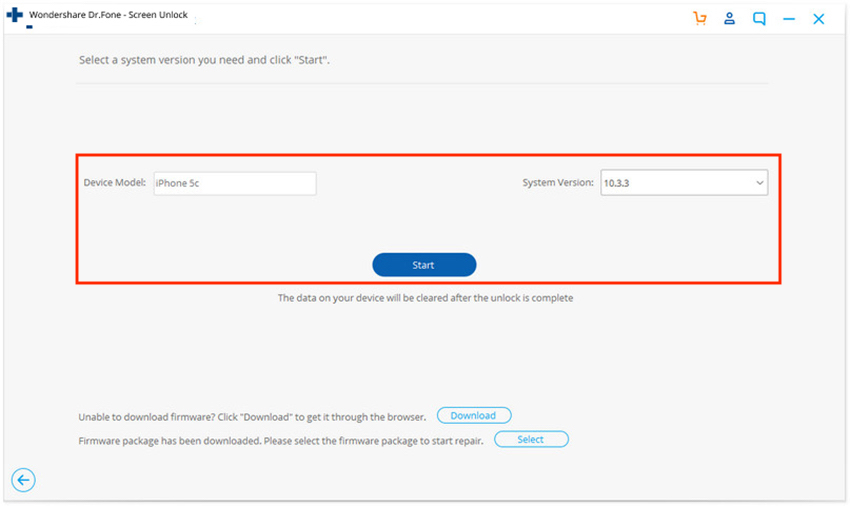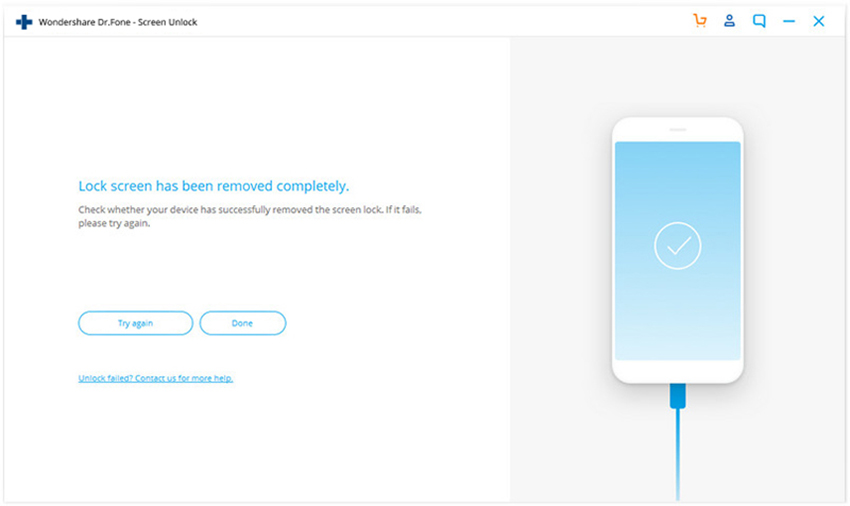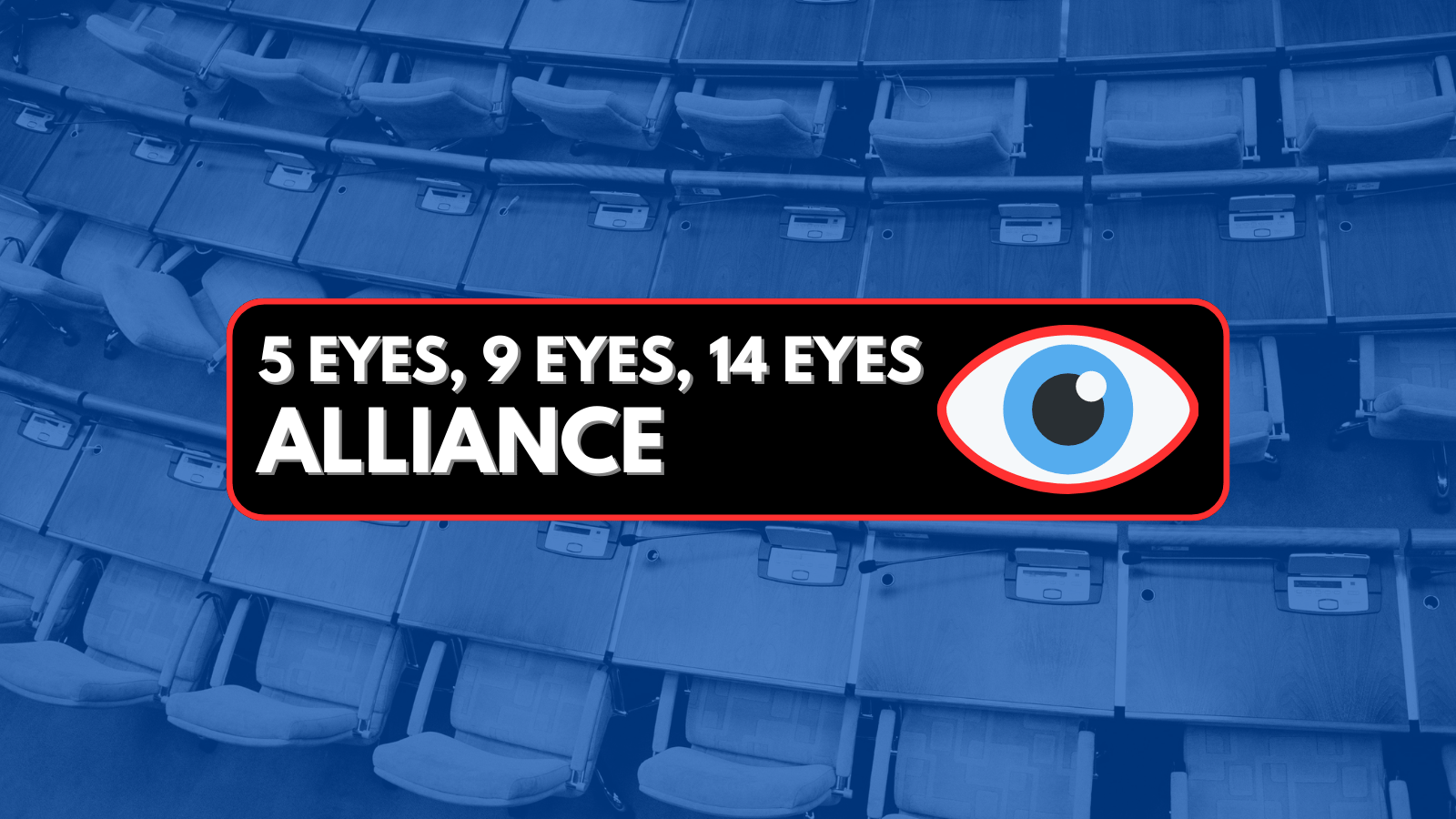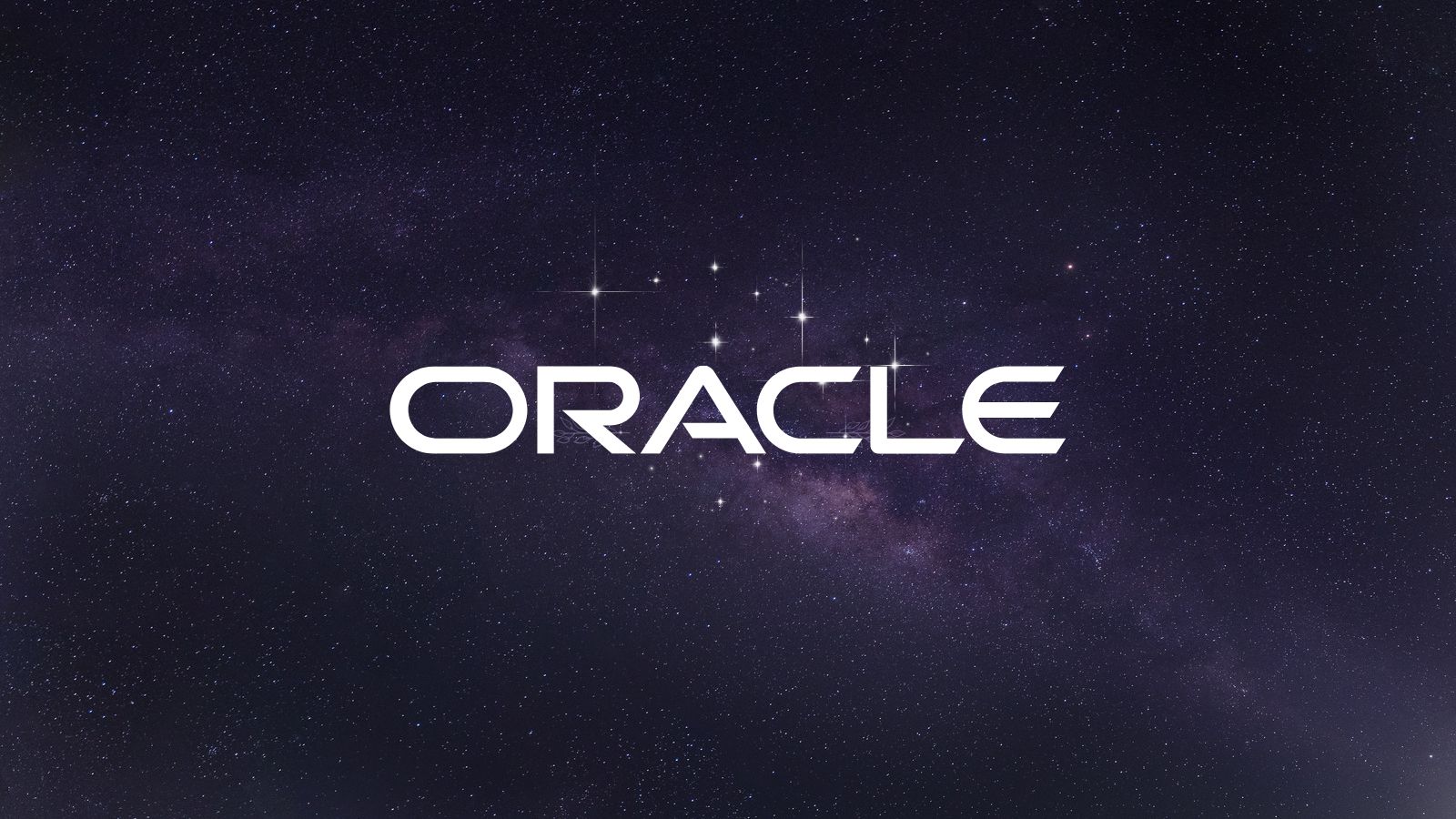When you purchase through links on our site, we may earn an affiliate commission. Here’s how it works.
How to Factory-Reset an iPhone Without a Passcode
Setting up a passcode is an excellent way to protect your personal information. With that said, you'll find yourself in a problem if you forget your passcode. Without being able to unlock your iPhone, you can't access its contents. So, is there a way to factory-reset an iPhone without a passcode? Yes, there is – and we'll guide you all the way through.
In this article, we'll focus on methods to erase your iPhone's contents and restore your device to factory settings. This typically requires your (locally stored) passcode, which we'll help you avoid. However, keep in mind that you still need to know your Apple ID password.
3 Methods to Factory-Reset Your iPhone (If You Don’t Have a Passcode)
We’ll focus on three effective methods of resetting an iPhone. First, we’ll show you a method done remotely (via iCloud), as well as locally (via iTunes). If those two methods fail, you can also fall back to using a specialized third-party application.
Method #1: Factory-Reset an iPhone Without a Passcode via iCloud
We’ll start with the easiest and quickest method available. This one requires you to know your Apple ID username and password, and we’re going to use iCloud. Here’s what you should do.
- Using any Web browser, visit the Web version of iCloud. Use the provided link, and then supply your Apple ID credentials to log in. Once you do so, you should see iCloud’s home page with two rows of colorful icons.
- You need to click on 'Find iPhone.' You might be asked to re-enter your Apple ID password, so make sure to do that. Also, give this page a minute or two until it fully loads (especially if you have multiple Apple-made devices associated with your account).
- Then, make sure to select your iPhone, and then click on 'i' to reveal additional information. At this moment, you should see some basic information about your iPhone in the top-right corner.
- You need to go with 'Erase iPhone.' You will be asked to confirm your decision, so click on 'Erase.' This will prompt iCloud to contact your iPhone, erase all of its contents, and it will factory-reset your device. In other words, you’ll be greeted by your phone’s 'Welcome Screen,' asking you to set it up from scratch.
Method #2: Use Recovery Mode & iTunes to Factory-Reset Your Phone
If you don’t use iCloud, know that you can use iTunes to factory-reset an iPhone without a passcode. For this to happen, you need to put your iPhone into 'Recovery Mode,' so here’s everything you need to know.
- For this method, you need iTunes on your computer. If you use Windows, make sure to download the latest version of iTunes from Apple’s website. And if you have a Mac, update its system (Apple > System Preferences > Software Update). That’s needed because iTunes is no longer available on macOS (it’s part of Finder instead).
- Then, you need to put your iPhone into 'Recovery Mode,' which is done by pressing a series of physical buttons. This is done differently on different iPhone generations and models, so make sure to take a look below (based on the iPhone model you have).
- iPhone 8 & Newer / iPhone SE (2nd Gen): Press and hold the Side button and one of the Volume buttons until the 'Power Off' slider appears. Turn off your iPhone. Then, connect your phone to your computer while holding the Side button. Make sure to keep that button pressed until you see the 'Recovery Mode' screen.
- iPhone 7: Turn off your iPhone while pressing and hold the Side button. Then, connect your iPhone to your computer while keeping the Volume Down button pressed. Keep it pressed until your iPhone enters 'Recovery Mode.'
- iPhone 6S & Earlier / iPhone SE (1st Gen): Turn off your iPhone by pressing and holding the Side (or Top) button. Then, connect your iPhone to your computer while keeping the Home button pressed (until you see the 'Recovery Mode' screen).
- At this moment, iTunes should launch on your computer automatically. If that doesn’t happen, launch it manually and wait a couple of seconds. If you’re using a Mac, launch Finder and then select your iPhone using the left-placed sidebar.
- iTunes will now give you a couple of options, asking whether you’d like to restore or update your phone. Since we want to factory-restore it, we’ll go with 'Restore.' Now, iTunes will erase your iPhone’s contents and then install the latest iOS version available. Once done, you can set-up your iPhone from scratch.
Method #3: Use a Specialized Application to Unlock & Reset Your iPhone
Lastly, there's one more way to factory-restore an iPhone without a backup. Using a specialized application, you'll unlock your iPhone and factory-restore it at the same time.
- You’ll find many options online, but we recommend going with Wondershare’s Dr. Fone. You can use it free-of-charge, and it’s available on Windows and Mac. With that said, use the provided link to download and install the application.
- Then, launch Dr. Fone and click on 'Screen Unlock.' You might need to wait until this module downloads. Once that happens, click on it again. At this moment, power on your iPhone (even if you can’t unlock it) and use its original data cable to connect it to your computer. If iTunes launches, close the application.
- At this moment, Dr. Fone will show you three options, where you need to click on 'Unlock iOS Screen,' which will remove your iPhone's passcode. You will be asked to put your iPhone into 'DFU Mode,' so make sure to pay close attention to Dr. Fone’s instructions (based on the exact model of your iPhone).
- Once you put your iPhone in 'DFU Mode,' you will get to pick a device model and its system version. Of course, you need to select the exact model of your iPhone (on the left). And on the right, we recommend going with the latest iOS version available. Then, click on 'Start' to download the newest firmware version.
- Finally, click on 'Unlock Now.' The application will ask you to enter '000000' in the confirmation box. After that, select 'Unlock.' Dr. Fone will now proceed to erase your iPhone’s contents as well as factory-reset your device. That’s it!
Those would be the three most effective methods to factory-reset an iPhone without a passcode. If you have any questions for us, make sure to post them via the comments section below. And finally, thanks for reading!