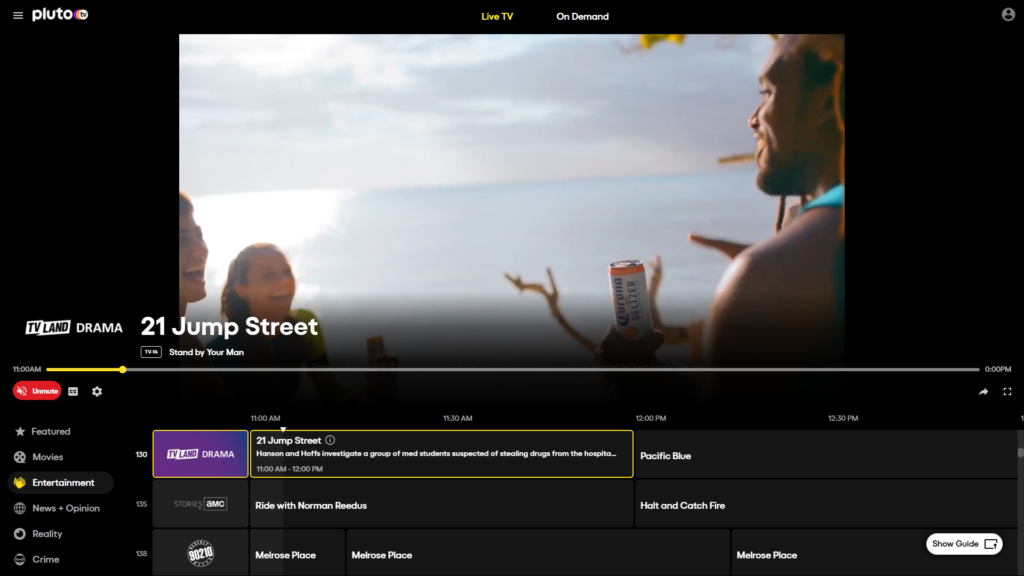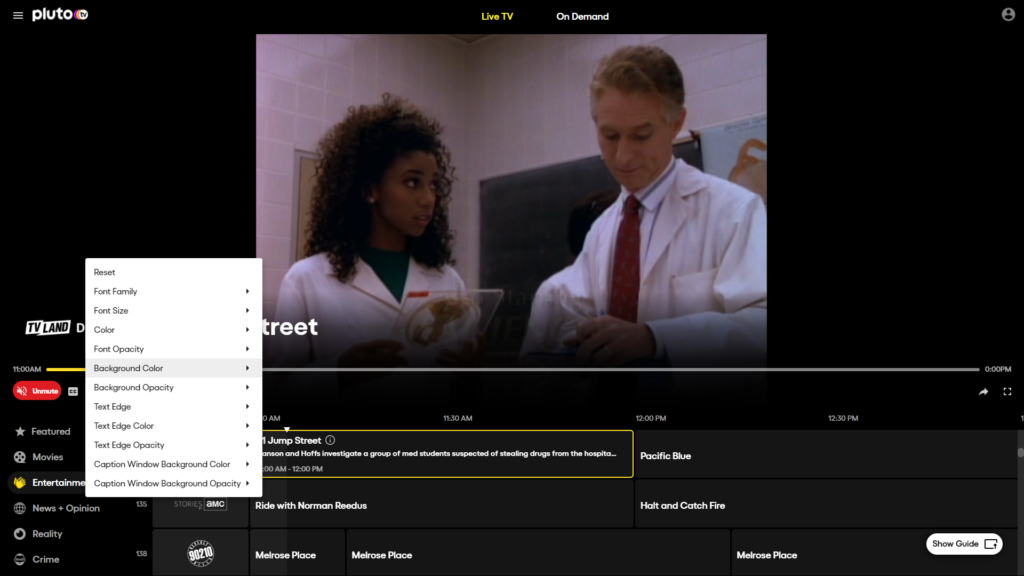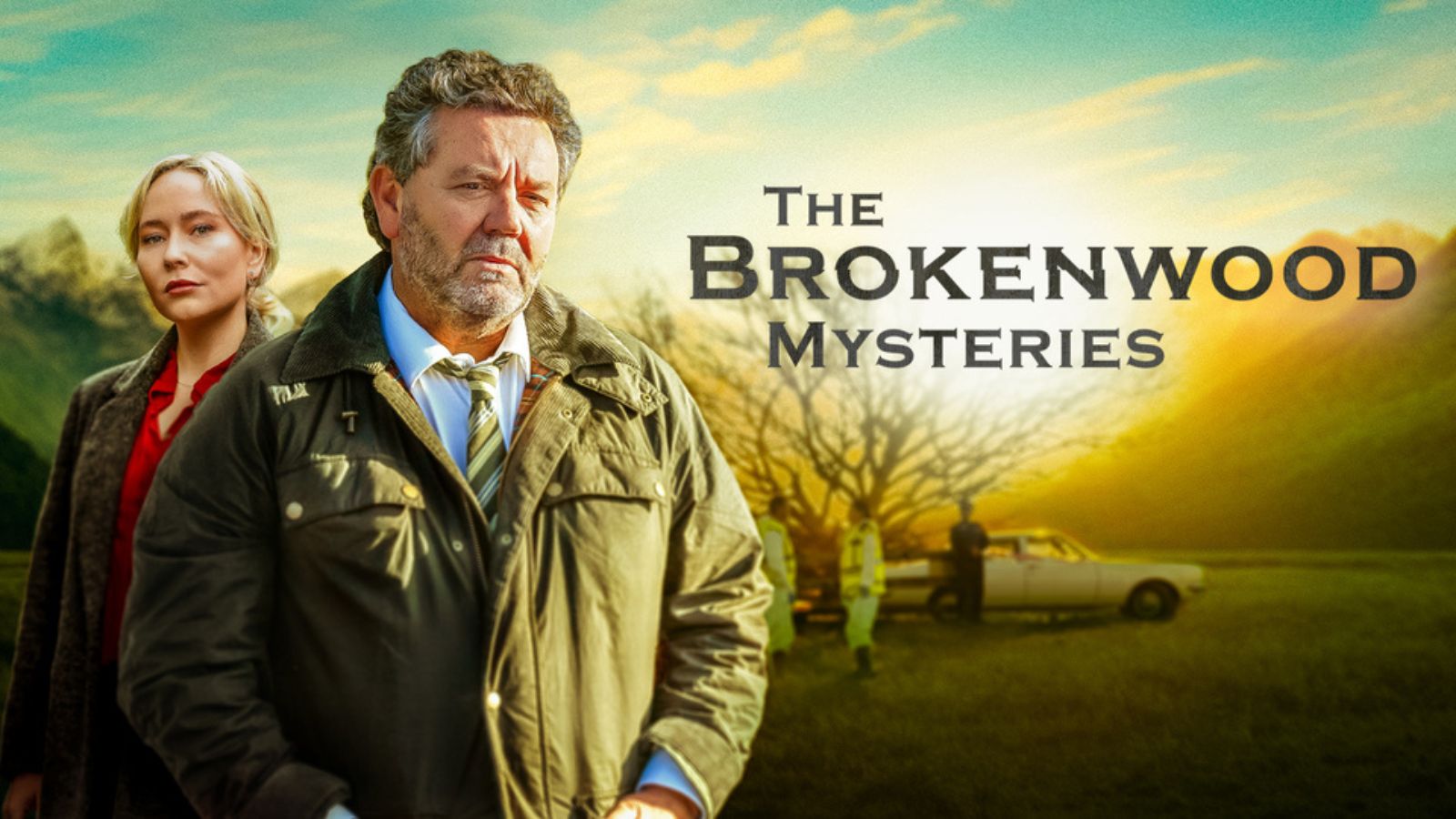How to Enable Closed Captions on Pluto TV – Android, iOS, Roku, Amazon, and Browser
Pluto TV is a cool service to have on hand, especially as it's free to use. Thankfully, most videos come with closed captions, so you can follow the shows you love even when you have to keep the sound levels on the low side. Let's see how you can enable closed captions on Pluto TV.
Most content on Pluto TV comes with closed captions, which means you can turn it on anytime you can't turn up the speakers or anytime you feel like you need the extra help when you don't actually pay 100% attention to what you're watching. Also, it will come in handy for those who are hearing impaired.
How to turn on closed captions on Pluto TV on browser:
- First, launch Pluto TV on your device.
- Select one of the channels they have available on On Demand content.
- Once the video is playing, tap the CC button on the screen. Once the button is colored in, you get to play around with the settings.
- The settings include the ability to choose the Font Family, Font Size, Color, Font Opacity, Background color, Background Opacity, text edge, text edge color, text edge opacity, caption window background color, caption window background opacity.
- If you feel like you've made too many changes, you can always tap the "reset" button, and you go back to the original way the captions are displayed.
- For the English content, the captions are only available in English, while for the Spanish-language content, they're in Spanish.
- When you want to turn the captions off, simply tap on the CC button once more.
How to enable closed captions on Roku
Enabling closed captions is also possible to do on your other devices, like your Roku.
- Tap on the Home button on your Roku remote.
- Go to Settings and select "Accessibility" or "Captions," depending on the available options.
- Pick the caption mode you prefer from the list.
- Off;
- On - the captions will appear when available;
- On always - the captions will show up when available without your prompting;
- On replay - the captions will show up when you tap the Replay button;
- On mute - the captions will only show up when the volume for your video is off.
How to enable closed captions on Android
Here's what you have to do when watching Pluto TV on your Android device:
- You have to make sure the accessibility settings are on for your Android device.
- Go to the Settings app on Android.
- Navigate to Accessibility. Tap "Caption Preferences."
- Tap "Use Captions" at the top of the list.
- Launch the Pluto TV app and tap the CC button to activate them. Choose your preferred language (if options are available).
How to enable closed captions on Amazon
If you want to watch Pluto TV with the captions on over on your Amazon Fire TV devices, here's what you have to do:
- Launch Pluto TV and start playing a program.
- Press the "Menu" button on your remote and go to "Subtitles and Audio."
- You need to toggle the captions "Off" and select the available subtitle language in order to turn them on.
- Press the "Menu" button once more to return to viewing your content.
How to enable closed captions on iOS
In order to watch content with captions on iOS devices, there are also a few steps you can take.
- First, you have to go to your "Settings" app.
- Go to "Accessibility" and scroll down to "Subtitles & Captioning."
- Turn on "Closed Captions + SDH" and then simply switch to the Pluto TV app.
- On Pluto TV, while you're watching a program, you have to tap the CC button on the screen, and you'll get to read everything.
How to enable closed captions on Apple TV
If you also want to turn on captions for Apple TV, you can do this in a few steps.
- First, you have to go to the Settings area.
- Then, follow the path to General -> Accessibility -> Subtitles and Captioning.
- There, you can turn on the captions by switching the ON button.
- Go to Pluto TV, play a video, and enjoy your content with captions.
There you go, there's not much else you can do. At least now you know exactly how you can enable (and disable) closed captions on Pluto TV.