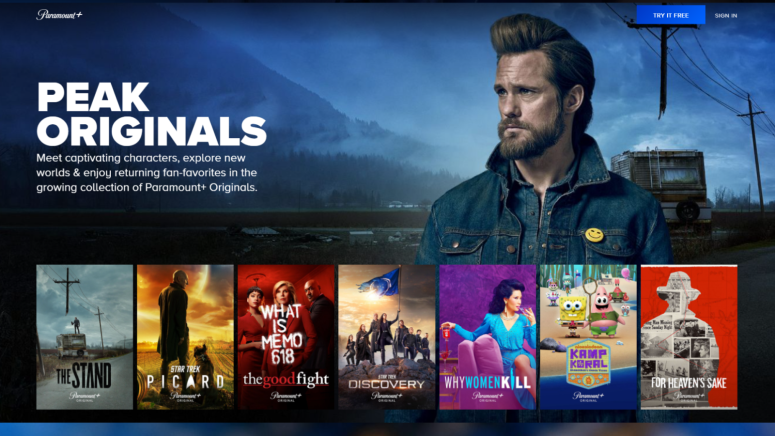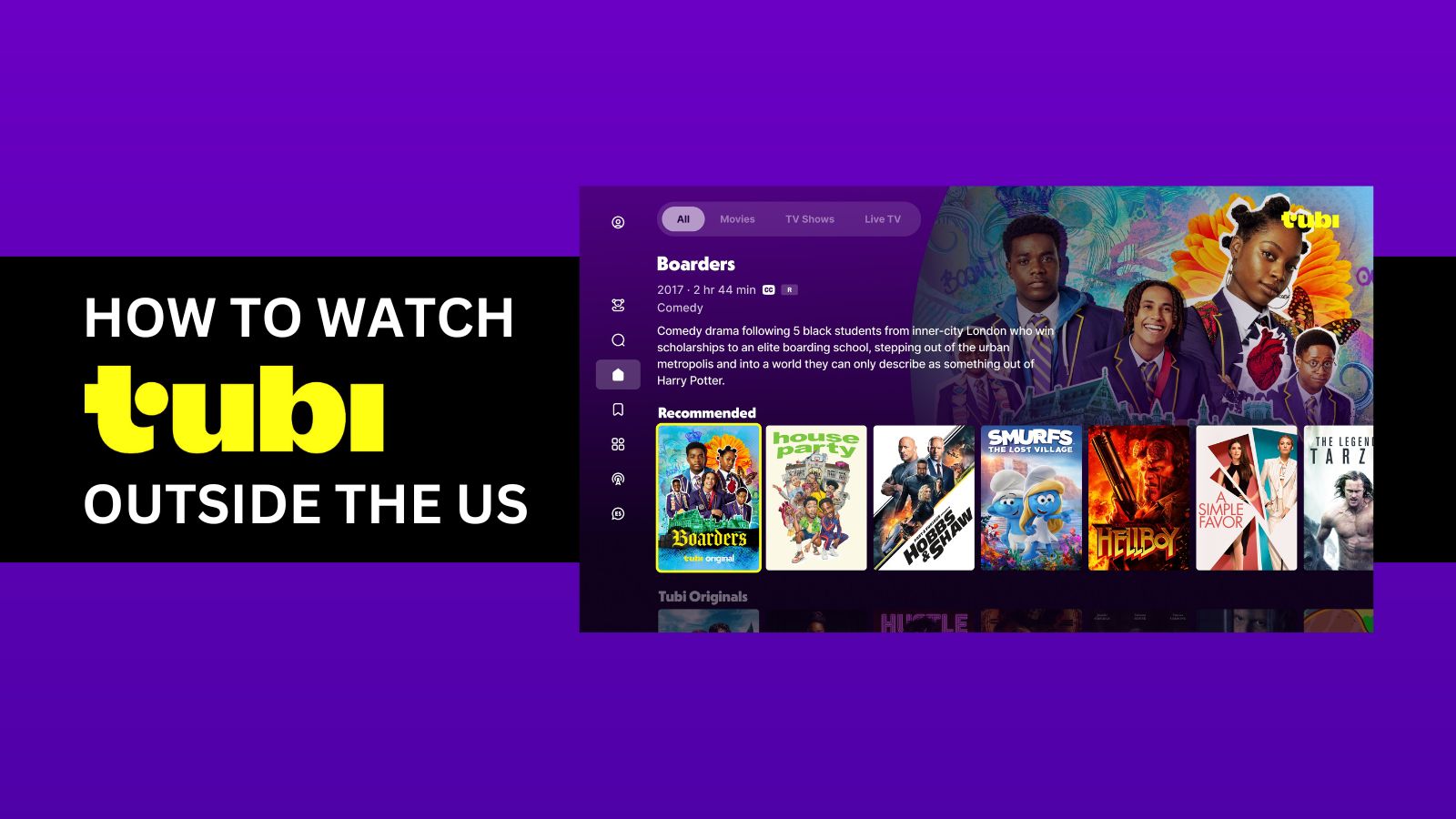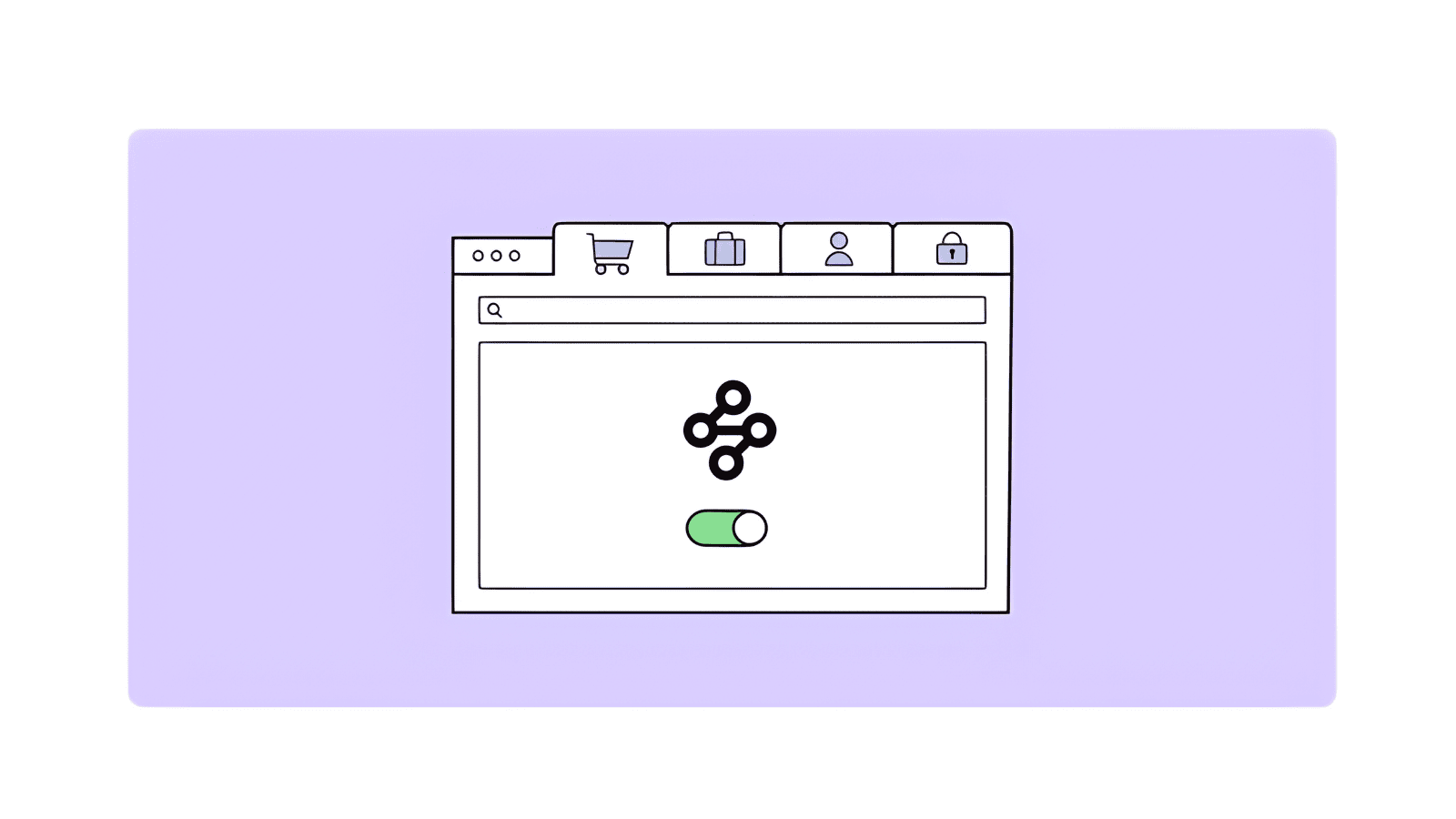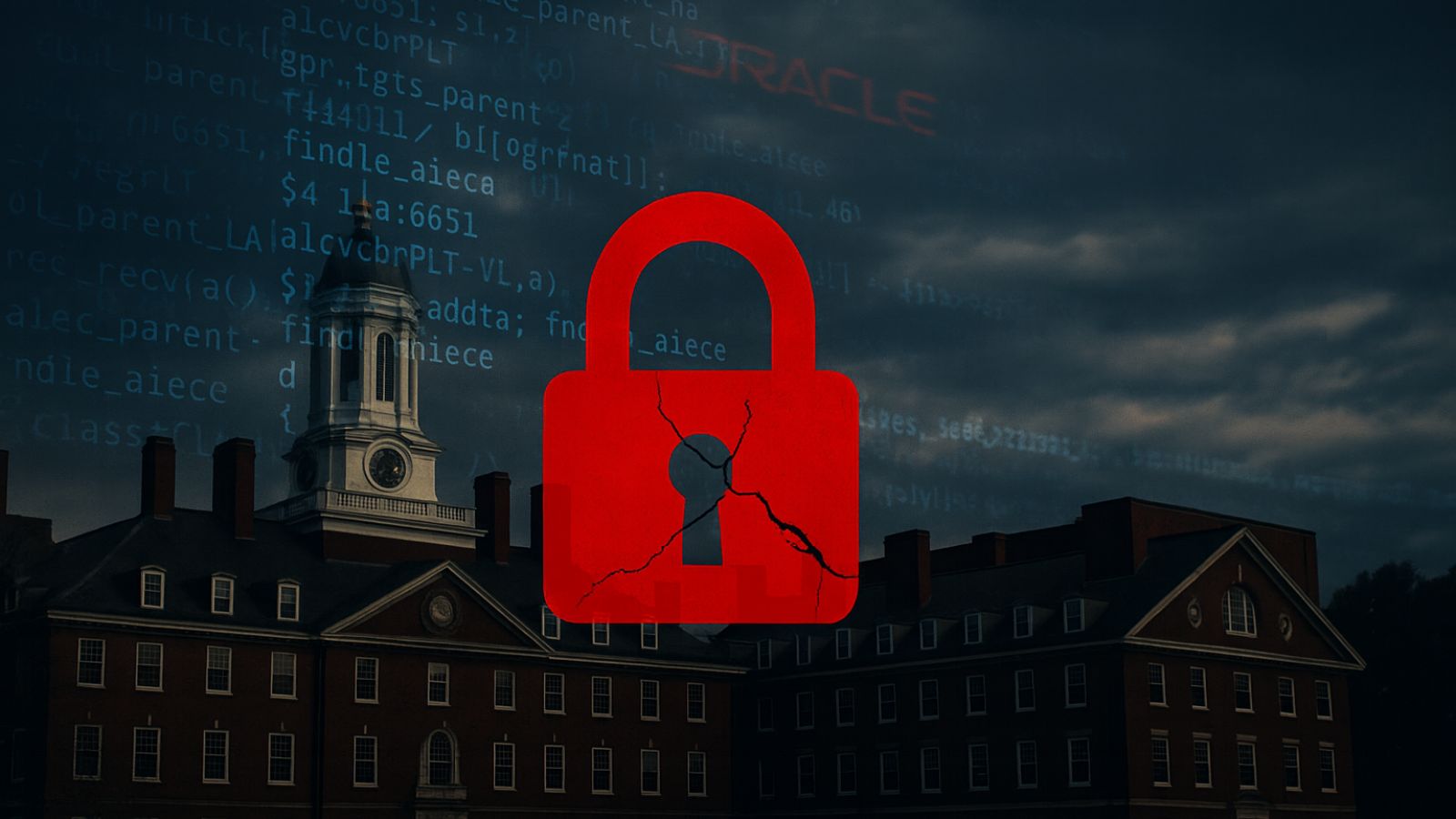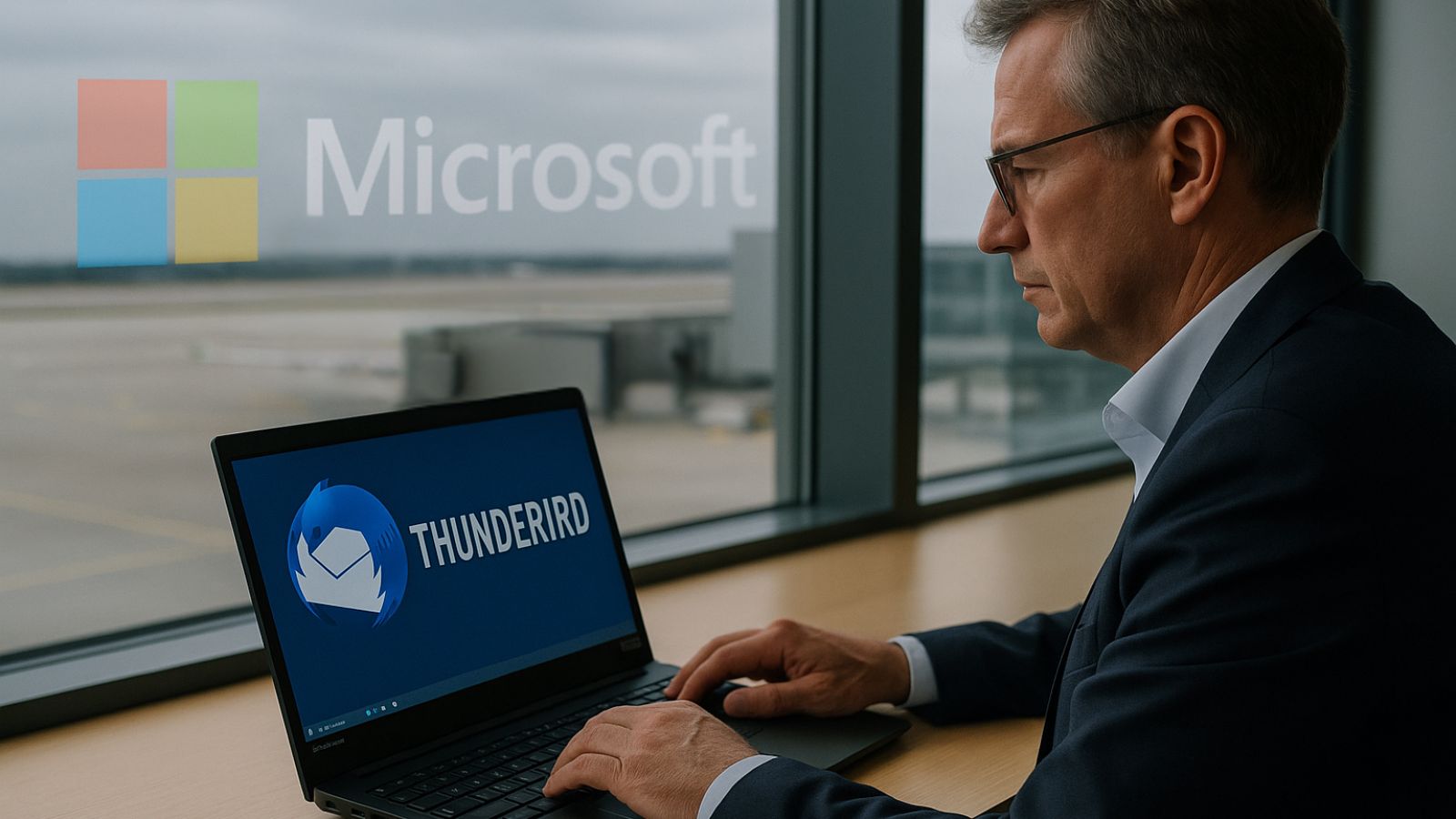When you purchase through links on our site, we may earn an affiliate commission. Here’s how it works.
How to Turn on Closed Captions on Paramount Plus?
Sometimes, while watching content, we need closed captions. Even if the content is in our native language, it may be difficult to understand each word that is spoken, so we need our subtitles. Let's see how we can turn them on and off on Paramount Plus.
Closed captions may be necessary for those who are hearing impaired or for those who simply have to keep the volume down because their kids are sleeping - or who are watching in very noisy environments. Whatever the reason, those subtitles are sometimes needed, so we need to figure out how to turn them on regardless of the device you're using.
What Devices Can You Turn on Closed Captions for Paramount Plus?
As you know, Paramount Plus supported devices, including iOS and Android smartphones and tablets, Apple TV, Android TV, Roku, various smart TVs, as well as via browsers on your computer and mobile devices.
The apps for the following devices have the ability to toggle Closed Captions on and off.
- Computer and Mobile Web Browser
- iPhone and iPad
- Android Phone or Tablet
- Amazon Fire TV or Kindle
- Roku
- Xbox
- PlayStation
- Apple TV
- Android TV
- LG TV
- Samsung TV
- Vizio TV
- Portal TV
- Xfinity Flex
- Cox Contour Box
- Chromecast
Next, we're going to go through the devices on the above-mentioned list and help you figure out to toggle the closed captions on and off.
How to Turn On Closed Captions to Stream Paramount Plus?
Below are the steps to follow to turn on closed captions for Paramount Plus on various devices:
Computer and Mobile Web
- Launch the Paramount Plus app.
- Select the content you want to play.
- While the video is playing, locate the "CC" icon at the top-right corner of the video player.
- To turn on closed captions, tap the option under the "Subtitles" section.
- You can also turn on the audio descriptions by going under the "Audio" category.
- If you want to turn off the feature, tap the option again.
iPhone and iPad
- Launch the Paramount Plus app and choose a video to play.
- Find the "CC" icon in the top-right corner of the video player.
- Turn on closed captions by tapping on the option under the "Subtitles" section.
- Add audio descriptions by choosing an option under the "Audio" category.
- Turn these off by clicking on the option again.
Android Phone or Tablet
- Launch the Paramount Plus app and go to your favorite content.
- Find the "CC" icon in the top-right corner of the video player.
- Go to the "Subtitles" section and find an option you want to use.
- Similarly, if you want audio descriptions, go to "Audio" and choose the option you want.
- Turn both of these off by clicking on the option again.
Apple TV
In order to toggle the captions on and off on your Apple TV, there are a couple of options for you.
Via Siri
- While the Paramount Plus app is running and you're playing a video, press and hold the Siri button on your Apple TV remote.
- Tell Siri to "Turn on Closed Captioning."
- If you want to turn off the feature, tell Siri to do the opposite.
Through the Apple TV Menu
- Run Paramount Plus.
- Go to the Apple TV menu, and choose "Settings."
- From there, go to "General" and choose "Accessibility."
- Pick "Closed Captions" and SDH and turn them On.
- The CC icon will take you to the Subtitles and Audio page. There, you can enable the closed captions and audio descriptions, per your requirements.
Android TV
- Run the Paramount Plus app and play your desired show or movie.
- Press the middle round button on the Android TV controller. This will bring up the video control.
- Select the blue "CC" button to gain access to the closed caption and audio options. Choose whatever you need from there.
- If you want to turn off the closed caption and audio options, you just have to tap the "CC" button once more.
Fire TV
While using your Fire TV, there are a couple of options to enable the closed captions.
Via the Paramount Plus app
- Launch the Paramount Plus app and press "Settings."
- Scroll to the "CC Closed Captions" option.
- Go to "Display" and turn on the feature.
Via the Video Player
- When you're watching content on Paramount Plus, use the middle round button on the Fire TV controller. This will bring up the video control feature.
- Choose the blue CC button.
- If you also want to turn on audio descriptions, also choose an option under the "Audio" category.
Roku
- Press the home button on the Roku remote. This will take you to the home screen.
- Scroll down to the "Settings" in the Roku menu.
- Choose "Accessibility" and "Captions Mode"
- Then, on the right area of the screen, there's going to be an option to turn on the closed captions. Choose "On" from there.
Depending on the Roku model you're using, the Captions Mode menu may vary a bit.
LG TV
For the LG TV, there are a few ways to turn on the closed captions.
Via Video Player
- Go to the Paramount Plus app and choose your desired show.
- Click the "CC" button to turn on Closed Captions.
- In order to format the closed captions, you have to go to "Settings" in the main menu, go to "Closed Captions," and choose the style you want.
Via the LG Remote Control or LG Settings
- Go to the Settings button on your LG remote. If you're on the home screen, go to the Settings icon in the right corner area.
- Go to "Accessibility" from the menu.
- Go to Closed Captions and tap "On."
- You can also format the closed captions by choosing the "Digital Mode Options," which will help you change the style of the captions. You can pick a size, font, color, and a few other things.
- Unfortunately, audio descriptions aren't available on LG devices.
Samsung TV
- Things are easy here. Simply launch the Paramount Plus app and tap the "CC" button next to the Watch Now.
- Audio descriptions aren't available on Samsung TVs.
Vizio TV
Turning on the closed captions on Paramount Plus on a Vizio TV can be done in a few ways.
On Vizio TV
- Launch Paramount Plus and choose a show to watch.
- The "CC" button will appear next to the "Watch Now" button.
- Press that button and go to "Subtitles." Choose an option that's available there.
- Click the Audio feature and pick one of the options there.
Via Vizio SmartCast
- First, you'll have to turn on the display and press the Menu button on your IR Remote.
- A sidebar will appear on the screen, so scroll down to "Closed Captions."
- Choose one of the options available under "Subtitles."
- Audio descriptions are also available with this device, so choose one of the options that you can find under "Audio.
Via the Vizio Remote Control
- On your remote control, press the "CC" button.
- Choose one of the options under the menu that appears on the screen under "Subtitles."
- If you want to add audio descriptions, you can tap "Audio" and see the options available there.
Portal TV
- On your Portal TV, select the round button at the top. This will give you access to the video control area.
- Choose the "CC" button.
- Go to "Subtitles" and choose one of the options there.
- Under "Audio," you'll find the options for audio descriptions.
- Turn off the features by clicking the options again.
Xbox
There are two ways you can enable closed captions on your Paramount Plus app on your Xbox device.
While streaming Live TV
- Tap on the View button on the Xbox controller. This will enable closed captions.
While streaming video on demand or Live TV
- Press the Xbox button on your controller to return to the dashboard.
- Go to System and then to Settings.
- Go for the Ease of Access menu and choose Closed Captioning.
- You can turn on (or off) closed captioning from there and also choose a custom style.
PS4 and PS5
On your PS4, there are multiple ways to turn on Closed Captions.
While watching Live TV
- On your PS4 controller, tap the back button to enable Closed Captions.
While streaming all types of video - live TV or on-demand
- Go to the PS4 Quick Menu.
- Choose "Accessibility" and "Closed Captions."
- Check the box for "Display Closed Captions" and you're good to go.
Xfinity Device
For the Xfinity Flex, there are also two options to watch content with closed captions.
While watching content on demand
- Select the "CC" button or press ZERO on the Flex remote.
- Format the closed captions from the Settings area in the main menu, following up to Closed Captions. There are multiple styles to choose from.
- Audio descriptions are not available with Flex devices.
While watching Live TV
- Press ZERO on the Flex remote.
- If you want to format the closed captions, you need to head over to the main menu's Settings area. Then, go to Closed Captions and choose a style.
- Once more, audio descriptions are not available for the Flex devices, so there are no available options.
Cox Contour Box
On the Con Contour Box, there are multiple ways to watch content with closed captions:
To Turn on Cox Contour Receiver 1:
- First press your Cox remote’s CC button
- Then press on the Down arrow to open the Audio options
- Now, choose “Closed Captioning” and then press “Select” to turn the captions on or off
To Format Closed Captions on Cox Contour Receiver 1:
- Find and press the Menu button on your remote
- Then toggle to the Guide Options and press Select
- Now, click on the options you want to change
- After changing, exit the Menu and go back to watching
To Turn on Closed Captions on Cox Contour Receiver 2:
- On your remote, press the Down arrow to see the Closed Captions shortcut
- Press OK to turn captions on or off.
To Format Closed Captions on Cox Contour Receiver 2:
Note that you can customize the font size, color, formatting, as well as subtitle language. Here are the steps to follow:
- Press on your remote’s Down arrow
- Select the Closed Captioning Option, then press OK
- Now, choose the feature you want changed
- Press OK
How to Turn on the Audio Descriptions:
- On your Contour voice remote, press the button B. This will open up the Accessibility Settings
- Now, highlight the feature and select the On button.
Chromecast
- When the video is playing through Chromecast, touch on the “Closed Captions” icon.
- However, if you are streaming on the web, then touch the dialog box present in the upper-right corner of your screen.
- Then toggle the “Live Captions” before switching to “On.”
There you go, now you know how to turn on and off all the captions you need while watching Paramount Plus content.