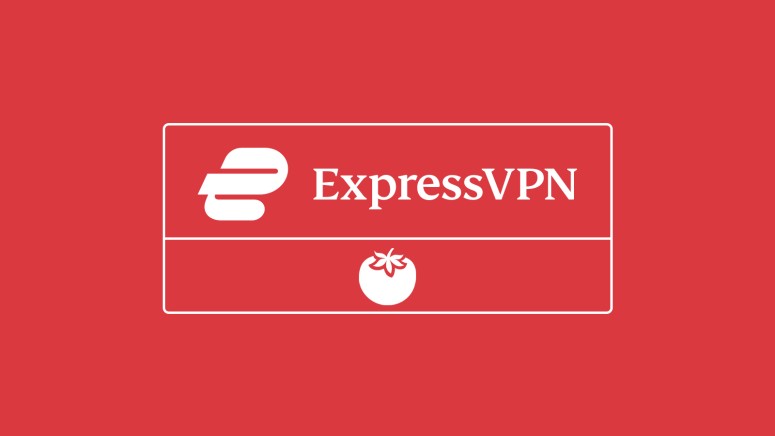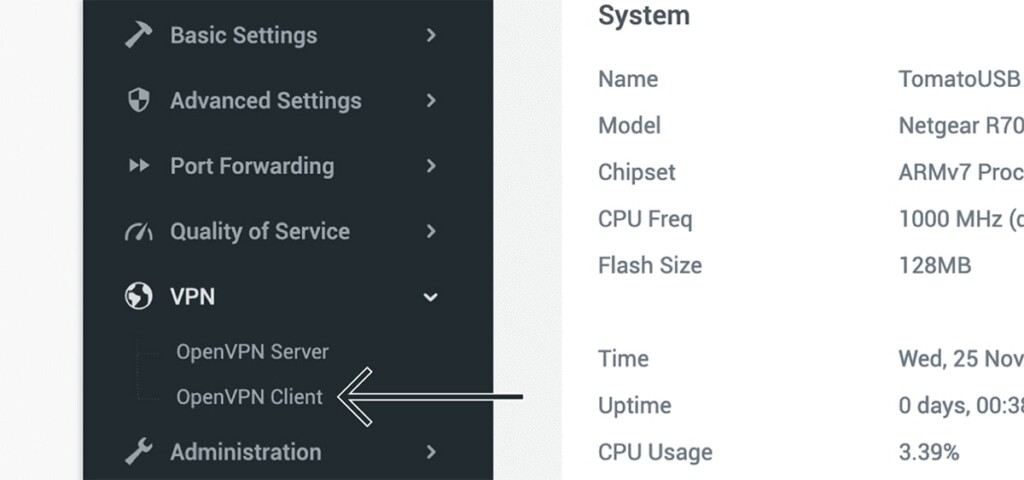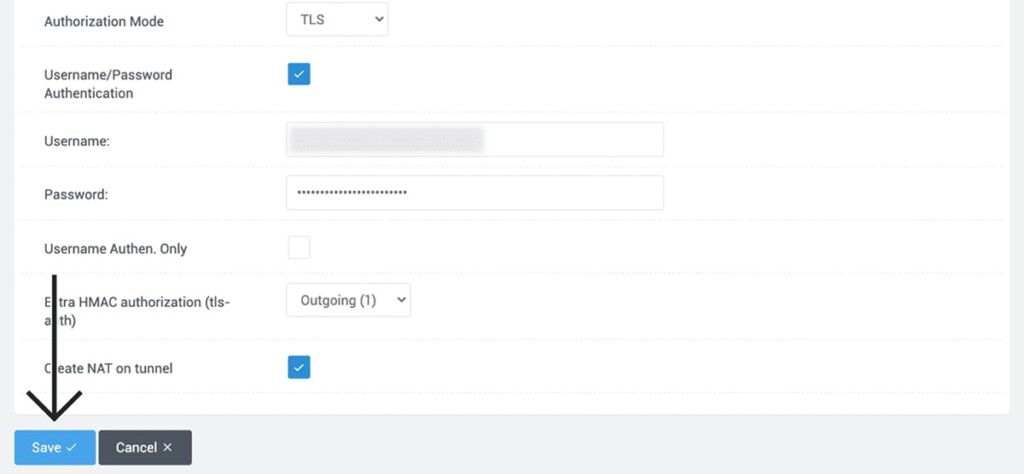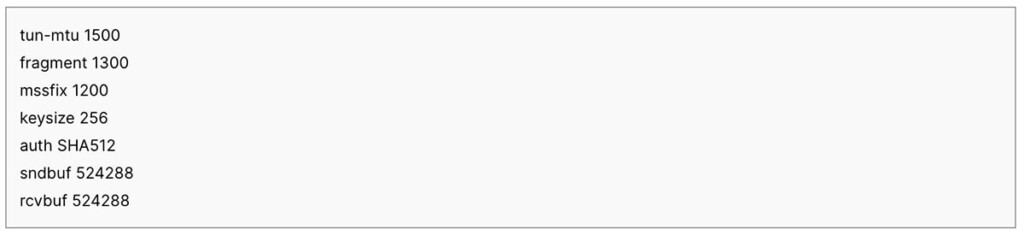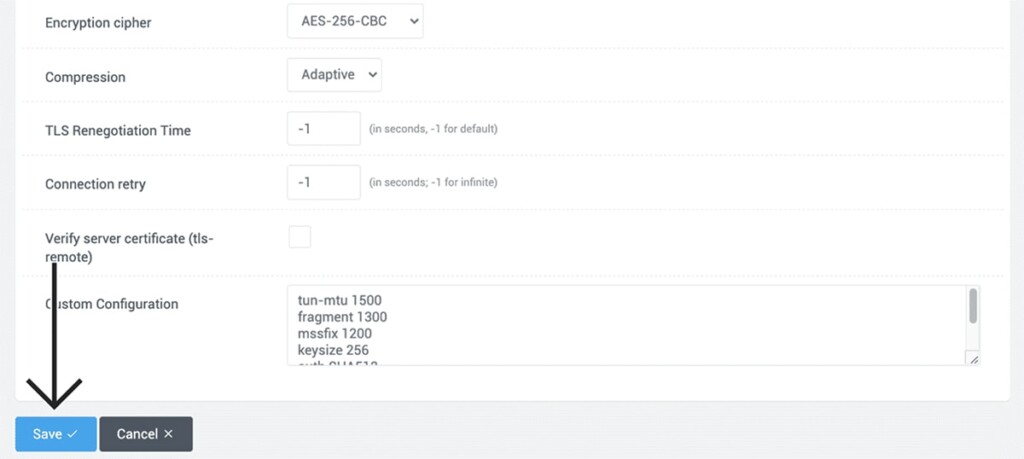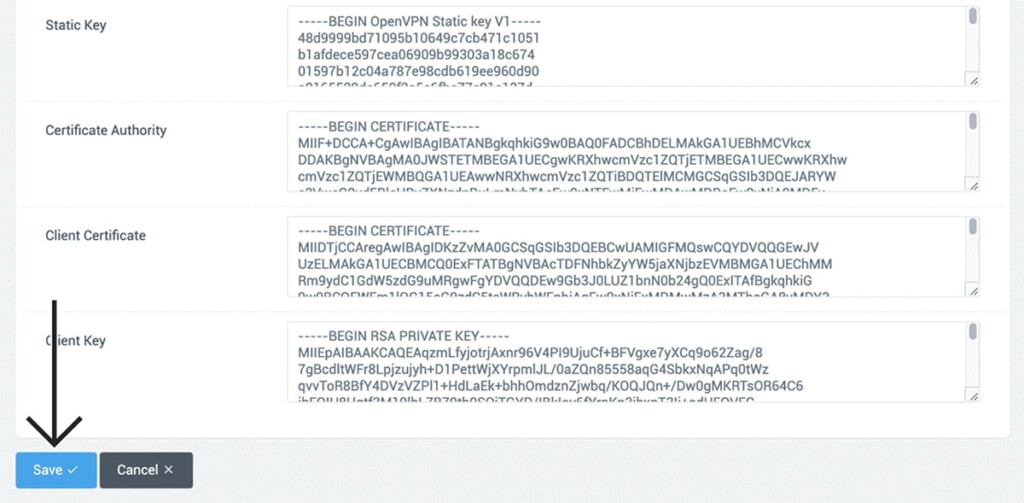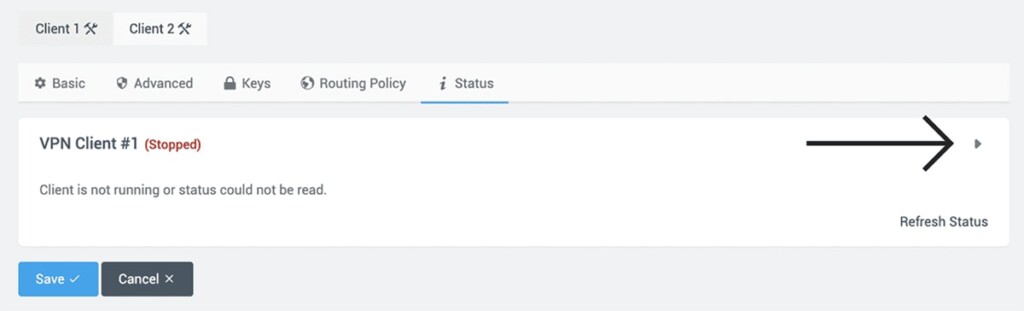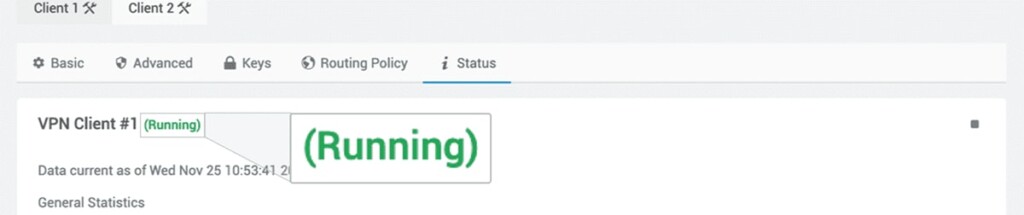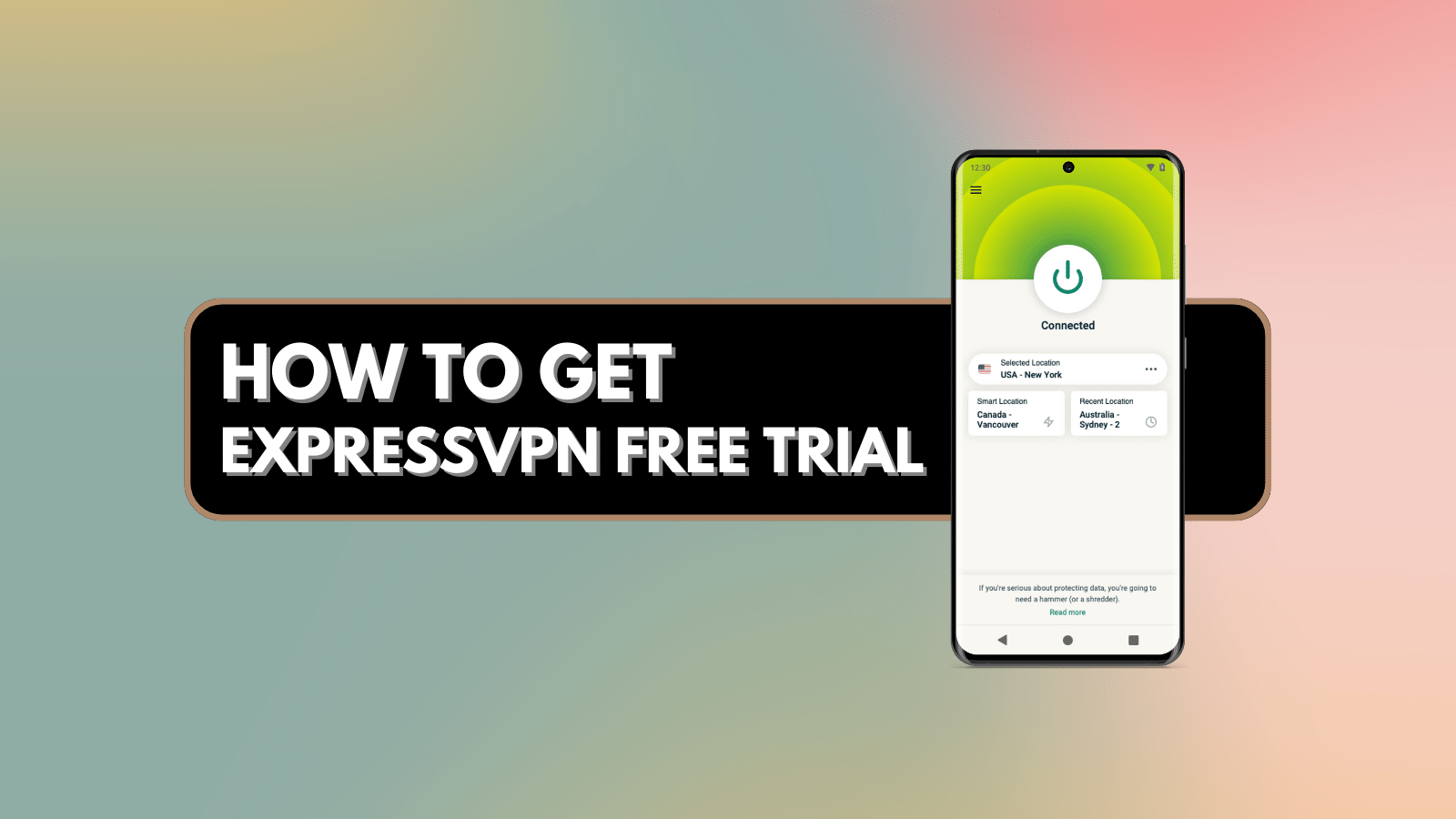
When you purchase through links on our site, we may earn an affiliate commission. Here’s how it works.
How to Set Up and Use ExpressVPN on Tomato Router
You can set up ExpressVPN on a Tomato router using the OpenVPN protocol. We're talking about manual configuration here, which means you'll get to pick any VPN server location and instruct your router to create a secure tunnel to that server.
We'll also add that ExpressVPN has been tested on AdvancedTomato 3.5-140. However, any model from the official list of AdvancedTomato-supported routers should work fine.
The only requirement is to have the latest Tomato firmware already set up, meaning that you can jump into configuring the VPN instantly.
How to Set Up ExpressVPN on a Tomato Router
To set up ExpressVPN on a router running Tomato firmware, you need to download and configure ExpressVPN's OVPN files. Here's how that is done:
1. Sign up for ExpressVPN using your computer and any Web browser.
2. Once you get your subscription, click "My Account" using the top-placed main menu on the ExpressVPN site. Provide your credentials to access your account dashboard.
3. Navigate to Set Up Other Devices > Manual Configuration.
4. Make a note of your OpenVPN username and password. Then, pick a VPN server based on its location and download its OVPN file to your computer.
5. Now, access your router using its default IP address. Provide your router’s credentials (by default, these should be "root" and "admin").
6. Using the left-placed sidebar, navigate to VPN > OpenVPN Client.
7. Fill out the information in the "Basic" tab, as explained below. Once done, click "Save."
- Start with WAN: Feel free to check this box.
- Interface Type: Select "TUN."
- Protocol: Pick "UDP."
- Server Address/Port: Find this info in the OVPN file you downloaded moments ago. Open it using any text editor. For the 'Server Address' field, copy the server address between the word 'remote' and the four-digit number in that same line. And that four-digit number is your 'port' number.
- Firewall: Pick "Automatic."
- Authorization Mode: Select "TLS."
- Username/Password Authentication: Enable this box.
- Username: Copy your OpenVPN username from your account dashboard.
- Password: Copy your OpenVPN password from your account dashboard.
- Username Authen. Only: Leave this field unchecked.
- Extra HAMC Authorization: Pick "Ongoing (1)."
- Create NAT on Tunnel: Select this box.
8. Click "Advanced" and use the information found just below (click "Save" once done):
- Poll Interval: Don’t change anything here.
- Redirect Internet Traffic: Select this box to enable this option.
- Accept DNS Configuration: Pick "Exclusive."
- Encryption Cipher: Pick "AES-256 CBC."
- Compression: Pick "Adaptive."
- TLS Renegotiation Time: Enter "-1" here.
- Connection Retry: Enter "-1" here as well.
- Verify Server Certificate: Uncheck this box.
- Custom Configuration: Open the OVPN file you downloaded earlier – and make sure to open it using a text editor. Then, copy the values from the following fields: tun-mtu, fragment, mssfix, keysize, auth, sndbuf, rcvbuf. Check the screenshot below of what that field should look like when pasted.
9. Locate the "Keys" tab at the top. Open the OVPN file using a text editor. Check below how to find your keys, and then copy them into the appropriate fields.
- Static Key: Copy everything between the <tls-auth> and </tls-auth> tags in the OVPN file. Then, paste that information into the "Static Key" field.
- Certificate Authority: Copy everything between the <ca> and </ca> tags in the OVPN file, and paste that chunk of that text into the "Certificate Authority" field.
- Client Certificate: Copy the text between the <cert> and </cert> tags.
- Client Key: Copy the text between the <key> and </key> tags.
10. You’ll now want to test your connection. At the top, make sure to pick "Status." Identify your VPN connection. Press the "Play" icon on the right-hand side. If everything goes correctly, you should see a note saying "Running" on the left.
11. If you want to disconnect at any point, go to VPN > OpenVPN Client. Then, pick "Status" at the top. This time, click on the "Stop" icon on the right.
Final Thoughts
Now you know how to set up ExpressVPN on your Tomato router. That said, all your devices will use your router's encrypted connection, letting you unblock websites and protect your privacy. Still, don't forget that ExpressVPN offers dedicated apps as well.
If you wish to protect yourself on the go, you need ExpressVPN's native apps. Here's how to set up ExpressVPN on all its supported devices (you'll find more than 60 different devices and platforms covered in that guide).
That would be all on how to set up and use ExpressVPN on a Tomato router. If you have any questions, let us know via the comments section below. Thanks for reading!