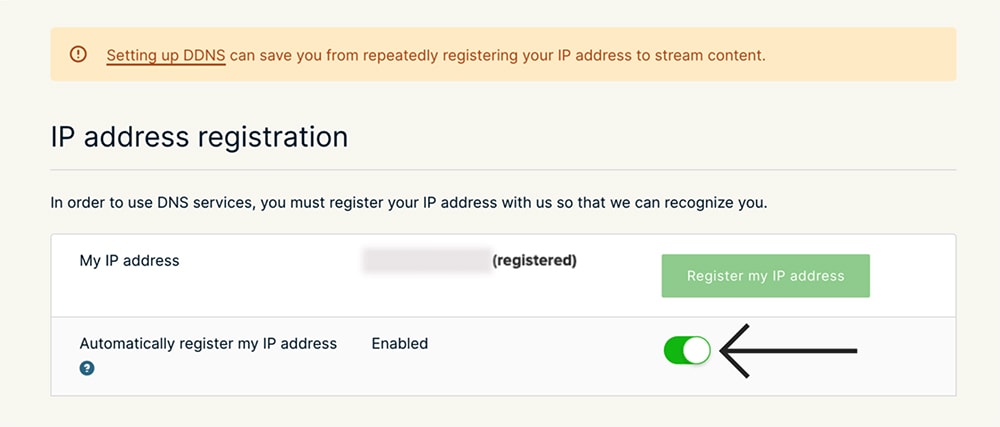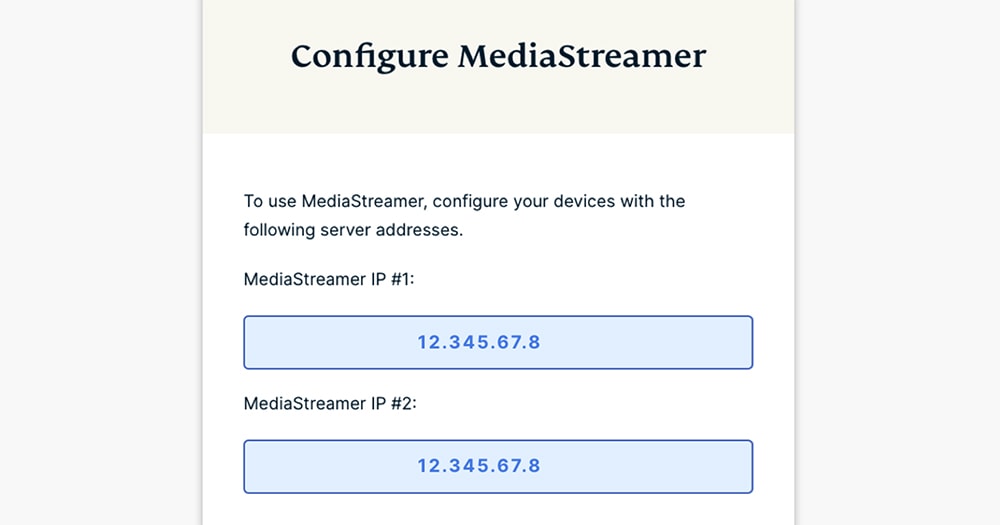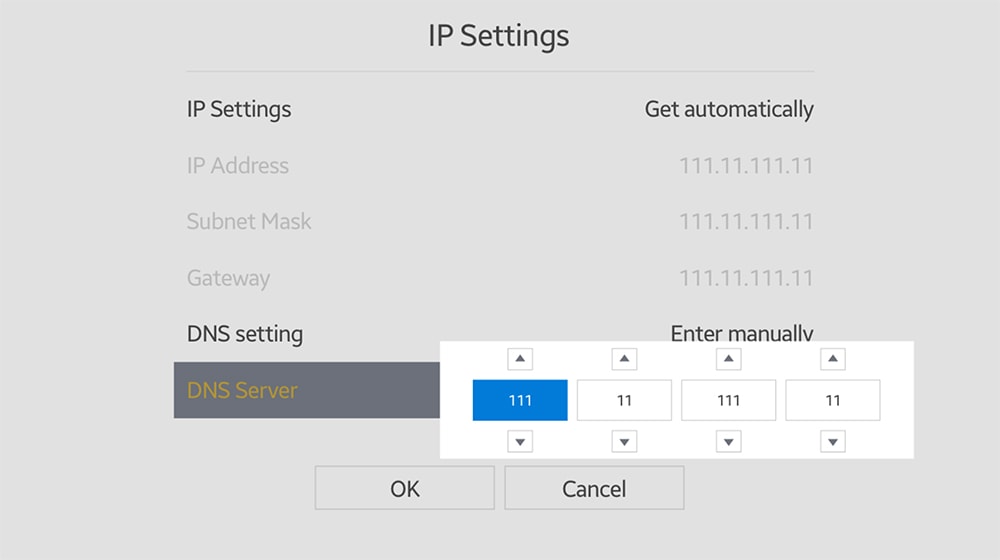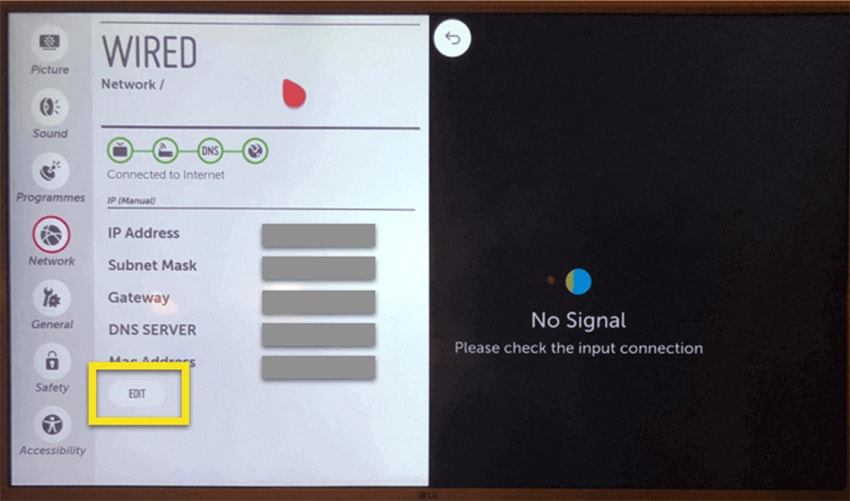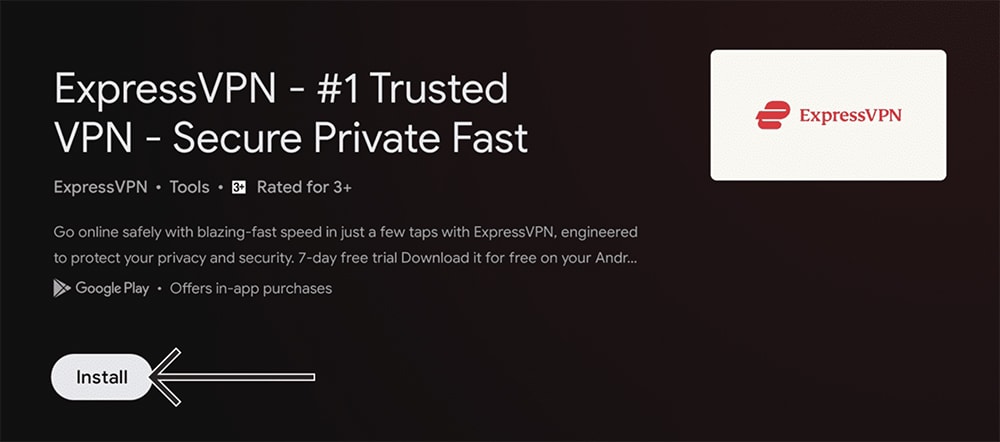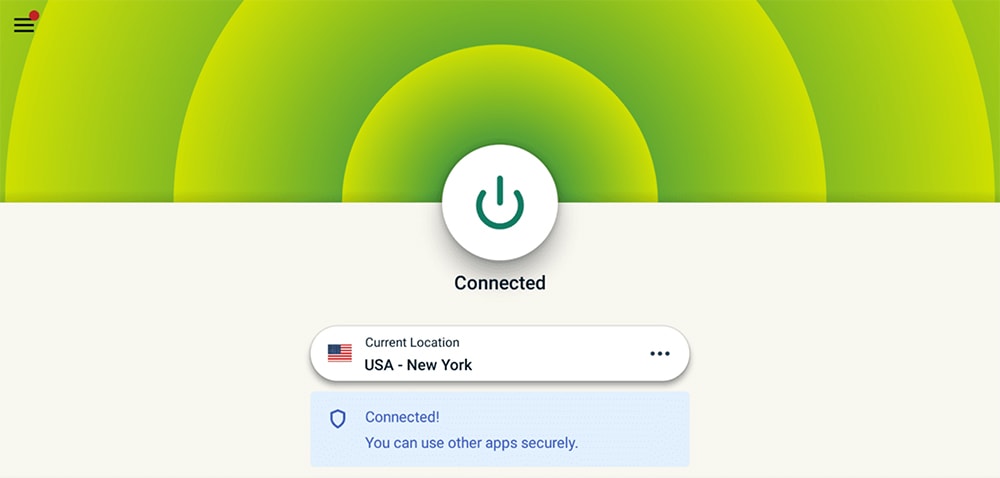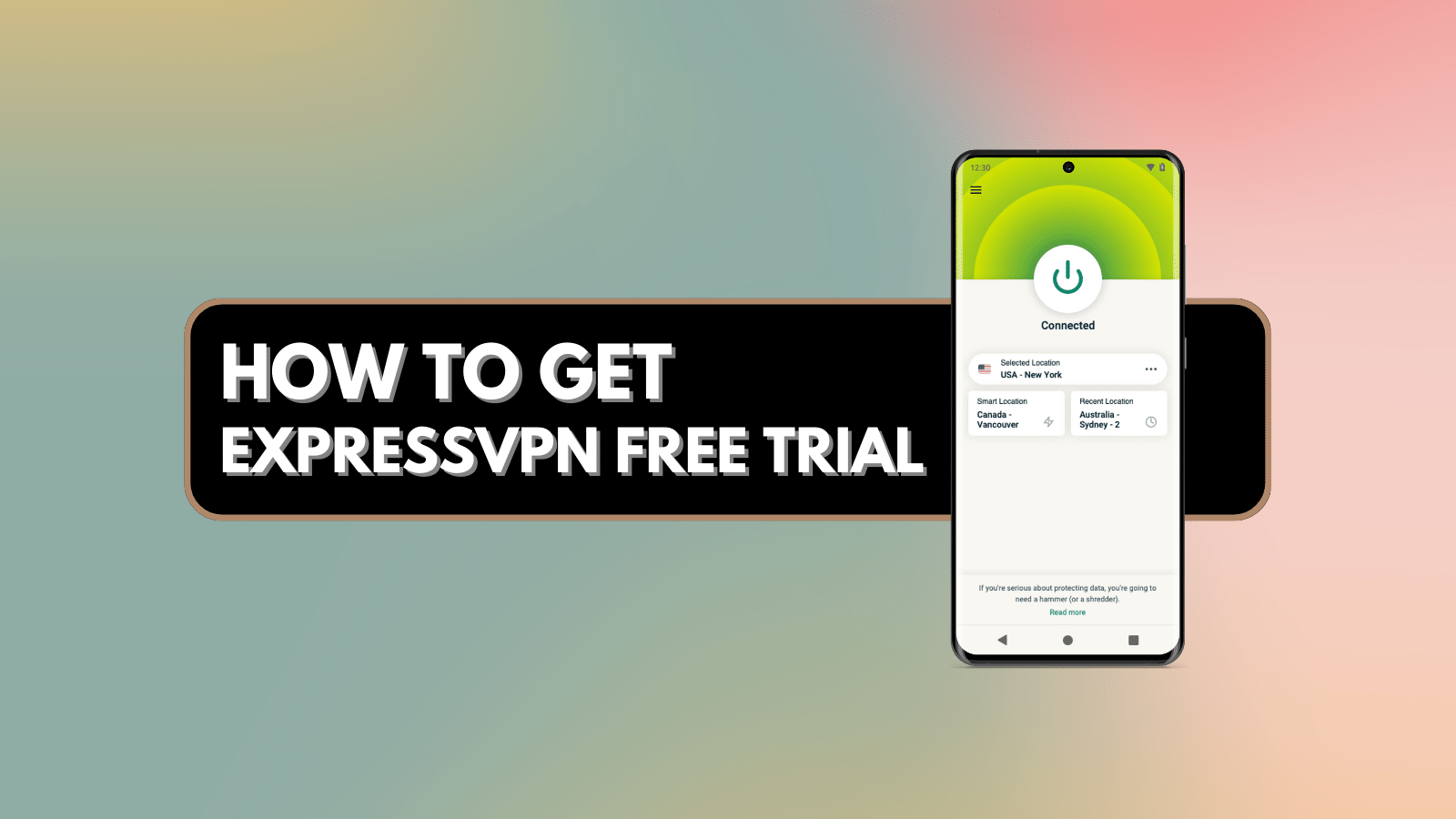
When you purchase through links on our site, we may earn an affiliate commission. Here’s how it works.
How to Set Up and Use ExpressVPN on Smart TV
This VPN provider gives you a few options when it comes to smart TVs. In most cases, you'll need to set up ExpressVPN on a smart TV through a custom DNS (as opposed to running its VPN app because most smart TVs can't run VPN software). There's one exception, though, as Android TV-powered models can run ExpressVPN's native app.
Also, one more note. ExpressVPN's MediaStreamer is just another name for the VPN's SmartDNS feature. It's not a fully featured app but a series of DNS servers that you configure using your TV's settings, letting you unblock US-based streaming apps.
In this article, we'll teach you how to set up ExpressVPN on your Smart TV with separate guides for different brands and models.
How to Set Up ExpressVPN on a Smart TV
You can set up ExpressVPN on a Smart TV in multiple ways, such as using its MediaStreamer or its native app (if your Smart TV supports it). Alternatively, you can also install ExpressVPN on a router and connect your Smart TV to the VPN-enabled Wi-Fi.
That said, before we get started with our instructions, you need to know which methods your smart TV supports. Here's a table summarizing the methods supported by some popular brands:
Set Up ExpressVPN on Samsung TVs
If you have a Samsung TV, you can use ExpressVPN’s MediaStreamer, which is designed to unblock new types of content. So, here’s how to get started with ExpressVPN on your Samsung TV.
1. Subscribe to ExpressVPN using your computer and a Web browser.
2. Return to ExpressVPN’s website and click on 'My Account' using the top-placed main menu.
3. Provide your credentials and access your ExpressVPN dashboard.
4. Click on 'DNS Settings' from the left-hand side, and choose the 'Register My IP Address' button.
5. Flip the switch next to 'Automatically Register My IP Address.'
6. Return one step and select 'Set Up Other Devices.'
7. Pick 'MediaStreamer' on the left and leave this page open.
8. You'll now see your MediaStreamer IP addresses.
9. On your Samsung TV, navigate to 'Network' > 'Network Status' > 'IP Settings.'
10. Select 'DNS Setting' and pick 'Enter Manually.'
11. Enter your DNS address (from ExpressVPN’s site) and hit 'OK.'
12. Save your changes and restart your Samsung TV.
If you'd like to take a much deeper dive into the procedure explained above, know that we have precisely what you need. Here's our guide to how to set up ExpressVPN on a Samsung TV.
Set Up ExpressVPN on LG TVs
If you have a WebOS-powered TV, you can dive deep into customizing its connectivity options. That also means that you can use ExpressVPN’s MediaStreamer. Here are the steps to setting up ExpressVPN on your LG smart TV.
1. Subscribe to ExpressVPN using your computer and any Web browser.
2. After subscribing, return to ExpressVPN’s home page and select 'My Account.'
3. Provide your email and password and access your ExpressVPN dashboard.
4. Click 'DNS Settings' on the left.
5. Then, click on the button labeled 'Register My IP Address' and don’t forget to flip the switch.
6. Return to your online dashboard and click 'Set Up Other Devices.'
7. Select 'MediaStreamer,' and note your DNS on the right.
8. On your LG TV, go to 'Settings' > 'Network' > '[Wi-Fi Name]' > 'Edit' > 'Set Automatically.'
9. Input ExpressVPN’s DNS address into the DNS field.
10. Confirm by selecting the "Connect" button.
11. Lastly, restart your LG TV for the newly added change to become active.
If you think more detailed info might help, here’s our guide on how to set up ExpressVPN on an LG TV. You’ll find plenty of screenshots there as well, helping you navigate your way through.
Set Up ExpressVPN on Sony TVs
The majority of Sony TVs run Android TV, which is excellent news. That means you can install ExpressVPN's app and run it natively on your Sony TV, so here's how to do it.
1. Get your ExpressVPN subscription using your computer and a Web browser.
2. On your Sony TV, launch the Play Store app.
3. Search for 'ExpressVPN' and then click on 'Install' > 'Open.'
4. Log in to ExpressVPN using your credentials (email address and password).
5. Complete the initial setup by following the on-screen prompts.
6. When asked about a connection request, make sure to confirm with 'OK.'
7. Use the app’s interface to connect to any server, and the UI will turn green.
8. That’s when you can return to your Android TV and launch any other streaming app.
If this is your first time handling a VPN app on your TV, you might need some extra help. With that said, our guide to how to install ExpressVPN on Android TV will answer all your needs. So, make sure to use the provided link.
Set Up ExpressVPN on TCL, Hisense, Panasonic & Vizio TVs
Lastly, we have TVs that come from TCL, Hisense, Panasonic, and Vizio. We've grouped them together as they rely on all kinds of different platforms. That said, we wanted to give a general guide for all those TV brands, offering various solutions along the way.
1. Subscribe to ExpressVPN on your computer (use any Web browser).
2. Once you subscribe, go to the home page of ExpressVPN’s site.
3. Pick 'My Account' via the top-placed main menu and log in using your email address and password.
4. Once you’re in, select 'DNS Settings' on the left.
5. Then, click 'Register My IP Address.'
6. Make sure also to flip the switch next to 'Automatically Register My IP Address.'
7. Return one step and select 'Set Up Other Devices' (using your online dashboard).
8. Pick 'MediaStreamer,' and then make sure to leave this page open.
9. Turn to your TV and visit its 'Settings.'
10. Find a group of options related to Web connectivity (within your TV’s settings).
11. You might need to select your Internet connection to access its settings.
12. Navigate to DNS settings, also called 'Advanced Options,' 'IP Address,' 'DNS Settings,' or similar.
13. Once you get to DNS settings, switch them to 'Manual.'
14. Paste your DNS server IP(s) from the ExpressVPN website.
15. Make sure to confirm your DNS changes and restart your TV.
Other Ways to Use ExpressVPN on a Smart TV
If you can’t change DNS settings on your TV, there are several things you can try, but we highly recommend setting up ExpressVPN on a router.
Setting up this VPN on a router comes as the ultimate solution to getting VPN-level protection on your smart TV (and all your other Web-connected devices at once). However, keep in mind that only a group of compatible routers will do this job successfully (here are the best VPN routers).
Finally, know that you can mirror your smartphone’s screen to your TV’s screen, which comes as yet another workaround. That way, you can set up ExpressVPN on an iPhone or iPad, as well as on Android phones and tablets. Then, install any media streaming app and watch movies and TV shows by mirroring your device's screen to your TV.
ExpressVPN MediaStreamer Not Working - How to Fix
There are several things to try when ExpressVPN's MediaStreamer encounters a technical issue. For example, you can restart your device, check your DNS settings, and more. Here are the troubleshooting steps you need to take:
- Update & Restart Your Smart TV: For the MediaStreamer to start working, you need to restart your smart TV. Once you do so, your device will reconnect to the Web using the new DNS settings. We also recommend updating your smart TV, typically done via its settings.
- Check MediaStreamer's IP Address: It's easy to make a mistake when typing in a series of numbers using a remote. So, go back to ExpressVPN's website (Set Up Other Devices > MediaStreamer) to recheck the DNS IP you need to use.
- Restart Your Router: In some cases, restarting your router might help with connectivity issues. You need to turn it off, keep it that way for around 30 seconds, and then power your router back on. It might take up to 5 minutes for your router to become functional again.
- Try an Alternative Installation Method: As explained above, you can use ExpressVPN on your phone and mirror its screen to your TV. Or, you can cast media from your phone to your TV. Scroll up to learn more about those alternative methods.
Final Thoughts
ExpressVPN is among the rare VPNs to support a wide range of smart TVs. You can choose to use its 'MediaStreamer' for streaming purposes or ExpressVPN's app on supported devices (like Android TV). Another way of using ExpressVPN on your smart TV is – via a dedicated media streaming device. For example, you can set up ExpressVPN on a Firestick or Google Chromecast (with Google TV).
Another option is to run the VPN on a router and connect all devices that don't natively support VPNs, including your Smart TV. That said, if you have more devices in your home (like a computer, phone, tablet, or streaming device), check our guide on how to download and set up ExpressVPN.
That would be all on how to set up ExpressVPN on a smart TV. If you have any questions, know that we’re here to assist. So, make sure to post your comment just below. Thank you for reading!