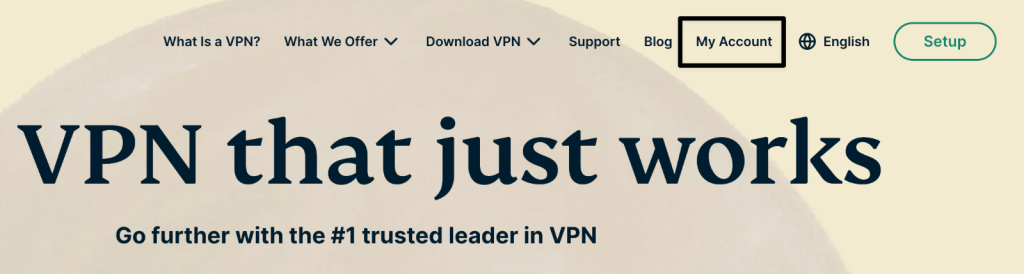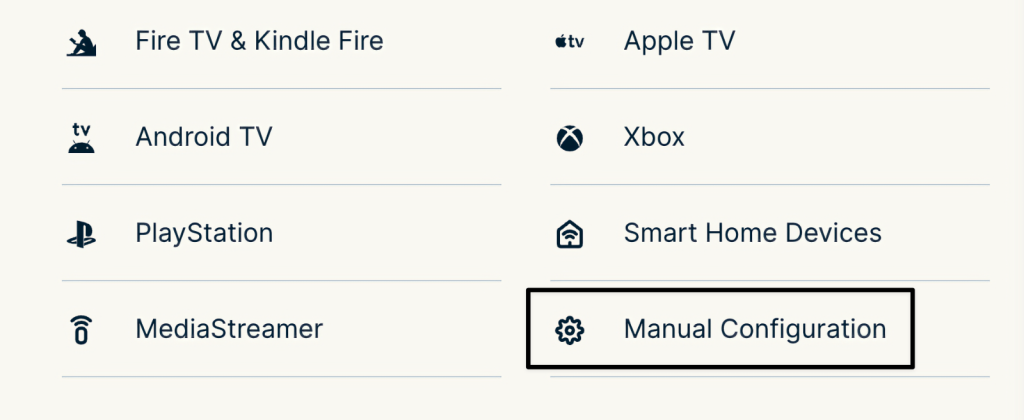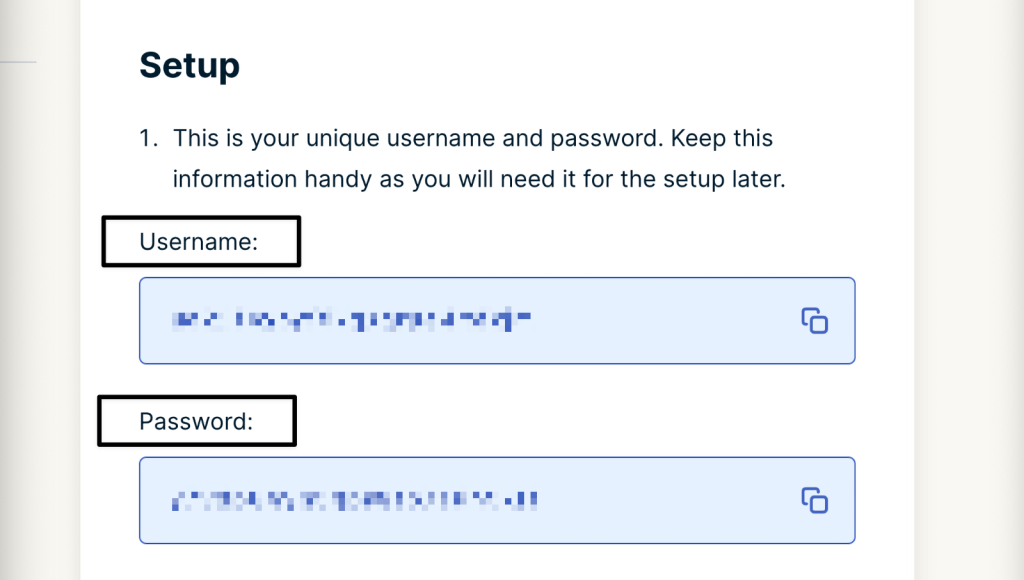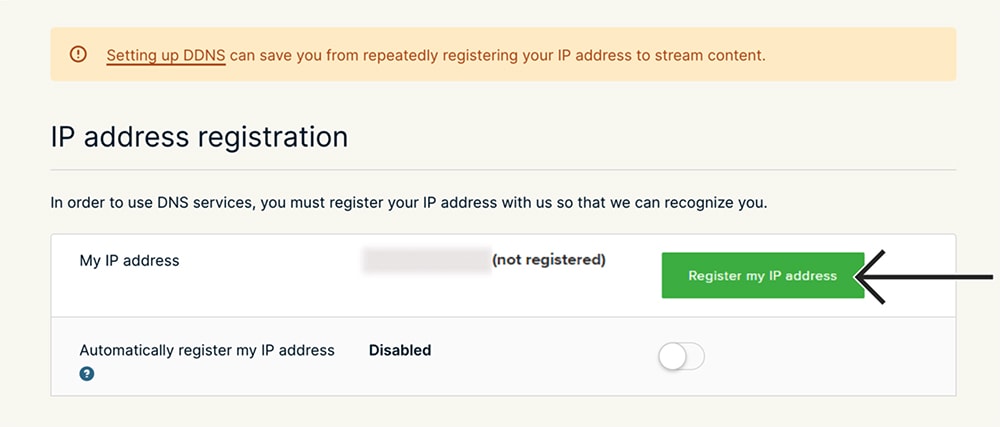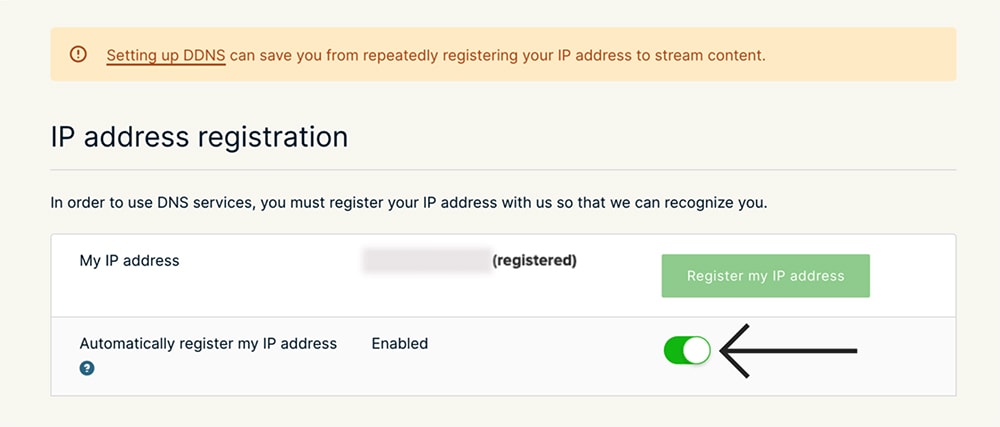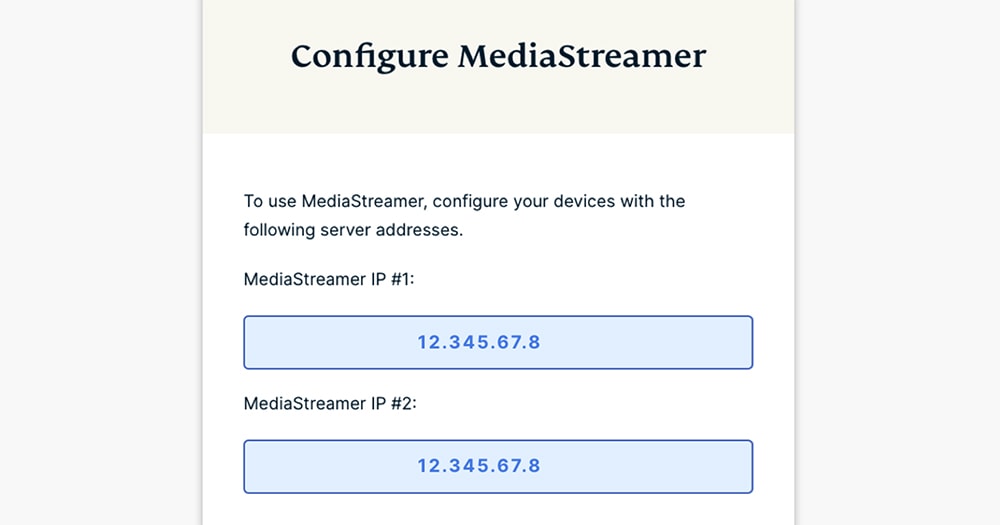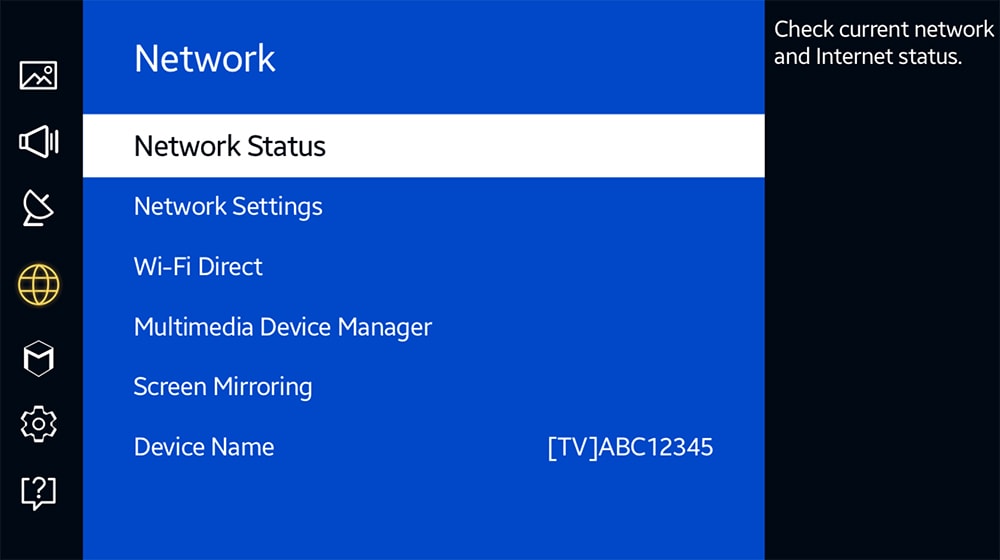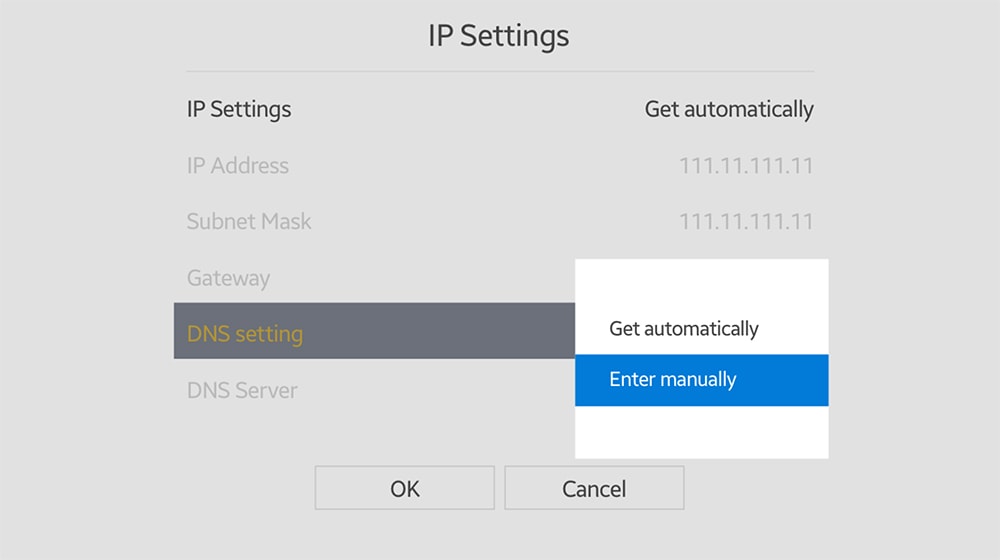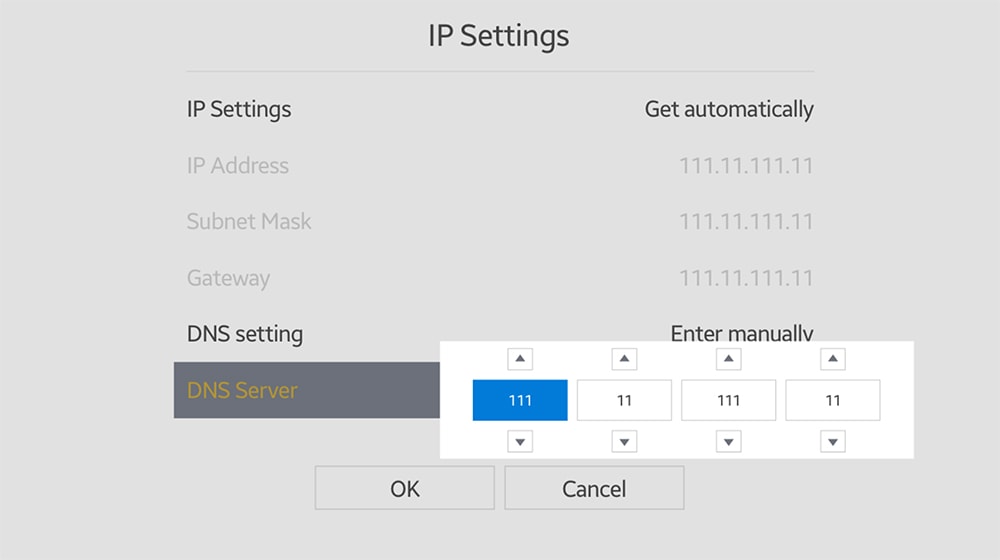When you purchase through links on our site, we may earn an affiliate commission. Here’s how it works.
How to Set Up ExpressVPN on a Samsung Smart TV
Smart TVs made by Samsung can't run VPN applications. However, ExpressVPN offers a couple of workarounds you can use. You can set up this VPN on your router, allowing you to use your VPN Wi-Fi network from any device in your household. You can also set up ExpressVPN on a Samsung TV using MediaStreamer, a SmartDNS service that lets you unblock streaming apps.
The router-based method is useful if you want to unblock non-US streaming services (like the UK's BBC iPlayer, for example). If you want to unblock US-based apps (like Netflix, Hulu, or Max, for example), ExpressVPN's MediaStreamer will do the job.
In this article, you'll learn how to set up and use ExpressVPN on Samsung TV using two workarounds. You can also expect helpful screenshots to make this process as simple as possible.
How to Set Up ExpressVPN on a Samsung TV
Setting up ExpressVPN on a router is a more complex procedure, and you need a router that supports VPN services. However, you get full encryption and VPN protection for your entire household that way. ExpressVPN's MediaStreamer doesn't offer encryption, but it allows you to unblock specific streaming apps (currently only US-based) on your Samsung TV.
Method #1: Get ExpressVPN on Samsung TV via Router
By installing ExpressVPN on a router, you'll get this VPN to work at the source of your Wi-Fi network. Any device you connect to your Wi-Fi will receive the same VPN protection. Here's a general guide on how to get ExpressVPN on a Samsung TV via router:
1. Subscribe to ExpressVPN using your Web browser.
2. Go back to ExpressVPN's website and select 'My Account' in the top-right corner of its interface.
3. Provide your credentials and access your online dashboard.
4. Click on 'Set Up Other Devices.'
5 Pick 'Manual Configuration' on the left side.
5. On the right, note your OpenVPN username and password, and select a server you'd like to use.
6. Download its OpenVPN (OVPN) file to your computer.
7. Click 'Select Your Device' and pick your router's brand.
8. A new page will open with instructions for your router's brand and model.
9. Follow the instructions on ExpressVPN's website to set it up on your router.
10. Once done, connect to your VPN Wi-Fi network from your Samsung TV. That's it!
Now that you know the general instructions, there are two things to remember. First, you'll need a router that supports VPNs. Then, you'll need to go through a lengthy procedure to set up ExpressVPN on a router.
Another way is to purchase Aircove by ExpressVPN, which comes pre-installed with ExpressVPN. It'll save you the hassle of manually configuring the VPN. Here's how to set up ExpressVPN on Aircove.
Method #2: Use ExpressVPN on Samsung TV via MediaStreamer
This method will instruct you to change your Samsung TV's DNS settings, routing its traffic through ExpressVPN's US servers. So, you'll get to unblock US-based apps. Here's what you need to do:
1. Subscribe to ExpressVPN using your computer and any Web browser.
2. Next, click 'My Account' using the ExpressVPN website's main menu.
3. Provide your credentials and access your ExpressVPN dashboard.
4. Click 'DNS Settings' on the left.
5. Click the 'Register My IP Address' button (under "IP Address Registration").
6. Flip the switch labeled "Automatically Register My IP Address."
7. Now, return one step (to the homepage of your online dashboard).
8. Navigate to 'Set Up Other Devices' > 'MediaStreamer.'
9. Note your MediaStreamer IPs on the right.
10. Turn to your Samsung TV. Using your TV’s remote, press the 'Menu' button.
11. Then, navigate to Network > Network Status.
12. Once your TV checks your Web connection, click the 'IP Settings' button.
13. Select 'DNS Setting' and pick 'Enter Manually.'
14. Enter the string of numbers from ExpressVPN’s site.
15. To save these changes, press the 'Enter' button on your remote.
16. Then, select 'OK.' Your TV will recheck your Web connection. No errors should appear at this point.
17. Finally, click 'Close' to exit the setup screen and finalize this procedure.
Final Thoughts
Even though Samsung TVs can't run VPNs, you still have a couple of options. Among these, setting up ExpressVPN on your router is the best method. It not only enables the VPN on your router but also all other devices connected to it. However, if you're looking for the easiest option, you can use ExpressVPN via its MediaStreamer.
Also, keep in mind that the router-based installation lets you unblock streaming services from across the world, while the MediaStreamer feature provides access to US services only. Some of the supported apps are Netflix, Hulu, and (HBO) Max.
Aside from setting up ExpressVPN for Samsung TV, you can run this VPN on plenty more devices as well. So, make sure to check our central guide on how to set up ExpressVPN. And if you have more TVs in your household, here's how to set up ExpressVPN on any smart TV.
That would be all we've prepared for this guide. In case of any questions or doubts, make sure to post your comments below. Lastly, thank you for reading!