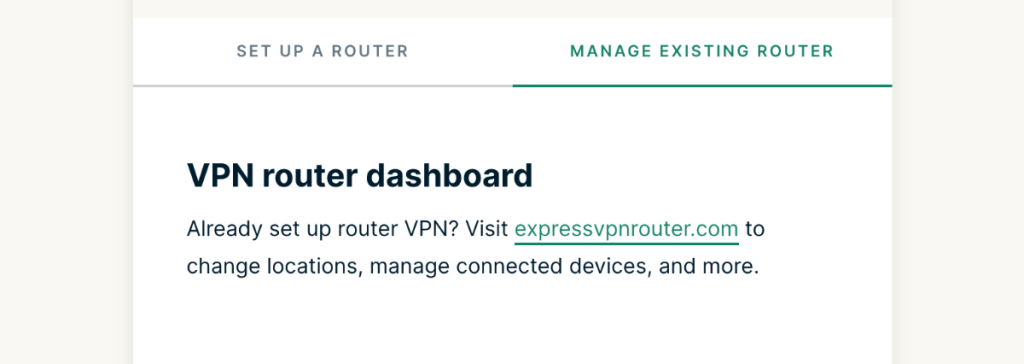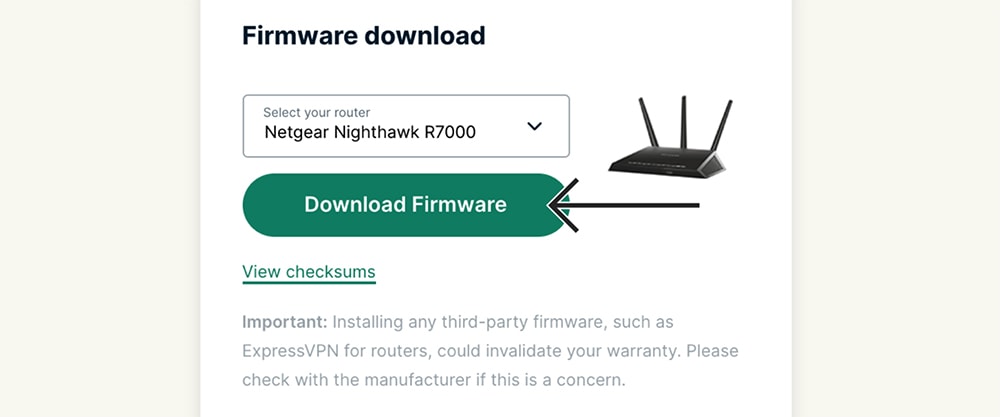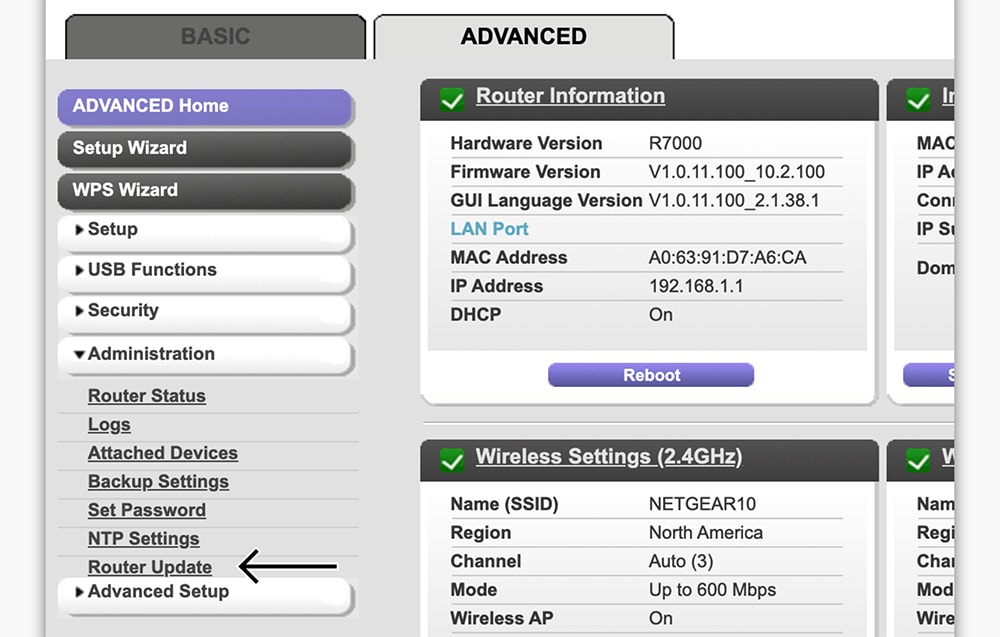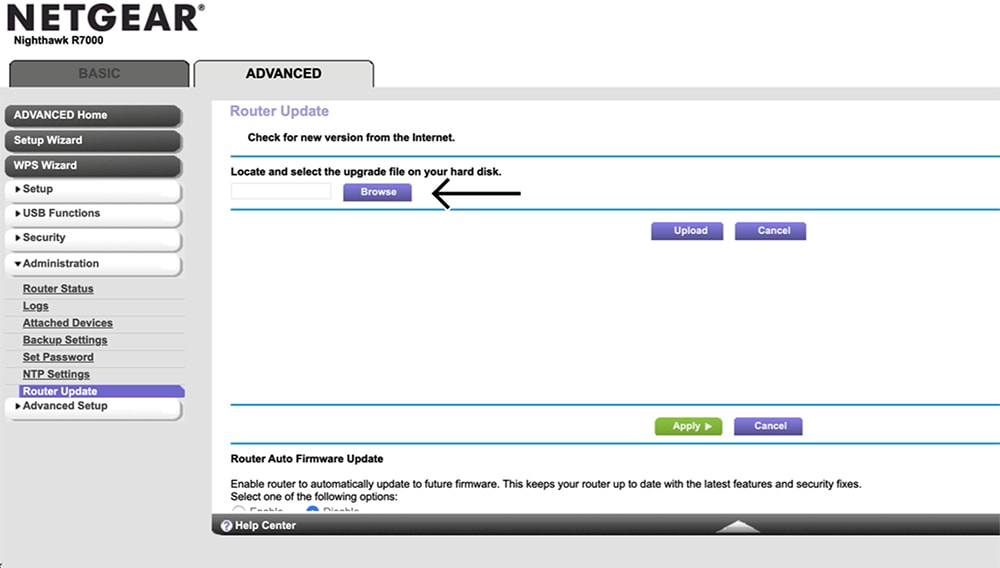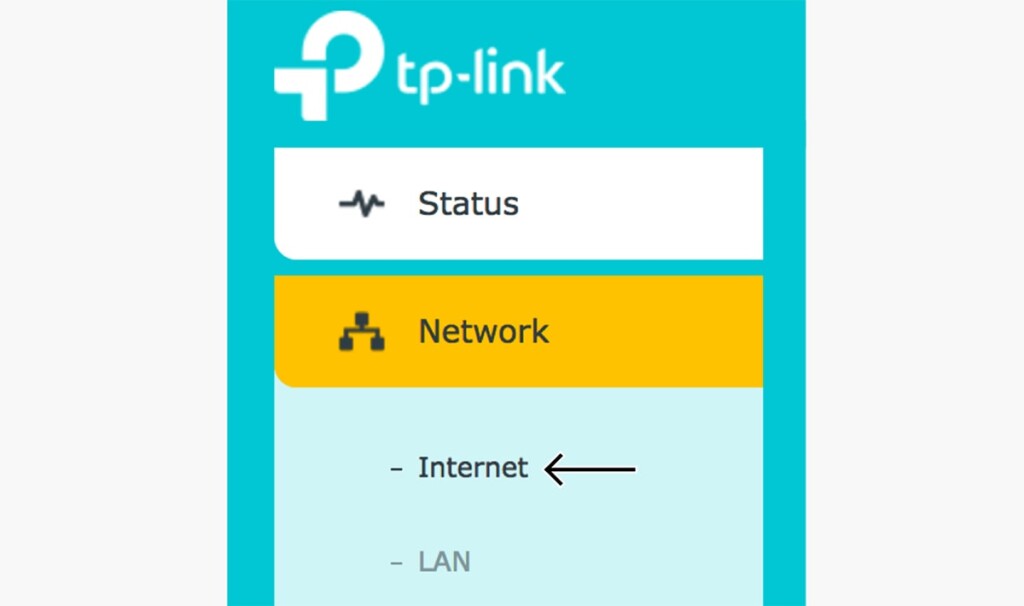When you purchase through links on our site, we may earn an affiliate commission. Here’s how it works.
How to Set Up & Install ExpressVPN on a Router
ExpressVPN works on a wide range of routers, protecting the source of your Internet connection and covering all your Web-connected devices at once. That said, you can install ExpressVPN on a router in 3 different ways.
You can set up ExpressVPN's app on a compatible router using the VPN's firmware (works on a limited number of routers), or you can manually configure a VPN connection (works on a much broader range of routers). Also, you can avoid having to manually set up ExpressVPN on a router by using Aircove, a router made by the VPN itself, shipping with its firmware preinstalled.
How to Install ExpressVPN on Your Router
As said above, there are three methods to set up and use ExpressVPN for routers. Use the links found below to get to the installation guide that applies to your type of router:
- Method #1: Set Up ExpressVPN on Aircove Router
- Method #2: Set Up ExpressVPN on a Router via ExpressVPN's Firmware
- Method #3: Set Up ExpressVPN on a Router via Manual Configuration
Method #1: Set Up ExpressVPN on Aircove Router
ExpressVPN has designed its own router, available for purchase via Amazon. It comes with high-end specs, and, more importantly, ExpressVPN is already pre-installed. Called "Aircove," this router is the easiest method to run the VPN directly at the source of your connection.
Before you power on your Aircove and set it up, remember to subscribe to ExpressVPN first. Then, power on the device, connect it via its LAN port to your modem and then follow the on-screen instructions. This entire procedure should take more than a couple of minutes of your time - it's that quick and straightforward.
For more detailed steps, turn to our guide on how to set up ExpressVPN on Aircove.
Method #2: Set Up ExpressVPN on a Router via ExpressVPN’s Firmware
Brands like Linksys, ASUS, and Netgear offer routers that work with ExpressVPN's custom firmware. To connect ExpressVPN to a router this way, you need one of the following models.
And now, here's how to install ExpressVPN on a router made by Linksys, ASUS, and Netgear – if you plan to use ExpressVPN's firmware:
1. Begin the procedure by signing up for ExpressVPN on your computer.
2. Finalize signing up on ExpressVPN's site. You'll get a confirmation mail once done.
3. Make sure you're on the home page of ExpressVPN's site. Click 'My Account.'
4. Access your ExpressVPN account using your email address and password.
5. Select 'Set Up Other Devices.' A new window should open at this moment.
6. Select 'Router' on the left. Pick "Manage Existing Router" on the right.
7. On the right, select the model name/number of your router.
8. Click 'Download Firmware.' The file will now download to your computer.
9. Use your Web browser to access your router's admin panel.
10. Find a prompt that lets you install custom firmware. On ASUS routers, go to Administration > Firmware Upgrade. On Linksys routers, go to Connectivity > Basic > Choose File. And, on Netgear routers, go to Advanced > Administration > Router Update.
11. Upload and then install ExpressVPN's firmware on your router.
12. When your router restarts, make sure to connect to it via Wi-Fi or LAN cable.
13. As soon as you connect, ExpressVPN's setup screen should appear.
14. You can also go to expressvpnrouter.com to complete the setup.
Keep a note of your Wi-Fi network name and password, as well as your router password. All of that is essential information that you'll need in the future. And, of course, don't forget to tinker with ExpressVPN's firmware and see what you can fine-tune.
Method #3: Set Up ExpressVPN on a Router via Manual Configuration
Most routers aren't compatible with ExpressVPN's firmware. That said, most of you will need to install ExpressVPN on a router manually. That involves picking an individual server and then creating a connection to that server from your router.
So, here's how to use ExpressVPN on a router via manual configuration:
1. Make sure to begin by subscribing to ExpressVPN.
2. Finish signing up on ExpressVPN's site. You'll get a confirmation mail once done.
3. Return to ExpressVPN's home page. Click 'My Account.'
4. Provide your email address and password. You'll access your account's dashboard.
5. Select 'Set Up Other Devices.' A new page should open.
6. On the left-hand side, pick 'Manual Configuration.'
7. Note your username and password, then download your OpenVPN configuration file.
8. Launch a new Web browser tab. Access your router's admin dashboard.
9. Once you access your router's dashboard, find VPN- or Internet-related options. For example, on D-Link routers, go to Settings > Internet. On TP-Link routers, go to Network > Internet. And on Huawei routers, go to Settings > VPN.
10. Now, input the required information by checking your ExpressVPN dashboard. You will also need to upload your freshly downloaded OVPN file.
11. Once done, click on 'Apply.' Check if you need to enable your VPN connection manually.
12. You can test your connection using IPleak.net.
Final Thoughts
Out of the methods explained above, the easiest is to purchase ExpressVPN's Aircove router, as that's how you'll receive everything already prepared. Of course, you can install ExpressVPN on a router yourself; it just takes a bit more time. That's why ExpressVPN is our #1 recommendation for any type of router.
If you wish to learn how to set up ExpressVPN on more devices, make sure to use the provided link. Our central guide covers more than 60 devices supported by this ultra-capable VPN.
That would be all about how to install ExpressVPN on a router. If you have any questions, let us know via the comments section below. Thank you for reading!