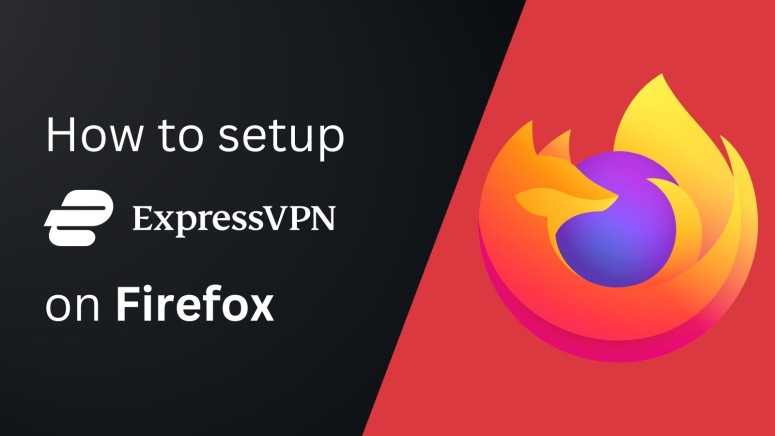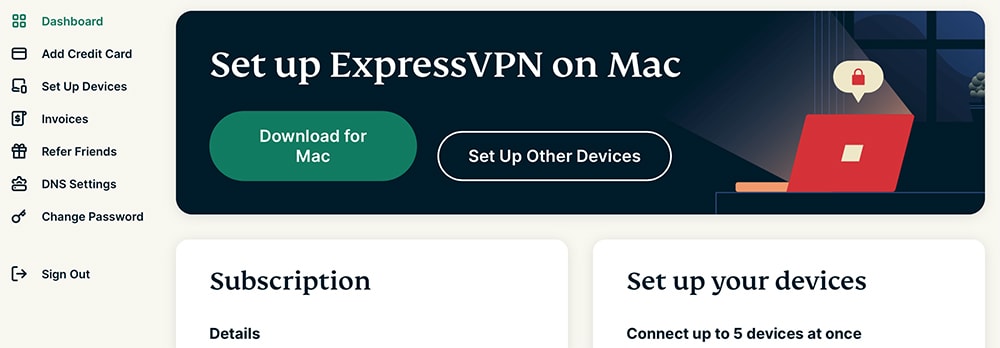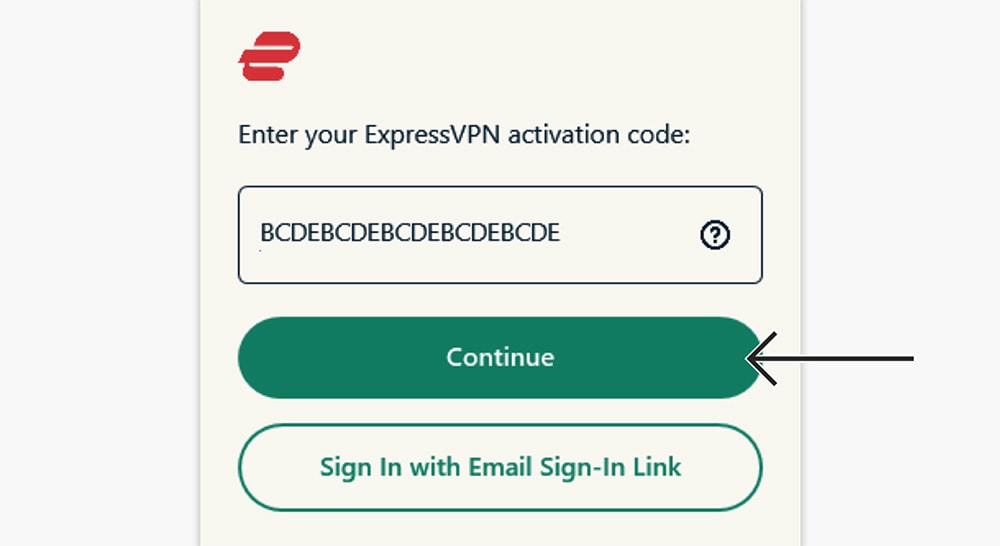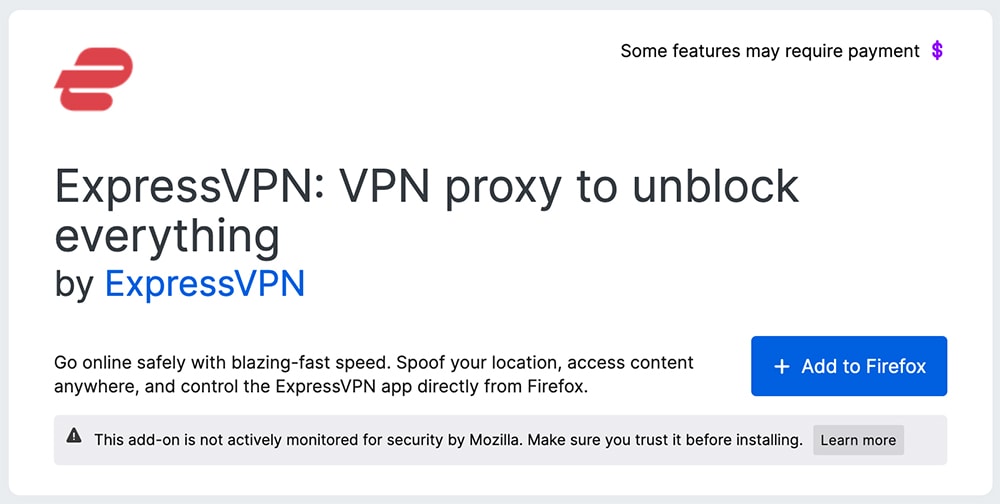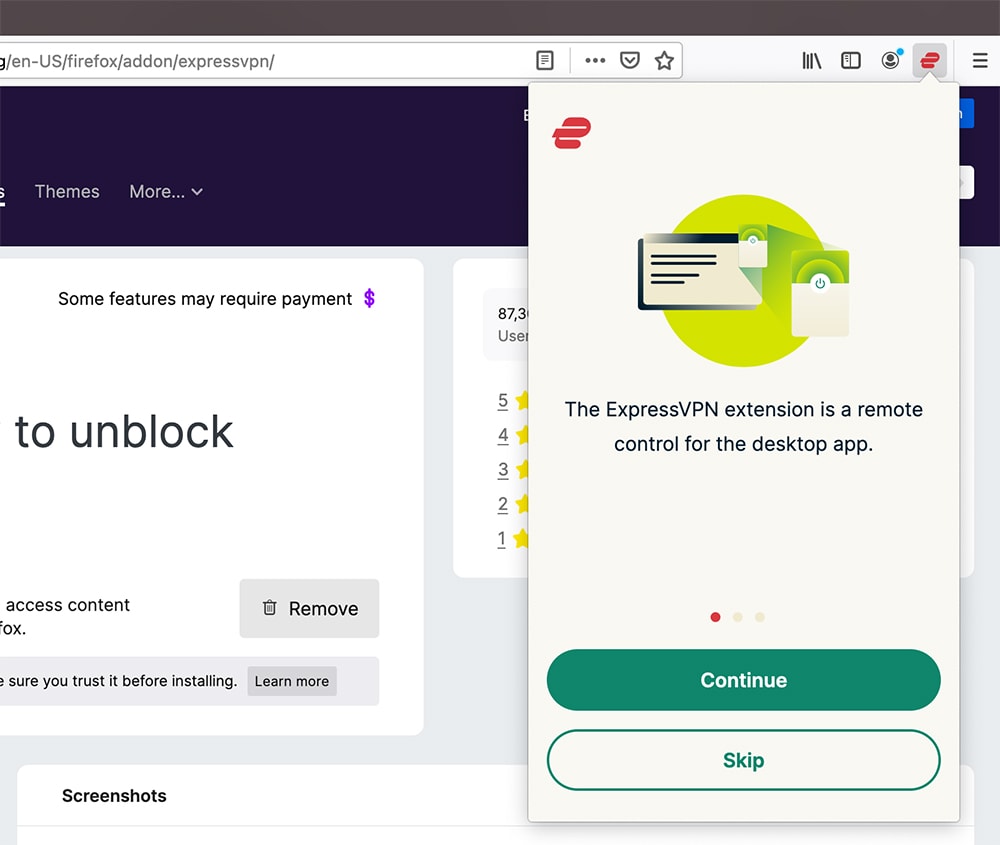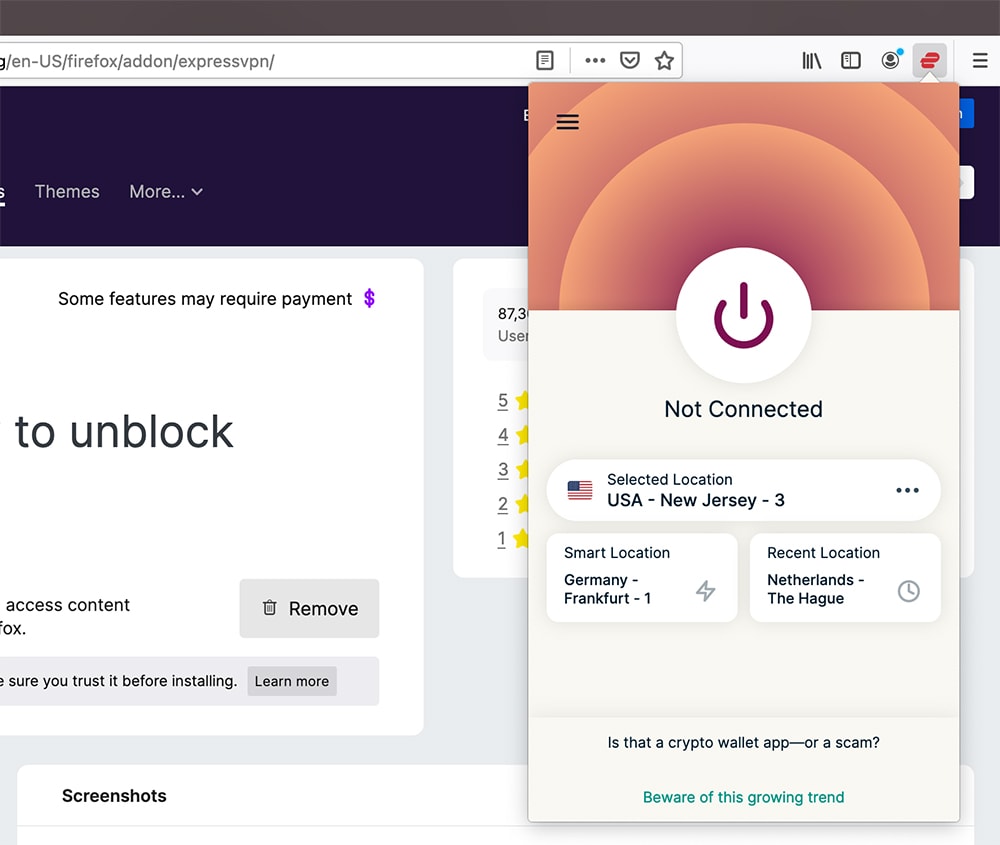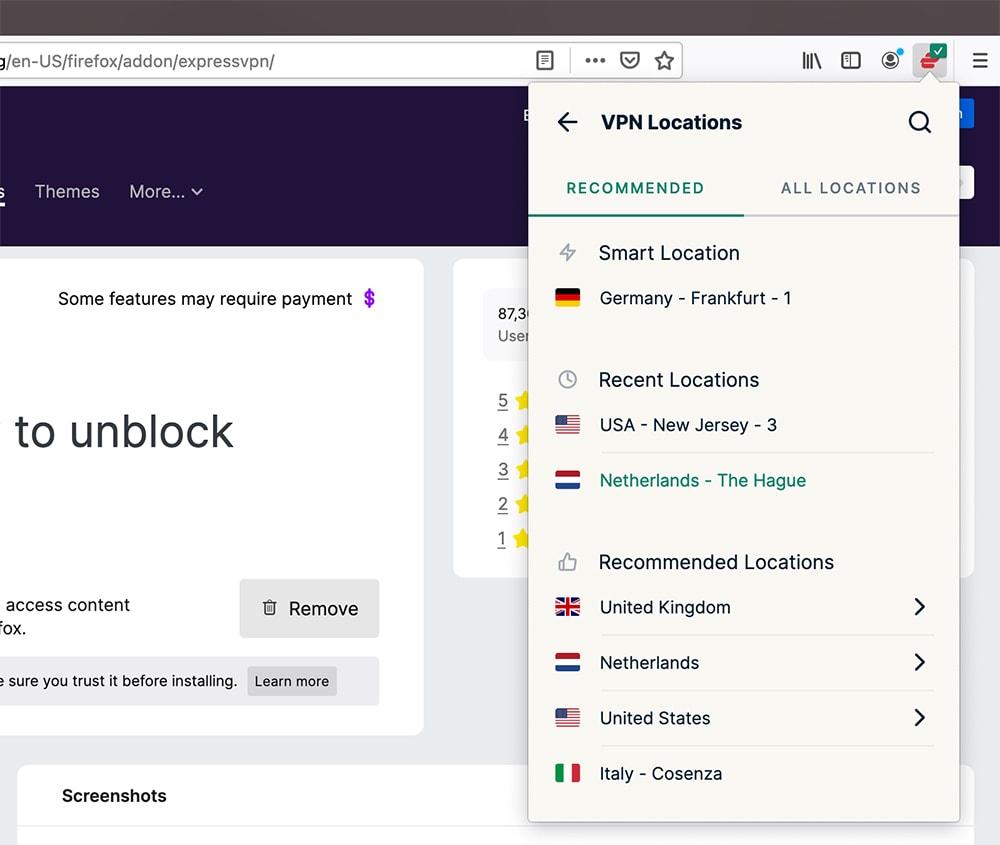When you purchase through links on our site, we may earn an affiliate commission. Here’s how it works.
How to Download and Add ExpressVPN Extension on Firefox
Unlike most VPN add-ons, ExpressVPN's add-on for Firefox is a remote control for the ExpressVPN app. What does that mean? Well, it means you need to install ExpressVPN on Windows, macOS, or Linux before you can set up ExpressVPN on Firefox.
Once you install ExpressVPN's native app, setting up its Firefox add-on is simple and will take less than a minute. However, note that this add-on is simply a remote control for the main app installed on your computer, which means that it will protect your traffic across all apps and not just Firefox.
In this article, we'll teach you how to download and add the ExpressVPN extension to Firefox through a series of simple steps.
How to Set Up ExpressVPN Firefox Extension
To set up ExpressVPN on Firefox, you need to get a subscription, download its native VPN app on your computer, activate it by logging in to your account, and install the Firefox add-on. This is a one-time procedure, meaning that once everything is set up, you'll control the VPN from your Firefox browser. Here's the full guide:
1. Sign up for ExpressVPN using your computer and any Web browser.
2. Click "My Account" using the top-placed main menu on ExpressVPN's site.
3. Provide your email address and password to access your ExpressVPN account dashboard.
4. Go to 'Set Up Other Devices,' and a new page will open.
5. On the left, pick 'Windows,' 'Mac,' or 'Linux.'
6. Download the ExpressVPN installation file and install the application.
7. Launch ExpressVPN, select 'Sign In,' and provide your ExpressVPN activation code.
8. Finalize the one-time step and make sure to reach ExpressVPN's home screen.
9. Install the ExpressVPN Firefox browser extension from the Firefox add-ons page.
10. Click the 'Add to Firefox' button and confirm by clicking 'Add.'
11. Once the add-on downloads and installs, it will be accessible in the top-right corner.
12. If you see a guide to its features, press 'Continue' several times to dismiss this screen.
13. At this moment, you should see the ExpressVPN home screen, which is ready for use.
14. Use the ON/OFF button to let ExpressVPN connect you to the nearest VPN server.
15. Use the ON/OFF button again to end your VPN session (the add-on will turn red).
16. To connect to a specific server, click on the button just below the ON/OFF switch.
17. Select any country or server name, and ExpressVPN will connect you automatically. That's all!
We recommend checking what else ExpressVPN offers by using the top-left placed "hamburger" (three horizontal lines) button. That’s where you can fine-tune the add-on as per your needs, making sure your data is protected in the safest way possible.
Final Thoughts
Installing ExpressVPN on Firefox is a two-step procedure, as it involves installing its VPN app on your computer, followed by the Firefox add-on. Once done, you'll end up with a VPN add-on considered one of the best VPNs for Firefox, ahead of many of its competitors - offering AES-256 encryption, strong protocols, and more.
Of course, let's not forget that ExpressVPN also works on other platforms. This includes Linux, macOS, ChromeOS, Android, routers, and more. For each of its supported devices, you can choose from using its native app or configuring the VPN manually. So, here's how to set up and install ExpressVPN on all its supported devices, ensuring your privacy is adequately protected.
This is where we wrap up this installation guide. We’re here in case you have any questions or doubts, so make sure to post your comment below. Thanks for reading!