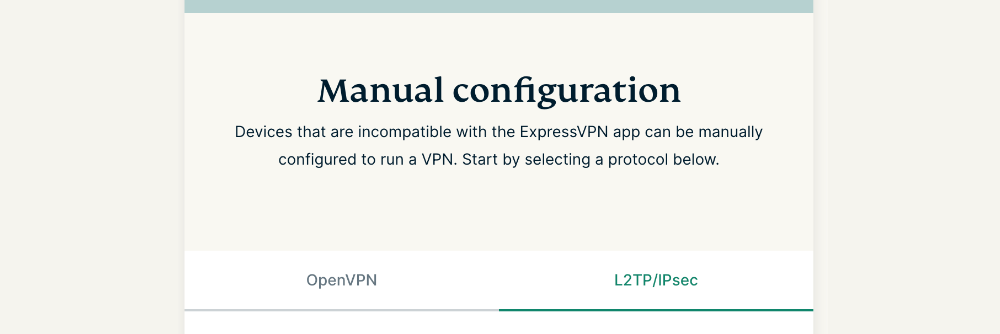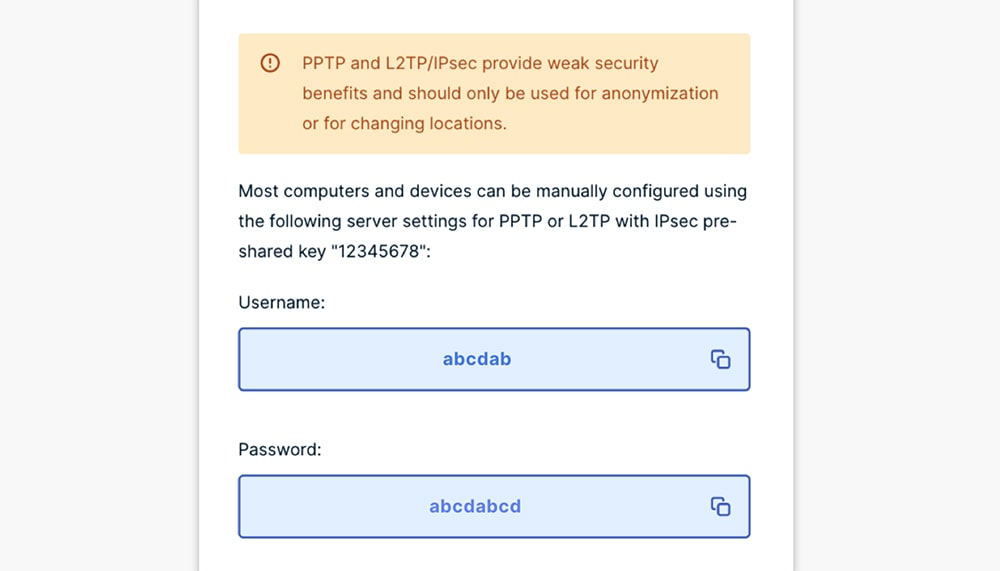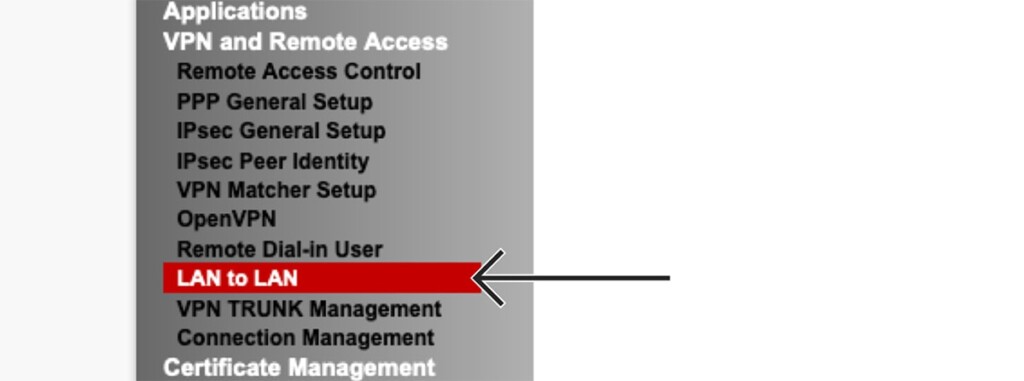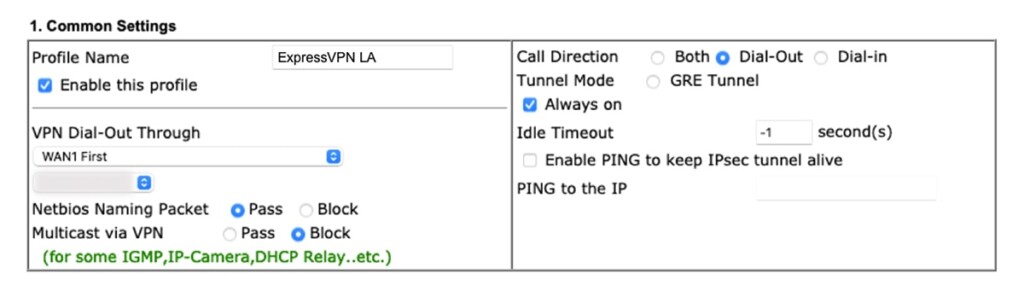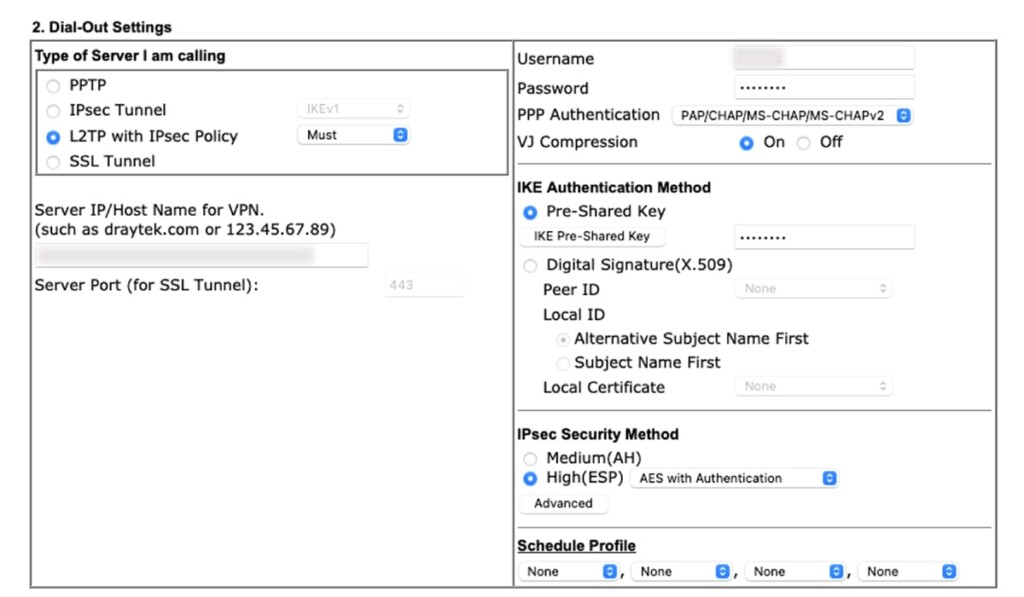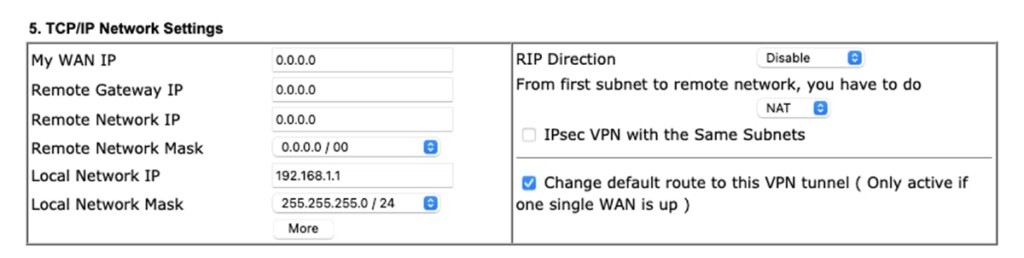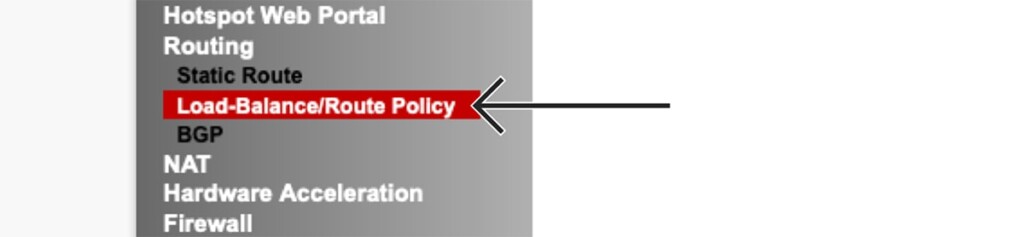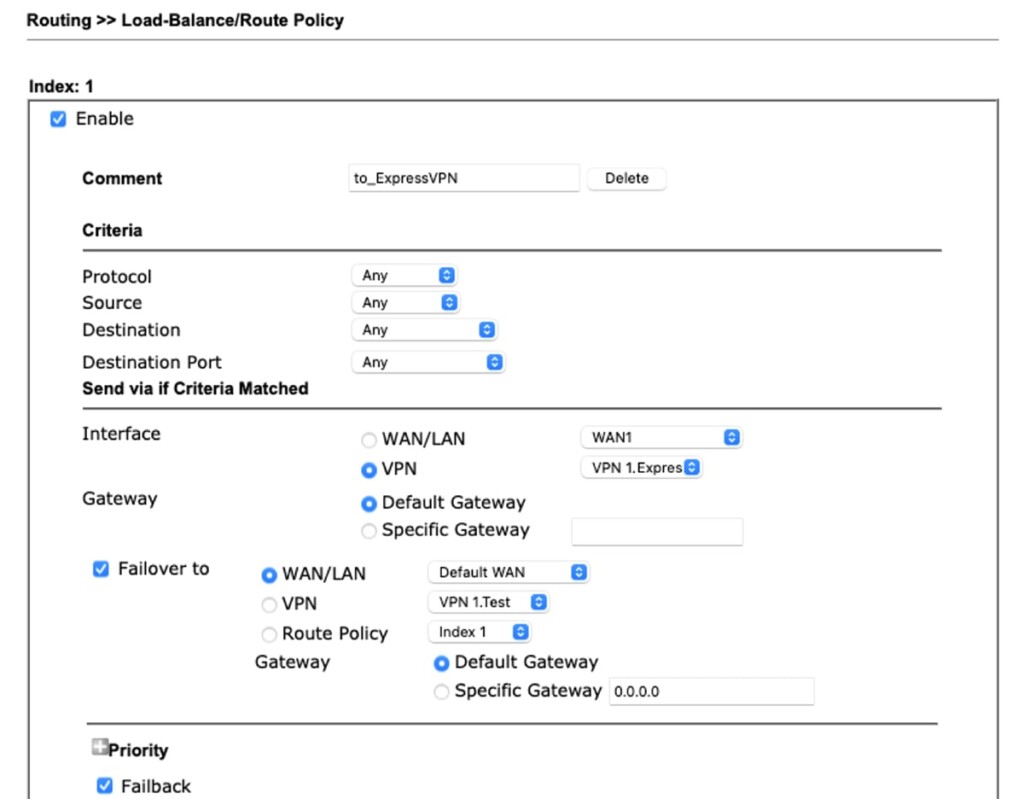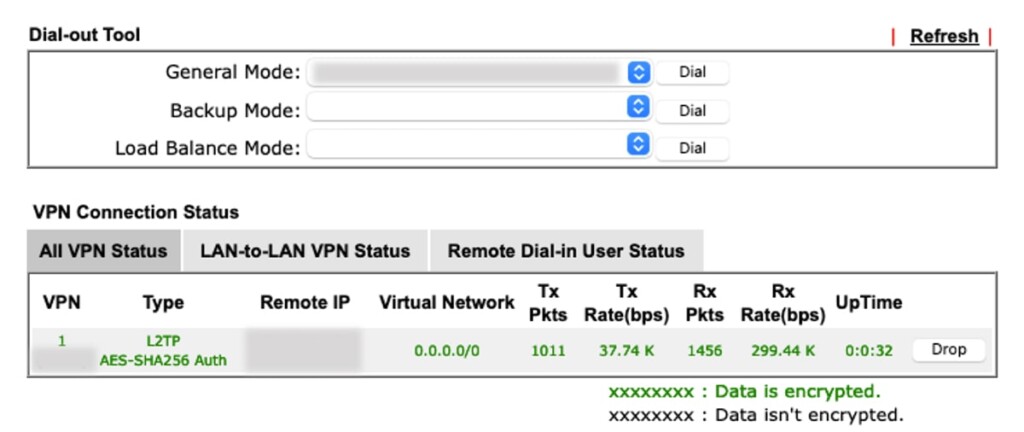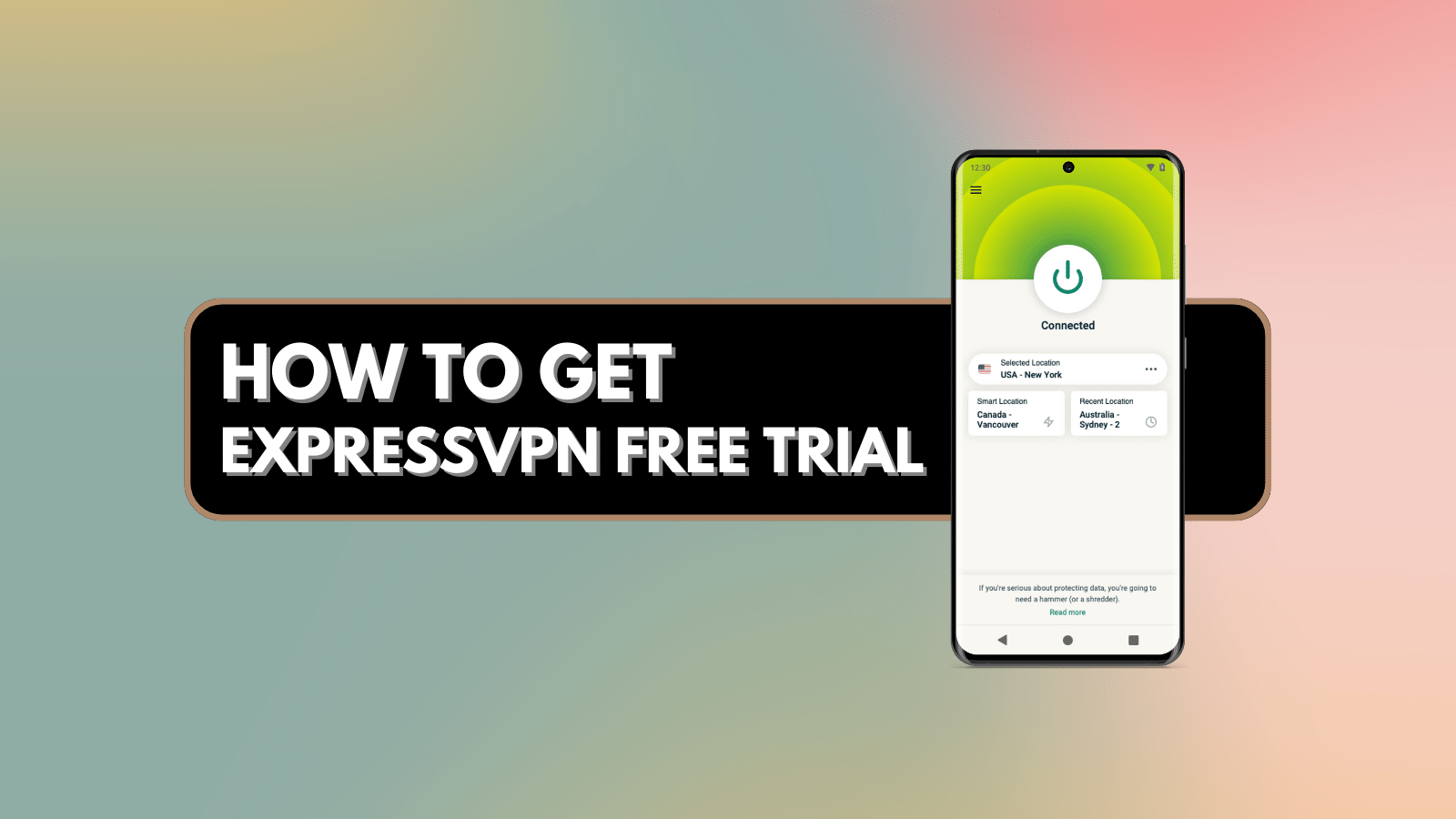
When you purchase through links on our site, we may earn an affiliate commission. Here’s how it works.
How to Set Up and Use ExpressVPN on DrayTek Router
You can set up ExpressVPN on DrayTek routers using the L2TP/IPsec protocol. That protocol is weaker than OpenVPN but should still be secure enough for the average home user (in terms of privacy protection and unblocking websites).
As per ExpressVPN's documentation, this VPN has been tested on DrayTek's Vigor 2926 model. Other DrayTek DrayOS routers include: Vigor 2120, 2132, 2133, 2710, 2760, 2762, 2820, 2830, 2850, 2860, 2862, 2920, 2925, 2930, 2926, 2952, 3200, and 3220.
That said, once you verify that you have a compatible DrayTek VPN router model, here's how to get started with ExpressVPN on your DrayTek router.
How to Set Up ExpressVPN on DrayTek Router
Setting up ExpressVPN on DrayTek's DrayOS-powered routers requires you to configure the VPN manually. This is what you need to do:
1. Sign up for ExpressVPN using your computer and any Web browser.
2. Once you subscribe, click "My Account" using the top-placed main menu on ExpressVPN's site. Provide your credentials and access your ExpressVPN account dashboard.
3. Navigate to Set Up Other Devices > Manual Configuration > L2TP/IPSec.
4. Make a note of your L2TP username and password by scrolling down. Then, scroll down a bit more, pick a VPN server and note its L2TP server address.
5. Log in to your DrayTek router using the 192.168.1.1 IP (input it in the address bar). Input your router’s username and password (both should be "admin" by default).
6. Navigate to VPN & Remote Access > LAN to LAN.
7. In the 'Index' column, select a number to create a new VPN profile. Then, access the newly created VPN profile. You'll need to edit its parameters.
8. Fill out the 'Common Settings' fields by following the instructions below.
- Profile Name: Use any name that lets you recognize your connection.
- Enable This Profile: Make sure this box is checked.
- VPN Dial-Out Through: Select a WAN policy (like "WAN1 First").
- Call Direction: Select "Dial-Out."
- Always On: Feel free to enable this option.
9. Fill out the "Dial-Out Settings" segment, as per the instructions below.
- Type of Server: Select "L2TP with IPSec" and "Must."
- Server IP: Copy the chosen server address from your online dashboard.
- Username: Copy your username from ExpressVPN’s dashboard.
- Password: Copy your password from your online dashboard.
- IKE Authentication Method: Select "Pre-Shared Key."
- IKE Authentication Method: Now, enter "12345678."
- IPsec Security Method: Select "High (ESP)" and "AES with Authentication."
10. You also need to fill out the "TCP/IP Settings" fields, as instructed below.
- Remote Network Mask: Select "0.0.0.0 / 00."
- From First Subnet to Remote Network: Select "NAT."
- Change Default Route to This VPN Tunnel: Enable this option.
11. Then, you can configure split tunneling on a DrayTek router. Using the left-placed sidebar, navigate to Routing > Load-Balance/Route Policy.
12. In the 'Index' column, select a number to create a new route. Now, you’ll need to fill out a number of fields, as explained just below, and then select "OK" at the bottom.
- Enable: Start by checking this box.
- Comment: Provide a name for your split tunneling operation.
- Source: If you want to route all your traffic through the VPN tunnel, pick "Any." And if you want to send the traffic of a specific LAN through the VPN tunnel, select "IP Subnet." Then, enter the required information for "Network" and "Mask."
- Destination: Feel free to pick "Any."
- Destination Port: Pick "Any."
- Interface: Select "VPN" and then pick the previously created VPN connection.
- Gateway: Select "Default Gateway."
- Failover To: If you want to use another network if your primary VPN connection is unavailable, check this box and then pick that other network.
- Gateway: Once again, select "Default Gateway."
- Failback: If you want your Web traffic to be routed immediately once your primary VPN connection is online again, make sure to check this box.
13. To check if everything is correct, navigate to VPN > Connection Management. Your VPN connection should be displayed in the "VPN Connection Status" segment.
14. If you’d like to disconnect, navigate to VPN and Remote Access > LAN to LAN. Under "Common Settings," uncheck the "Enable This Profile" option. Press "OK" to confirm your decision. That’s it!
Final Thoughts
Even though setting up ExpressVPN on a DrayTek router isn't the easiest procedure, it's well worth your time and effort. You'll get to protect your entire household, ensuring your privacy is protected on all your Web-connected devices. That's why ExpressVPN is our #1 recommendation for DrayTek users.
That would be all on how to set up ExpressVPN on a DrayTek router. In case you have any questions, make sure to post your comment below. And lastly, thank you for reading!