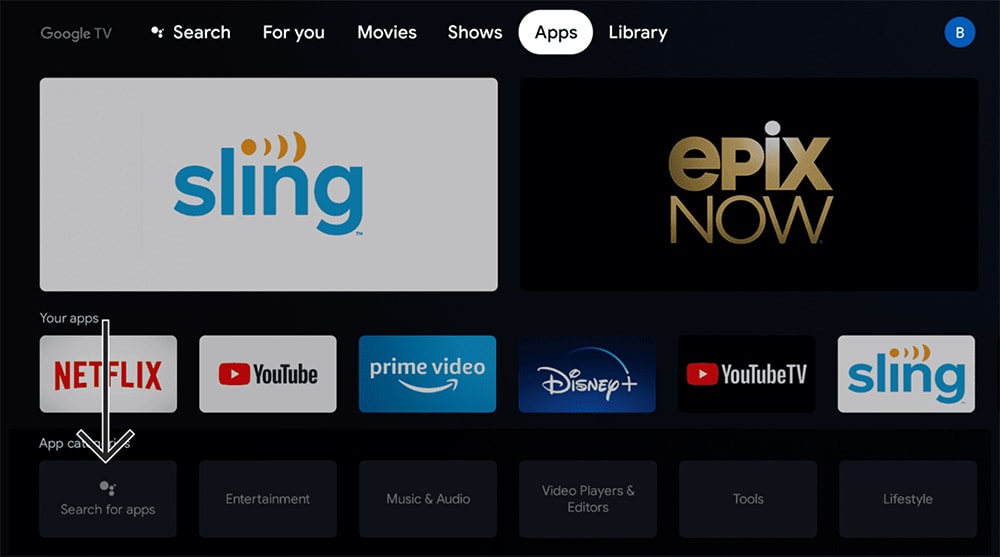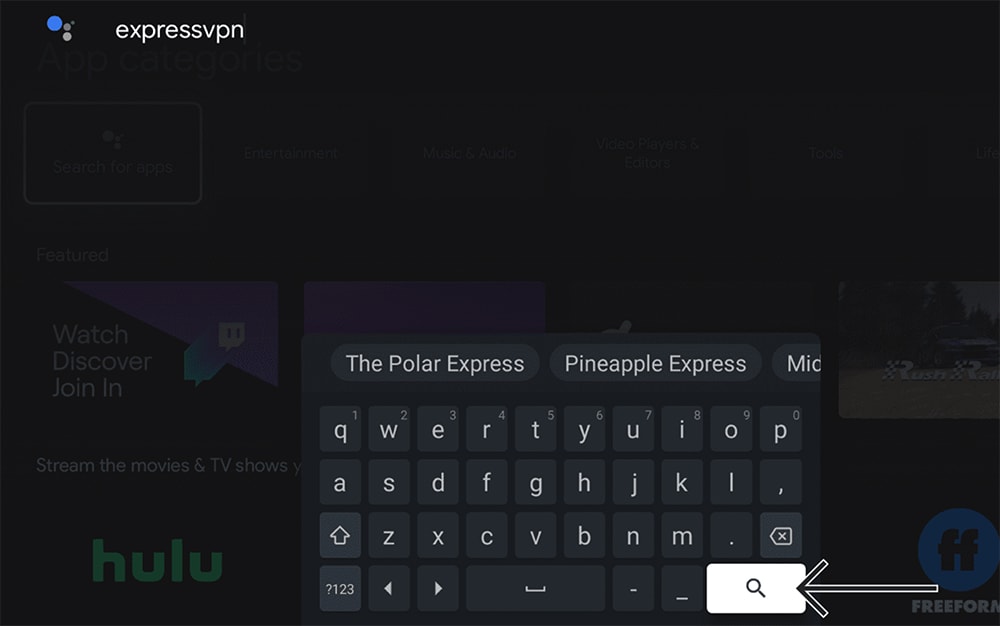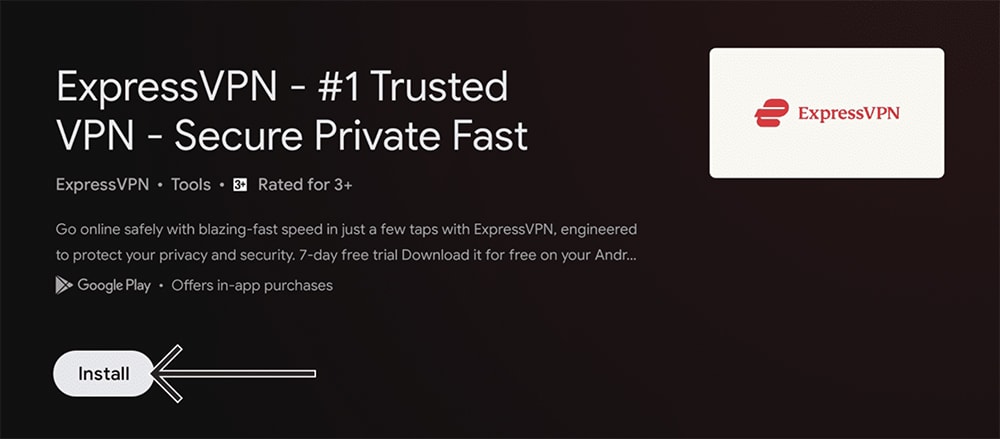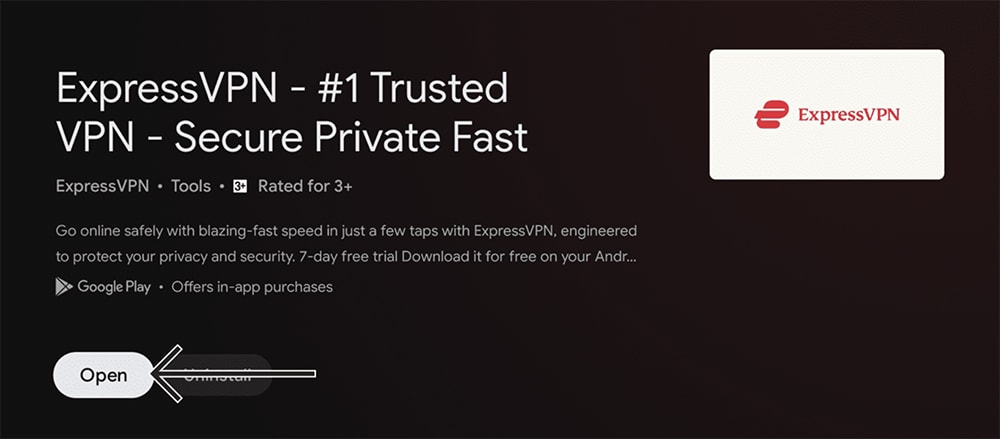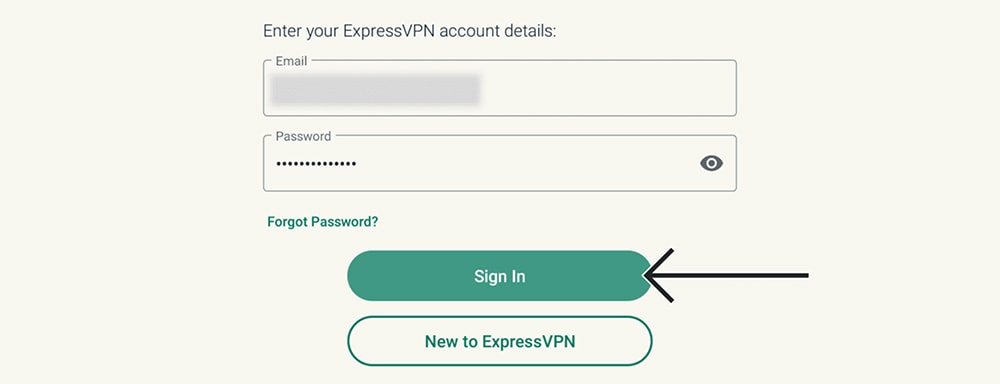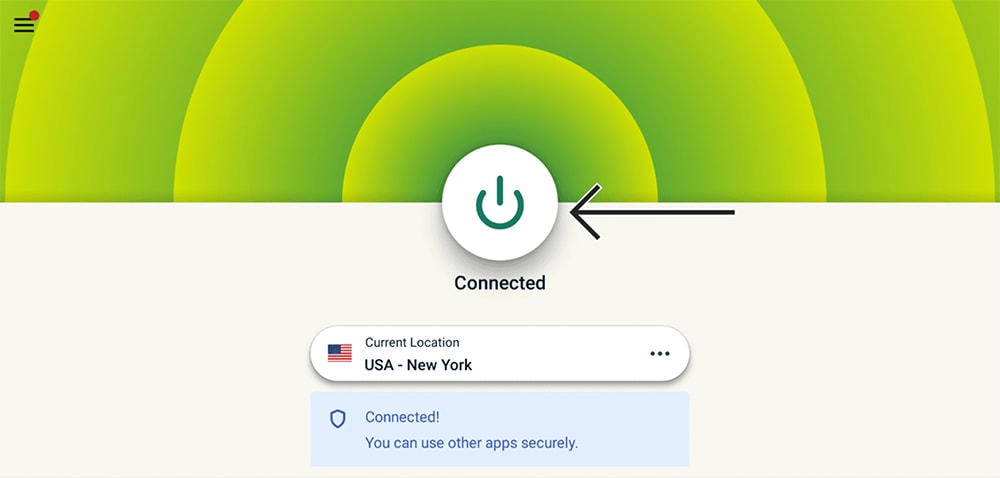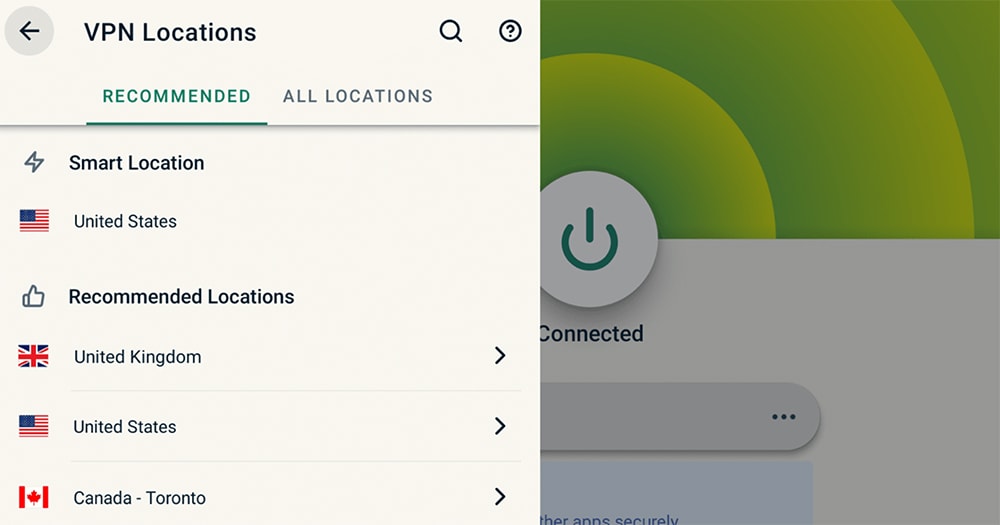When you purchase through links on our site, we may earn an affiliate commission. Here’s how it works.
How to Download and Install ExpressVPN on Chromecast with Google TV
Google's Chromecast streaming devices now come with Google TV built in. So, you can install ExpressVPN on Chromecast by downloading it from the Play Store. It's an extremely easy procedure that won't take more than a couple of minutes of your time.
Also, the following procedure works on the 2020 version of Chromecast 4K as well as the 2022 version of Chromecast HD. Those two models come with the Play Store, which is the most important requirement for installing ExpressVPN natively.
In this article, you'll learn how to setup ExpressVPN on Chromecast with Google TV.
How to Download and Install ExpressVPN on Chromecast with Google TV
To install ExpressVPN on Chromecast with Google TV, all you have to do is open the Play Store on your streaming device and download its native app. Here's a step-by-step guide:
1. Subscribe to ExpressVPN using your computer and any Web browser.
2. Now, turn to your Chromecast with Google TV built-in for the rest of this procedure.
3. Using the top-placed menu of content categories, select 'Apps.'
4. Scroll down to 'App Categories' and select 'Search for Apps.'
5. Use the built-in virtual keyboard to look up 'ExpressVPN' and select 'Search.'
6. Select ExpressVPN's icon > 'Install' to download and install the VPN.
7. Press the 'Open' button to launch the VPN app.
8. Select 'Sign In' and input your email address and password.
9. When asked about sending anonymous data, choose 'OK' or 'No, Thanks.'
10. Google TV will need to install ExpressVPN’s profile, so go ahead with 'OK' once again.
11. At this moment, you should see ExpressVPN’s home screen, ready for use.
12. To connect to the nearest server possible, select the ON/OFF switch.
13. To disconnect and end your VPN session, select the ON/OFF switch once again.
14. After a few moments, ExpressVPN’s UI will turn red (you won’t be connected anymore).
15. To pick a specific server, tap on the button just below the ON/OFF switch.
16. Then, click on the 'Recommended' or 'All Locations' tabs and pick any server from there.
We highly recommend checking ExpressVPN’s settings and optimizing the VPN according to your needs. To do that, select the hamburger button (three horizontal lines) in the top-left corner and then check what’s available there.
Final Thoughts
As you can see, setting up ExpressVPN on Chromecast is no different than setting up any other app on your streaming device. It really is a very simple procedure, which leaves you with the VPN app that auto-updates, so you don't have to worry about future updates either.
Of course, let's not forget to mention that ExpressVPN works on many other devices as well, like computers, phones, tablets, and even routers (letting you protect all your devices at once). Visit our central guide on how to set up ExpressVPN to find out more.
That's all on how to set up ExpressVPN on Chromecast with Google TV. If you have any questions, post your comment below. And lastly, thank you for reading!