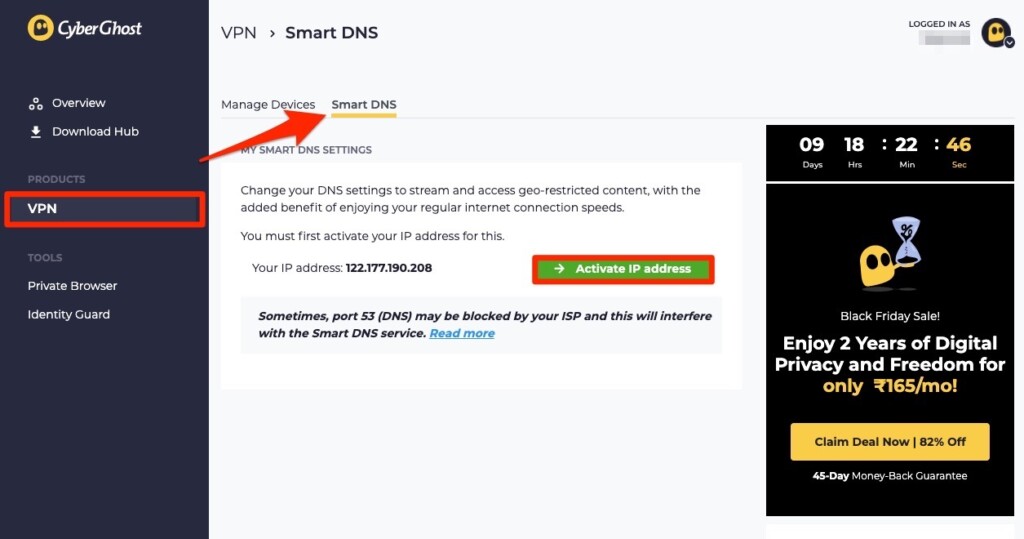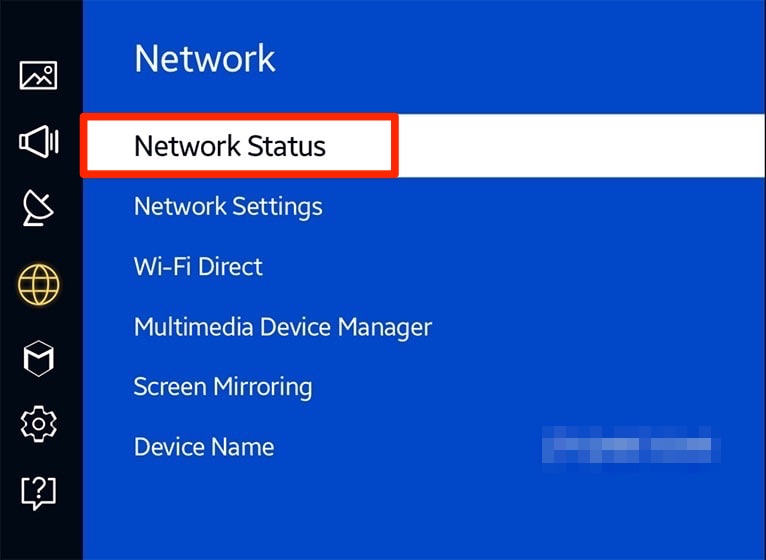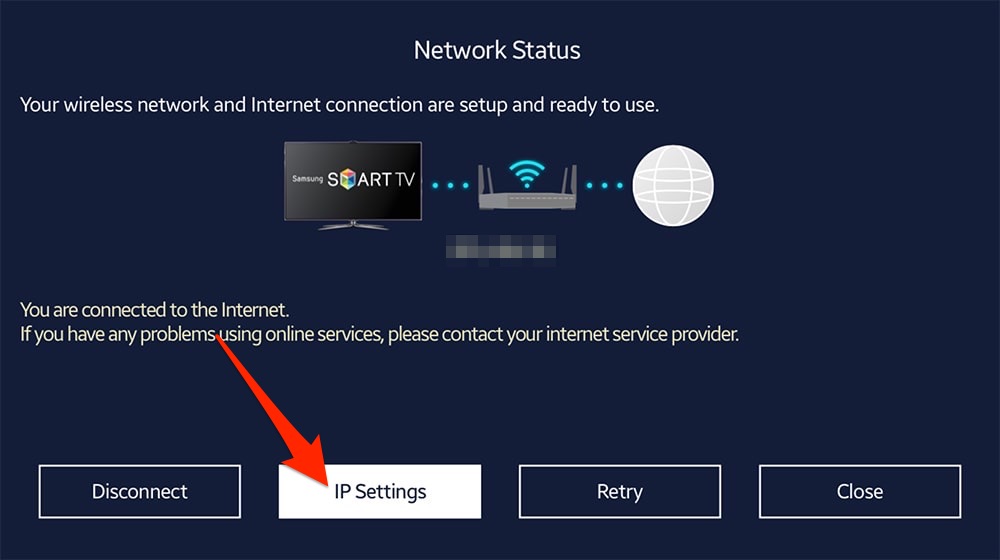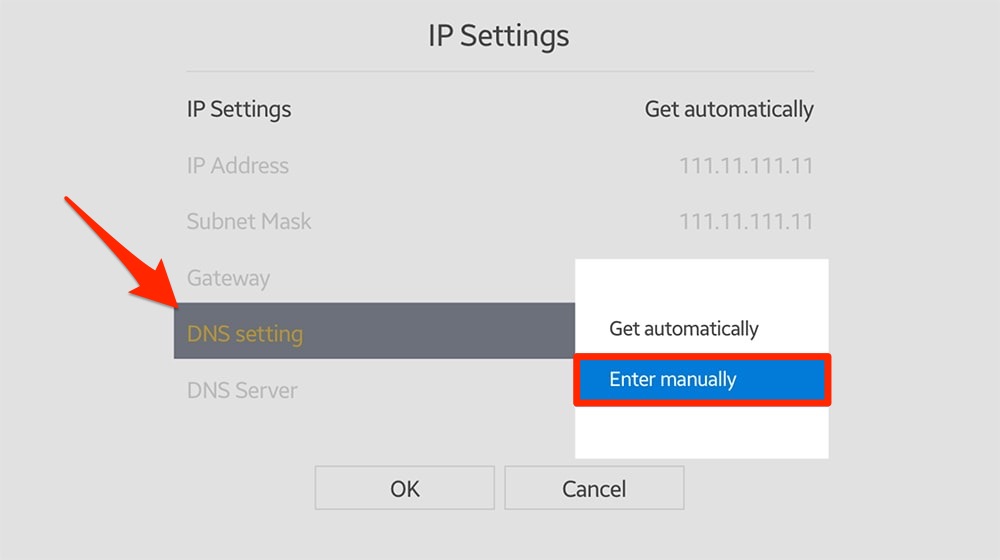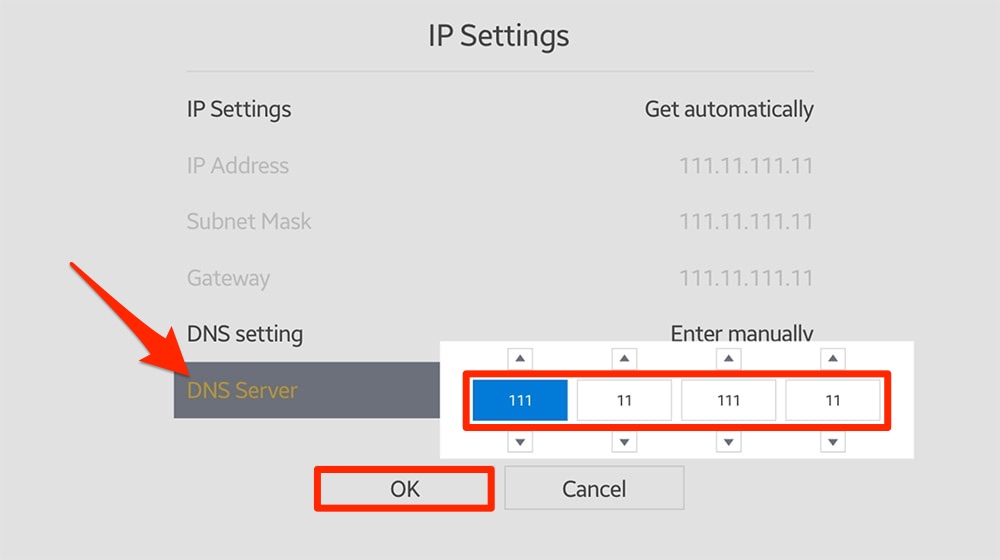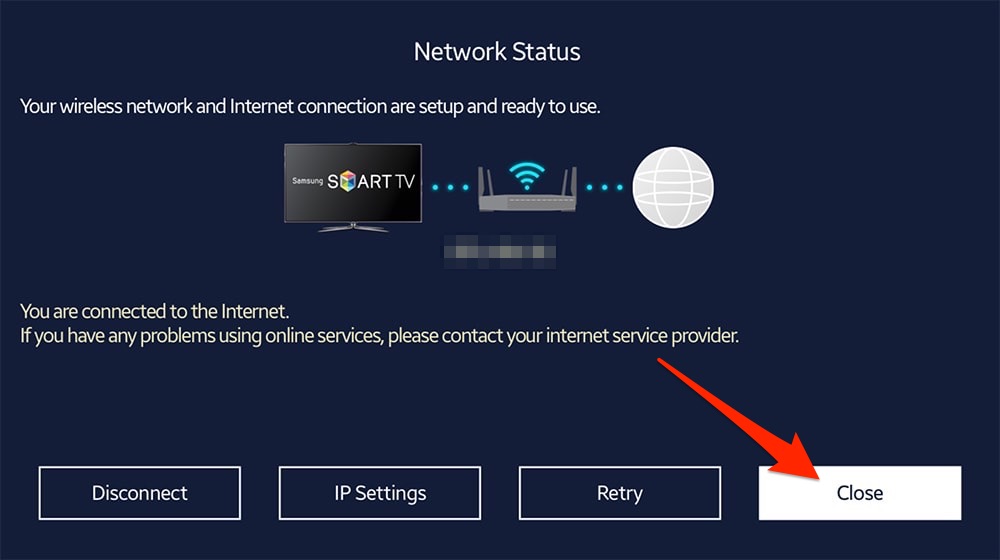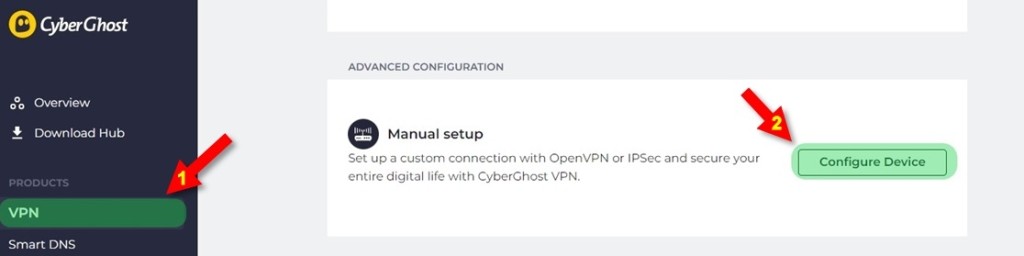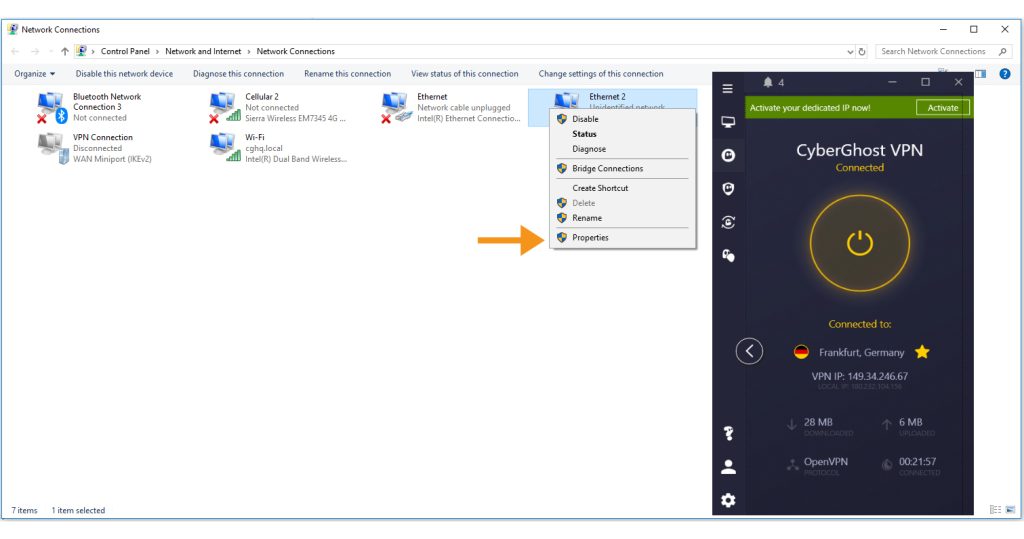When you purchase through links on our site, we may earn an affiliate commission. Here’s how it works.
How to Set Up CyberGhost VPN on a Samsung Smart TV
Since Samsung Smart TVs can't run VPN applications, you'll need to use a workaround to set up CyberGhost. The easiest method is to set up the VPN's 'SmartDNS' on your TV, which allows you to unblock Netflix, Hulu, and international streaming services. So, you'll get content-unblocking, but you won't get data encryption and privacy.
Another option is to set up CyberGhost on your router, followed by connecting your TV to your VPN-protected Wi-Fi network. If you don't have a compatible router, a good option is to share a VPN connection from your Windows or macOS computer.
In this guide, we'll review all the available methods for setting up CyberGhost VPN on a Samsung smart TV, with helpful screenshots included throughout.
How to Set Up CyberGhost on a Samsung TV
We'll start by showing the easiest option, which is to set up CyberGhost's SmartDNS. Then, we'll go over the process of setting up the VPN on your router and sharing your connection from a computer. The end goal is always the same—to make your Samsung TV run a VPN connection.
Method #1: Set Up CyberGhost on Samsung TV via SmartDNS
This procedure requires you to enter a custom DNS address on your Samsung TV, prompting your traffic to flow through a specific CyberGhost server. Here's everything you need to do:
1. Sign up for CyberGhost using a Web browser and your computer or mobile device.
2. Go to the CyberGhost official website and click 'My Account' in the top right corner.
3. Next, enter your username and password to log in.
4. When you access your dashboard, click 'VPN' on the left and navigate to the 'Smart DNS' tab.
5. Now, hit the 'Activate IP address' button next to your real IP.
6. The list of DNS addresses will come up next. Choose the server address for the platform you want to connect to from this list or move to the 'Streaming' tab to explore more options.
7. Now, turn on your Samsung Smart TV and press the 'Menu' button on your remote. Locate 'Network' and choose 'Network Status' from the list.
8. Your TV will check your Web connection now; open 'IP Settings.'
9. Navigate to the 'DNS setting' option on the next screen and choose 'Enter Manually.'
10. Enter the server address from your CyberGhost VPN dashboard. Once done, press 'Enter' on your remote to save changes and hit 'OK.'
11. Your Samsung TV will rerun a check on your Web connection; hit 'Close' when finished.
Method #2: Set Up CyberGhost VPN on a Router
If you have a VPN-compatible router, you can set up a connection to a specific CyberGhost VPN server. Once you join that network from your Samsung TV, you'll get to unblock content while encrypting your traffic. Let's go over what you need to do:
1. Get a CyberGhost subscription from any device with a Web browser.
2. Go back to CyberGhost's home page and click 'My Account.' Provide your credentials and you'll access your online dashboard.
3. Select 'VPN' on the left, and pick 'Configure Device' under 'Manual Setup.' You'll need to pick a protocol and country and input the other required information. Save your configuration.
4. Find your newly created VPN connection and pick 'View' on the right side. You can now download the required configuration files that you'll upload to your router.
5. Use your Web browser to access your router's admin panel. Find a menu item that allows you to set up a new VPN connection.
6. Based on your router's model and manufacturer, proceed to add the needed details and create a new VPN connection. You might also need to upload OVPN files to your router.
7. Once done, return to your Samsung TV and connect to the newly created VPN connection. From this moment on, you'll get to unblock streaming apps and preserve your privacy.
We offer a dedicated guide on how to set up CyberGhost on a router, covering various different methods applicable to a wider range of routers. You'll find more precise information there, as well as helpful screenshots to guide you through.
Method #3: Share Your CyberGhost Connection from a Computer
Once you set up CyberGhost on your Windows computer, you can share your connection with other devices. In other words, you can use your computer as a virtual router to extend your VPN to your Samsung TV. Let's go over the installation steps:
1. Sign up for CyberGhost using a Web browser on any Web-connected device.
2. Download and install the VPN on your Windows-powered computer.
3. Navigate to Control Panel > Network and Sharing Center > Change Adapter Settings.
4. Look for CyberGhost's network adapter, which should be called 'TAP-Windows Adapter V9.' Right-click and pick 'Properties.'
5. In the 'Sharing' tab, check the box that says: 'Allow other network users to connect through this computer's Internet connection.'
6. Pick 'Home networking connection' and choose the suitable connection.
7. Lastly, connect to the newly shared VPN connection from your Samsung TV. That's it!
Final Thoughts
In conclusion, there are 3 viable ways to get CyberGhost to run on your Samsung TV. The easiest way is to use the SmartDNS option. However, if you care about digital privacy, we recommend setting up the VPN on your router, as that's the most comprehensive option. Aside from unblocking streaming apps on your TV, that method protects your privacy as well.
We'll also remind you that CyberGhost supports up to 7 simultaneous connections. To learn how to use it on your other devices and on the go, here's our main guide on how to set up CyberGhost. We made sure to cover practically any currently popular platform.
That's all for this guide on making the most out of CyberGhost on your Samsung TV. If you have anything to add, please post your comment below. Thanks for reading!