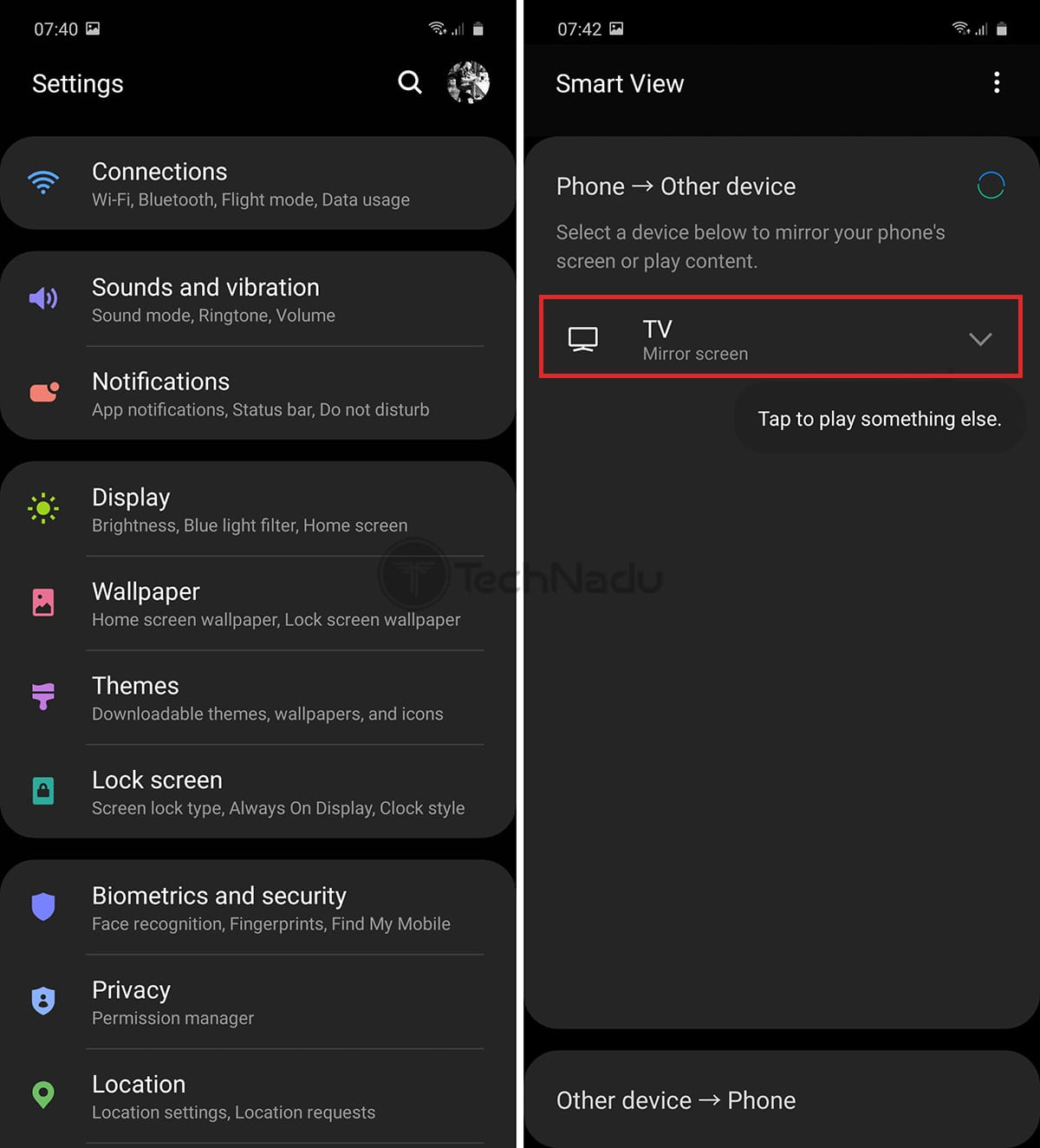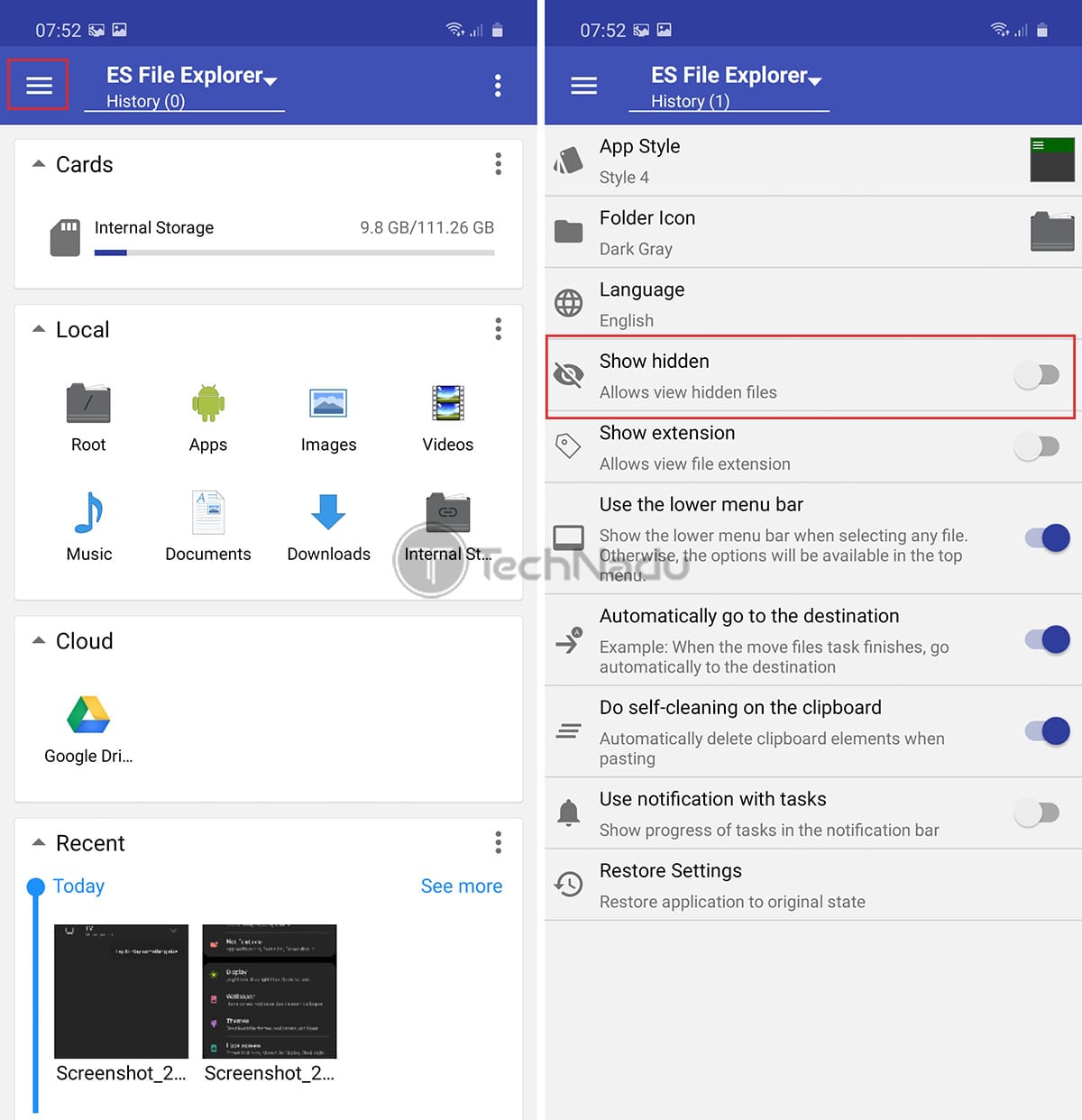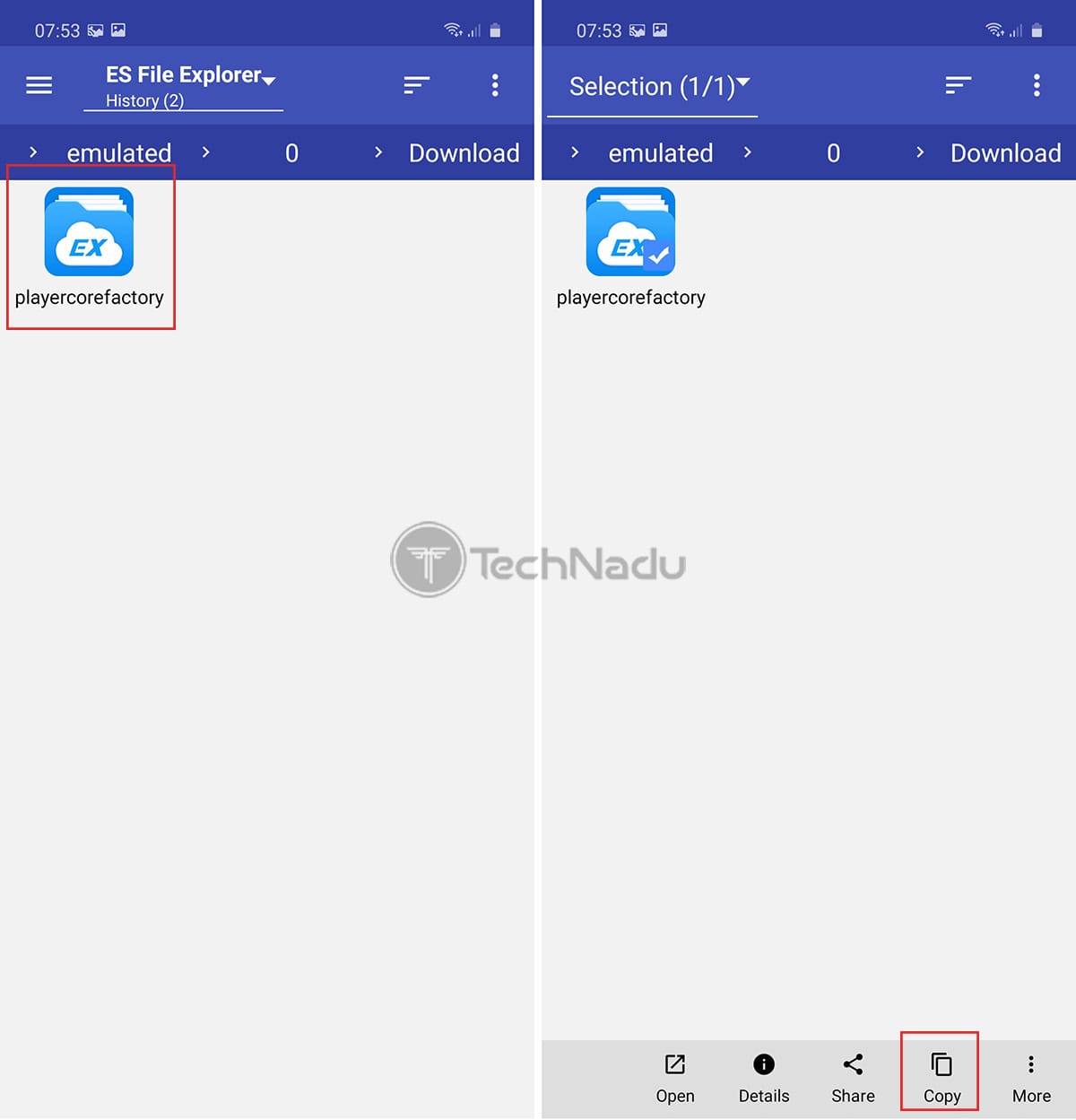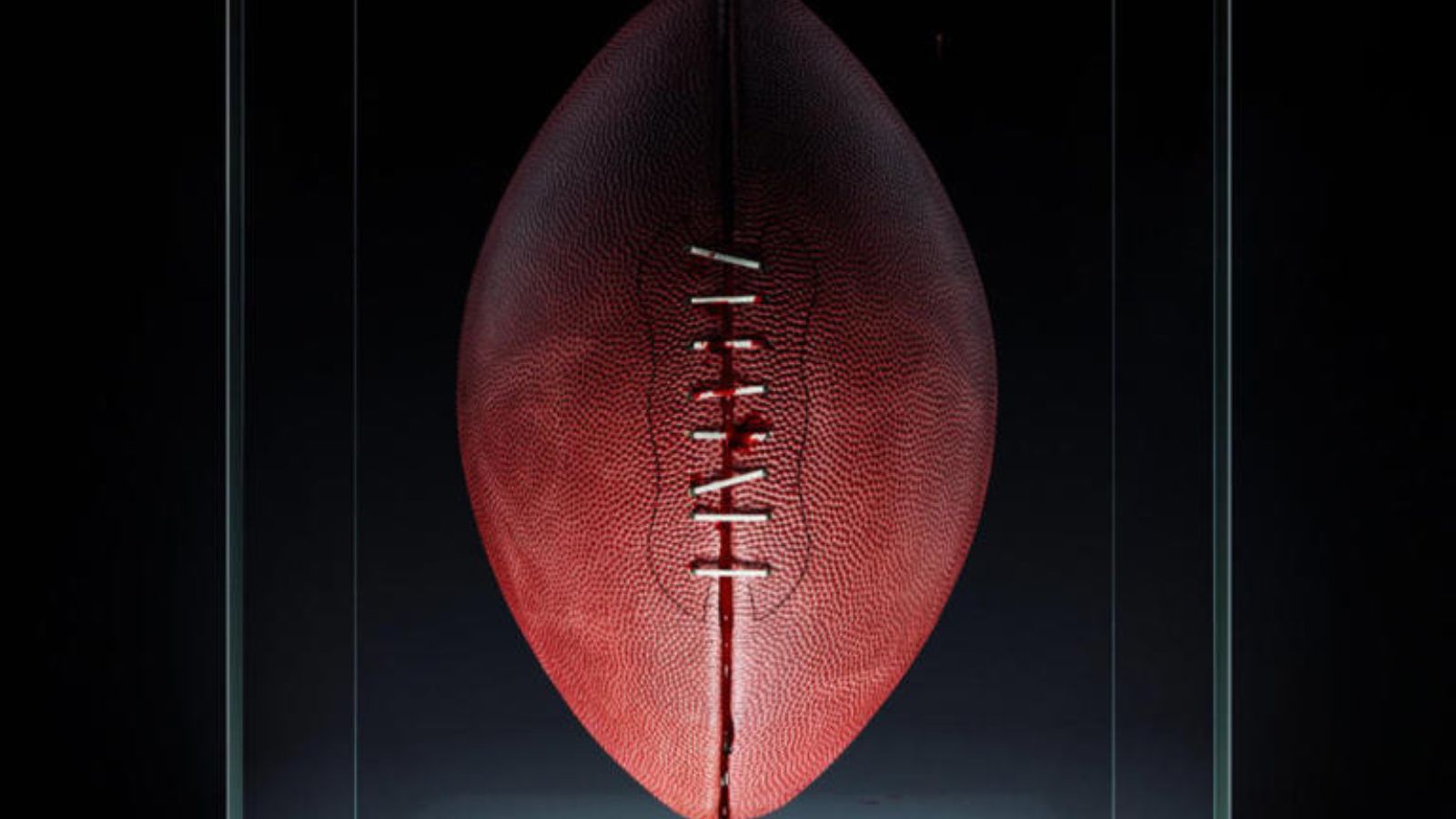How to Cast Kodi From Android to TV
As you already know, Kodi can be installed on pretty much any device. Also, this means that you could use your smartphone to play Kodi's contents on a much larger screen. With that said, we're about to show you how to cast Kodi from Android to TV. As you're about to see, this is a relatively straightforward process.
Learn More: What Is Kodi? / A Beginner's Guide to Kodi
Once you set everything up, casting Kodi from your Android device to your TV is done instantly. However, there are different ways to set up this system, based on your TV's specs and whether you use Google's Chromecast or not. Don't worry - we're here to explain everything, so let's jump right in.
First of All, What Is Chromecast? How Does It Work?
'Chromecast' is both the name of Google's screen-casting protocol available on Android, as well as a standalone device made by this same company. So, let's clear up this doubt.
- Chromecast Protocol: Your Android smartphone or tablet already have Chromecast built-in. Using this technology, you can share your screen and 'cast' content from your device to other devices' screens. However, that other device (your TV, in this particular case) needs to support Chromecast. With that said, TVs can come with Chromecast built-in, or you need to buy a separate device (as explained below).
- Chromecast Device: In this case, we're talking about Google's Chromecast device. This is a small device that plugs into your TV, allowing you to cast from Android and iPhone devices, as well as from computers. It's priced at $29.99 and can be found on Google's Store (for the USA).
So, What Are the Requirements for Casting Kodi from Android to TV?
Now that we explained the difference between the Chromecast protocol and Google's Chromecast device, let's check the requirements for casting Kodi to your TV.
- Kodi Running on an Android Device: If you haven't done that already, here's how to install Kodi on Android. Make sure the application works properly. You don't have to run it right now, but make sure it can run without any issues.
- A TV With Chromecast Built-In (or Google's Chromecast Device): You also need a TV with Chromecast built-in. If you don't have one, you'll need to purchase Google's Chromecast and plug it into your TV.
- Your Phone & TV Must Be on the Same Network: Finally, know that your Android device and your TV need to be connected to the same Wi-Fi network. If that's not the case, these two devices won't be able to communicate.
Method #1: Cast Kodi from Android to TV – via Built-In Chromecast on Your TV
This method applies to those who DON'T HAVE Google's Chromecast (as a standalone device). Instead, you have a TV that comes with Chromecast built-in.
Here's what you need to do:
- On your Android phone, open the Settings app.
- Look for 'Screen Sharing,' 'Connected Devices,' or a similar option.
- You should now find an option called 'Cast.' Tap on this menu.
- Your phone should now search for compatible devices. Select your TV.
- After a few moments, you should see your Android screen on your TV.
- Feel free to open Kodi and play its contents on your TV, using your phone.
Method #2: Cast Kodi from Android to TV – via Google's Chromecast Device
If you have Google's Chromecast plugged into your TV, you'll need to use the Google Home app to cast your screen. So, here's what needs to be done.
- In case you haven't done that already, download Google Home to your smartphone.
- Make sure that your phone and your TV are on the same Wi-Fi network.
- Launch the Google Home app by tapping on its icon.
- You should see your TV now, after a few seconds of scanning. Select your TV.
- Finally, tap on 'Cast My Screen' > 'Cast Screen.'
- Feel free to use Kodi as you usually would, as you should see your Android phone's contents on your TV's screen.
To stop casting, go to Google Home again. Select your TV, and then tap on 'Stop Mirroring.' This should break the connection between your phone and your TV.
Method #3: Cast Kodi from Android via LocalCast (A Battery-Saving Method)
Lastly, we have another method of casting Kodi from Android to a TV. It's similar to the previously explained method - but comes with a few crucial differences.
As you can see, using Google Home to cast Kodi is possible. However, it's a bit tiresome to initialize casting and end each session manually. With that said, there's a way to automate this process and save your phone's battery life along the way.
Check Out What You'll Need for This Method
As said above, this is a bit more complicated method to set up. However, it's worth the time and effort. So, here's what you'll need.
- First, download LocalCast for Chromecast on your smartphone.
- Then, download and install ES File Explorer on your phone. If you can't find it on your Play Store, ES File Manager will do the job as well.
- Make sure to download the 'PlayerFactoryCore.xml' file – on your phone.
Here's How to Set Up Kodi Casting via LocalCast
Once you prepare everything, it's time to dive into this process. Here's how to cast Kodi from Android to TV by using the LocalCast app.
- First, make sure that LocalCast is working properly. Open the app and then close it.
- Now, Launch ES File Explorer.
- Select the menu icon (top-left corner), and then tap on 'Config.'
- Now, make sure the 'Show Hidden' is enabled, as you'll need to enter directories that are hidden on Android by default.
- You now need to find the XML file you've downloaded earlier. It should be located in the Downloads folder within ES File Explorer (accessible from the app's home screen).
- Long-press on the XML file and make sure to select 'Copy.' This option is visible in the bottom-right corner of the screen.
- Navigate to Android > Data > org.xbmc.kodi > files > .kodi > userdata. Then, paste the XML file into this specific folder.
- Now, feel free to launch Kodi and start streaming a file.
- LocalCast should now open, showing you a list of compatible devices. Select your TV to bring Kodi to the big screen. You'll also get to multitask on your phone, without having to make sure that Kodi is always actively running.
This brings us to the end of our guide on how to cast Kodi from Android to TV. If you have any questions, make sure to post a comment below. And also, why not share this article online? Thanks - and enjoy using Kodi on the big screen!