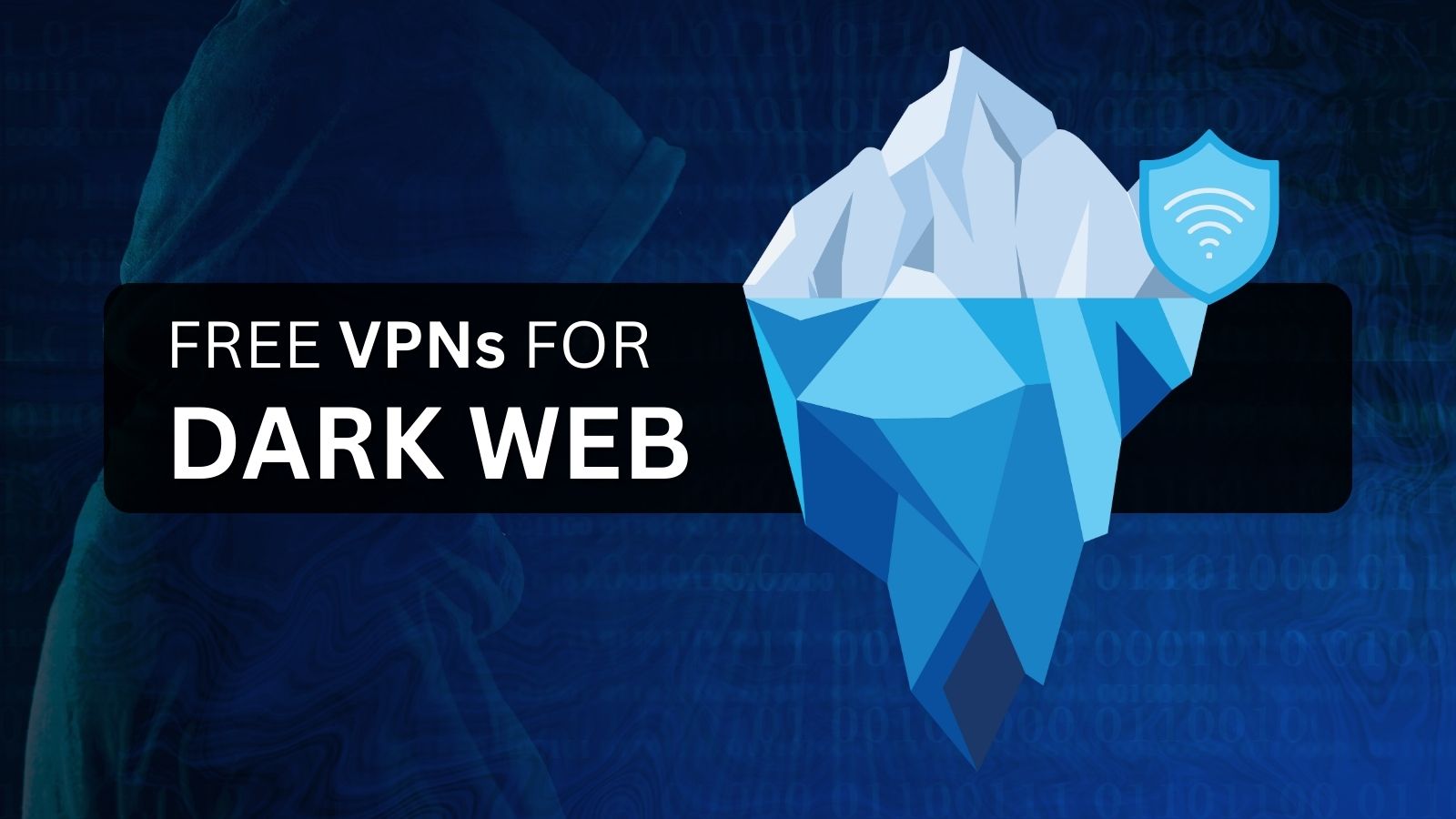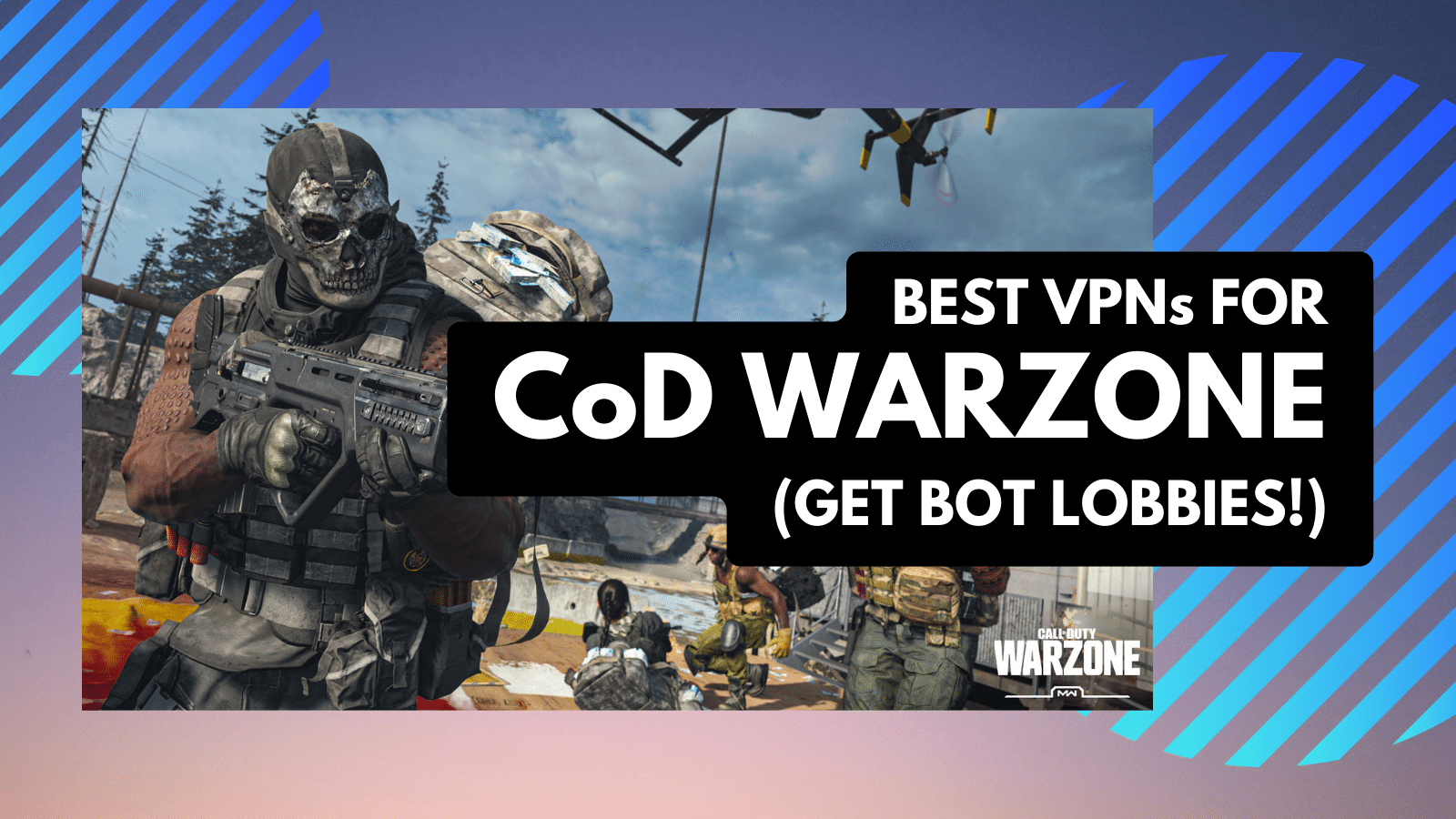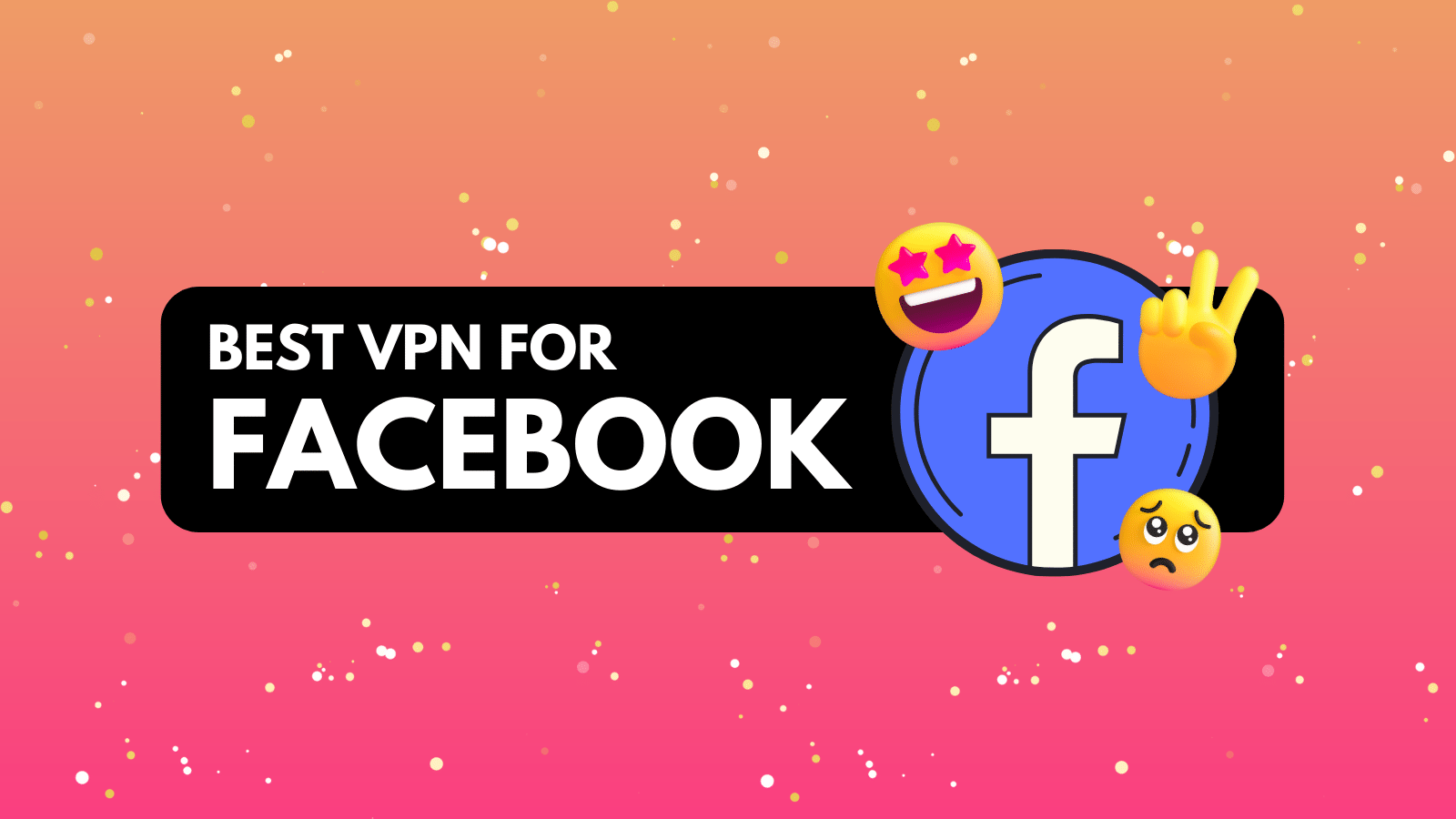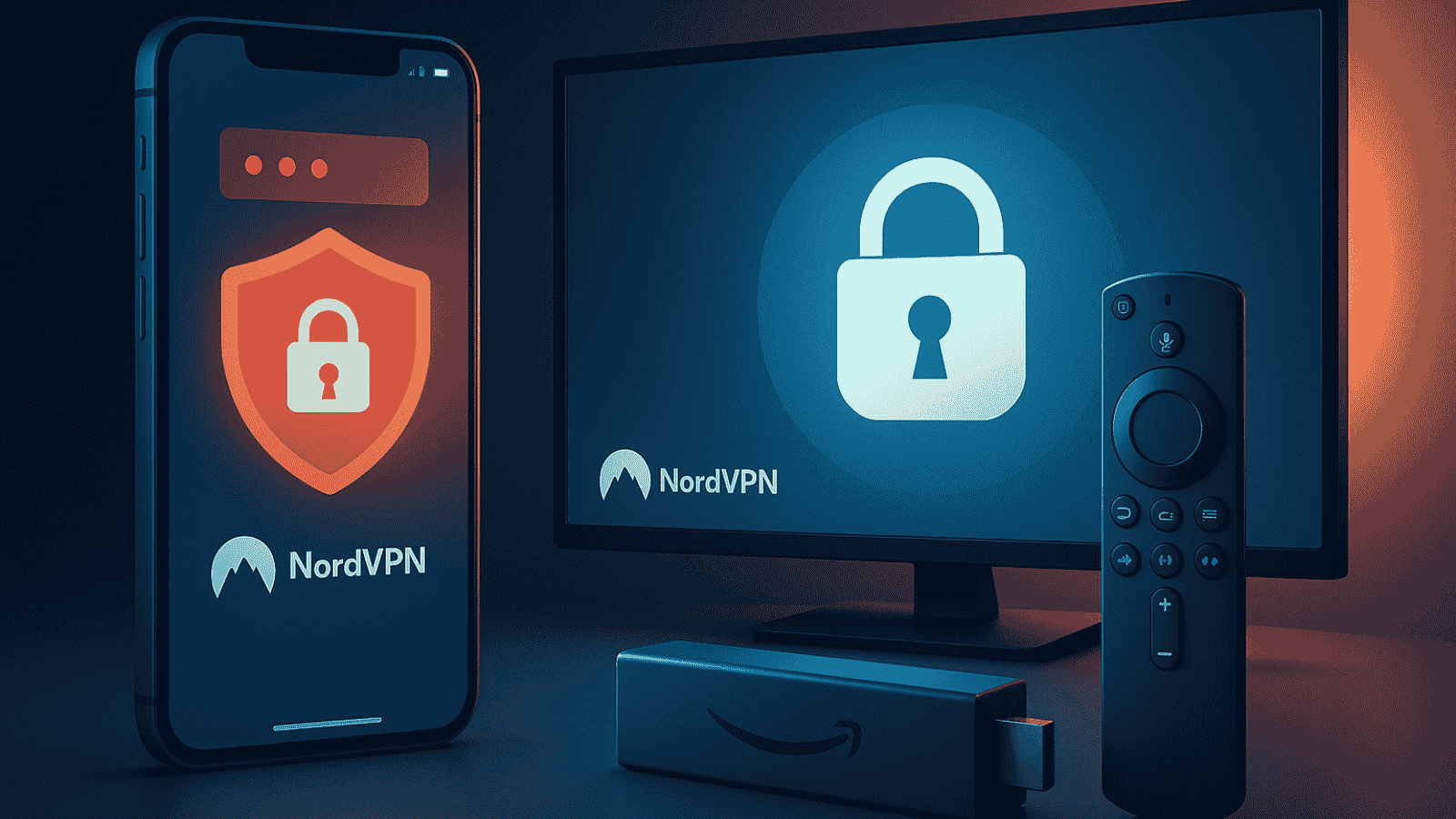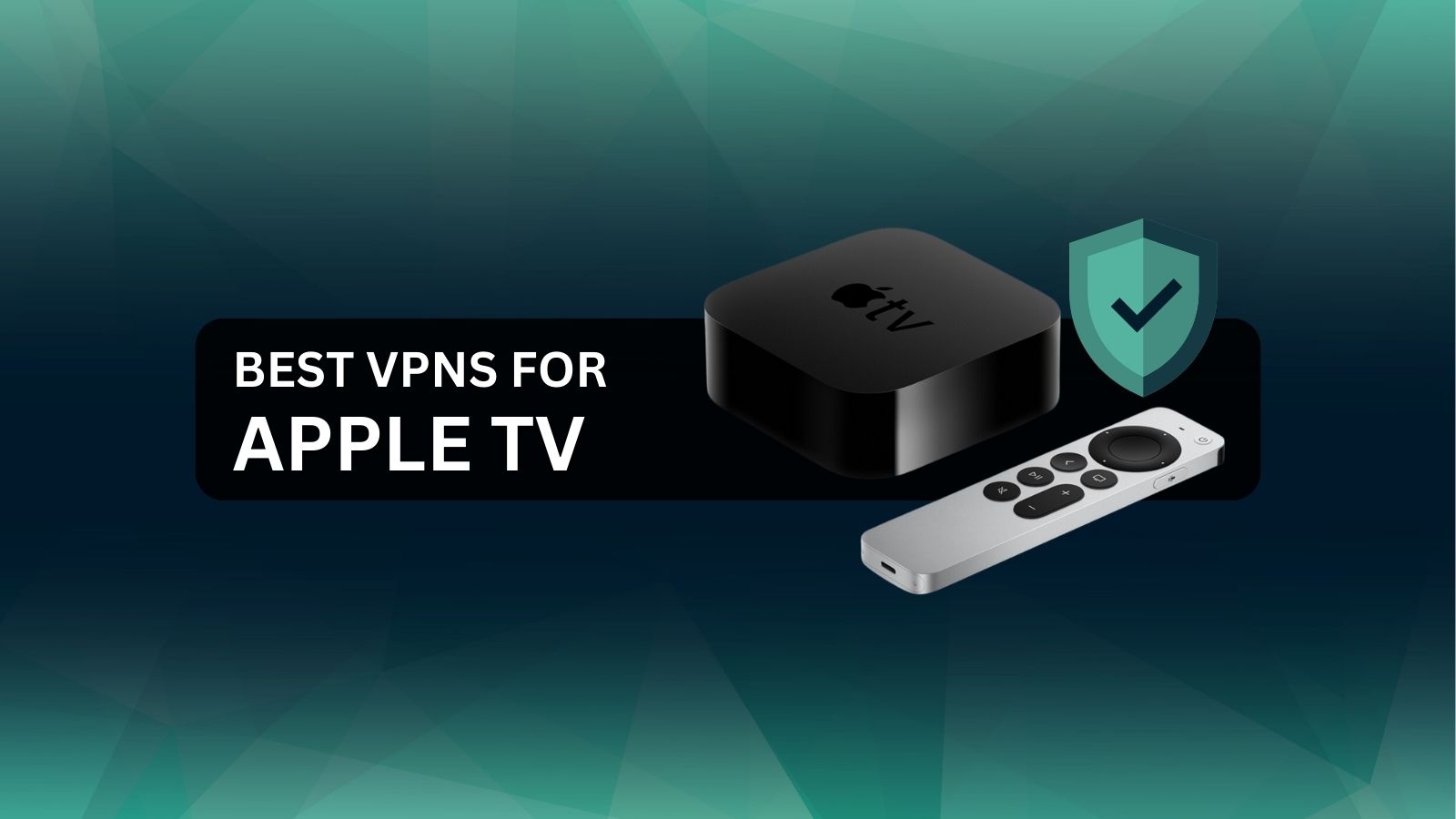
10 Monitors That Can Protect You From Eye Strain in 2020
Office work already comes with quite a few health risks, such as the fact that you spend many hours sitting down, which is not great for your back, among other things. On top of that, staring at a screen for a long time can also take its toll on your eyesight, especially if you don’t take the necessary precautions to protect yourself.
Thankfully, modern monitors come with various features designed to lessen the load on your eyes and reduce eye strain. These features include sensors that detect the amount of ambient light to auto-adjust the monitor’s brightness and various filters that aim to reduce the total amount of blue light that reaches your eyes.
Even so, you should still take short breaks every hour or so because your eyes can still get tired, no matter how fancy your new monitor might be.
What to Look for in a Monitor That Reduces Eye Strain
While the features mentioned above are certainly important, there are some other things you should watch out for while purchasing a new monitor.
As such, here are some of the factors you should consider when picking your new display:
- Size. A small monitor will force you to sit closer to it, which is obviously not good for your eyes. On the other hand, a monitor that’s too big requires you to constantly move your eyes to glance at the sides, which may even cause nasty neck pains if you have to turn your head too often.
- Flicker-free. This feature is pretty widespread in most office monitors, so it shouldn’t be hard to find a model that includes it. In short, this is a backlighting trick that aims to smooth out brightness changes.
- Blue light filter. A blue light filter aims to control your monitor's color temperature to limit the amount of blue light that radiates from your screen. However, this can also be achieved through software, and you can actually get the same effect by using apps like f.lux.
- Anti-glare coating. Glossy displays can be annoying under certain lighting conditions, especially if your desk happens to be near a window. However, most modern monitors feature anti-glare coating, so it shouldn’t be difficult to tick this box.
- Refresh rate. In truth, this should not be a problem nowadays, since most monitors are already running at 60Hz, which is enough to prevent eye strain. The only time this may be a problem if your monitor doesn’t support 4K@60 on HDMI, and you are limited to 30Hz.
We should point out that buying a monitor with these features does not make you immune to eye strain. Remember to sit at a reasonable distance from your monitor, as well as to use the 20-20-20 rule. This rule says that you should look at something 20 feet away for 20 seconds every 20 minutes to relax your eyes.
10 Best Monitors to Reduce Eye Strain in 2020
As you can see, it should be pretty easy to pick the right monitor for your particular needs, especially since most of these features are quite common lately. Hence, here are the best monitors to reduce eye strain in 2020.
1. Dell P2419H 24”
The anti-glare coating on this monitor is what sets it apart from its competition, and that’s on top of all the other eye protection capabilities. However, not having to deal with annoying reflections is beneficial, especially if your desk happens to be near a window.
The display also comes with a flicker-free screen and a “ComfortView” option, which is basically a low blue light filter that can be turned on and off. This allows you to work comfortably even at night if you really have to.
In terms of specs, the Dell P2419H is a pretty run-of-the-mill monitor with a 1080p resolution, a 60Hz refresh rate, and 8ms of input lag.
The good news is that you are getting plenty of input options to choose from, including VGA, HDMI, and DisplayPort. The included stand is also very adjustable, which means that you won’t have to fork up the extra cash needed for a monitor arm.
Pros:
- Flicker-free screen
- Anti-glare screen coating
- ComfortView mode (low blue light filter equivalent)
- Slim bezel design
- Sturdy and highly adjustable stand
- Many input options, including VGA
Cons:
- Not the best in terms of response time
- A bit expensive for a 1080p monitor
2. BenQ GW2780 27”
BenQ takes eye care very seriously, which is probably why the phrase “Proprietary Eye-Care Tech” is used throughout the presentation page for the GW2780 model. In short, this technology is basically an amalgamation of flicker-free and low blue light features working together to keep your eyes protected.
The display also comes with a few other useful gimmicks, such as a pair of built-in speakers, as well as very thin bezels that help with dual monitor setups for your office. The IPS panel runs at 1920 by 1080 and 60Hz, which is pretty much on par with most monitors in this category.
One of the distinguishing features that may come in handy is the included cable management system that rests in the monitor’s stand. This allows you to easily hide all the cables that go in and out of your display, thus keeping your desk clean.
The auto-brightness feature can also help with eye strain by dimming the brightness levels based on the ambient light.
Pros:
- Flicker-free and low blue light technologies
- Adaptive brightness
- Comes with built-in speakers
- The stand is designed for easy cable management
- Supports HDMI, DisplayPort, and VGA
Cons:
- Rather pricey for a FullHD display
- The stand is not height-adjustable
3. Samsung S24R650FDN 24”
This monitor from Samsung is part of their “business” class displays, which means that it is specifically designed with office work in mind. Hence, it shouldn’t come as a surprise that it also features all sorts of eye care technologies.
In this case, these features are bundled into the “Eye Saver Mode,” which can be activated to reduce the monitor’s overall brightness and limit the amount of blue light radiated by the screen. Speaking of which, the screen is also flicker-free, which helps during long work hours.
As far as the resolution is concerned, you will have to make do with 1080p, but it’s worth noting that the refresh rate goes all the way up to 75Hz, which is not something you see very often in an office monitor. While not particularly useful, it does make scrolling a bit smoother.
Other than that, the included stand is also very versatile. You can rotate, tilt, and raise or lower the monitor as you wish. You can also connect it to your PC using either VGA, HDMI, or DisplayPort cables.
Pros:
- Comes with an “Eye Saver” mode
- Flicker-free and low blue light features
- Includes a USB hub with 2 USB 2.0 ports and 2 USB 3.0 ports
- Can be connected using HDMI, DP, or VGA cables
- Very robust and versatile stand
- 75Hz refresh rate
Cons:
- No built-in speakers
4. Acer KB272HL 27”
Even though it looks a bit dated in terms of design, the Acer KB272HL does its job in an office environment. As such, it includes all the eye protection you could wish for, plus a few extras that may come in handy if you also want to do some light gaming on it.
In terms of eye care, this display comes with Acer’s “VisionCare,” which incorporates features like low blue light filter, flicker-free, and auto-brightness in low-light environments. The screen is also coated in a non-glare surface that prevents annoying reflections while working.
As mentioned before, there are some unusual features as well. One of them is the inclusion of AMD FreeSync, which is useful in video games. This makes sense when you also consider the fact that the monitor supports a refresh rate of 75Hz if you are using the HDMI port.
Lastly, it should be noted that this display supports only VGA and HDMI, so you are out of luck if you need a DisplayPort input.
Pros:
- The Acer “VisionCare” technology includes flicker-free and a low blue light filter
- Anti-glare coating that limits reflections
- Up to 75Hz refresh rate
- Supports AMD FreeSync
- Thin bezels
Cons:
- The stand offers only tilt adjustment
- No DisplayPort input
5. Asus VA24EHE 23.8”
The Asus VA24EHE seems to be specifically designed for office work - at least if you look at the monitor’s presentation page. As such, one of the main features is the Asus “Eye Care Technology,” which bundles a couple of the well-known eye protection gimmicks.
Hence, the low blue light filter is front and center, together with the flicker-free backlighting technology that prevents unnecessary eye strain. In fact, Asus went as far as to get these features certified by TÜV Rheinland, a company that specializes in safety standards and product qualifications.
This is also one of the few office monitors that include AMD FreeSync support, together with a maximum refresh rate of 75Hz at 1080p. Thus, you can even play video games on it whenever you are not working, which is great for a versatile home office setup.
As far as connectivity is concerned, you can use D-Sub, DVI-D, or HDMI to connect the monitor. It’s a bit disappointing to see DisplayPort missing - but then again, we all know office computers do not really offer DP ports anyway.
Pros:
- Certified eye-care technologies, including flicker-free and a low blue light filter
- Minimal bezels
- Decent input options for an office monitor
- 75Hz refresh rate
- AMD FreeSync support
Cons:
- Does not support DisplayPort
- The included stand is not very adjustable
6. ViewSonic VA2456-MHD 24”
ViewSonic advertises the VA2456-MHD as being an all-in-one solution for both home and office environments. This is most likely because the monitor supports a wide variety of inputs while including a couple of eye protection features to help with your office work.
Naturally, the flicker-free technology is not missing from this display either, and neither is the low blue light filter. Both of these technologies should work together to protect your eyes during long office hours, especially since the screen also comes with anti-glare coating.
You can also optimize your viewing experience by making use of a couple of image presets found in the monitor’s OSD menu. These presets adjust the image brightness, contrast, and color temperature to either provide the best possible image quality or protect your eyes from strain.
The only bad news is that the included stand is not particularly friendly, mainly because you can only use it to tilt the monitor a bit. You will have to buy your own stand if you want height adjustment or desire to rotate the display and use it in portrait mode.
Pros:
- Flicker-free screen and a low blue light filter
- Anti-glare coating
- Slim bezels
- Works with VGA, HDMI, and DisplayPort
- Integrated speakers
Cons:
- The built-in stand leaves much to be desired
- No USB ports
7. Acer CB272 27”
This 27” display from Acer is marketed as an office monitor first and foremost, which means that it was designed from the ground up with eye protection in mind. As such, you can enjoy the usual flicker-free and low blue light technologies, plus a few unexpected features that you may find useful in certain scenarios.
One of these extras is the 1ms input lag boasted by the IPS panel, which is pretty much irrelevant in most office activities. In addition, you are also getting a refresh rate of 75Hz and support for AMD FreeSync, which are quite obviously meant for gamers.
The downside is that there is no USB hub on this monitor, which can be a pretty major downside for many users. A lot of people use the USB ports on their monitors to quickly connect USB flash drives, or even as a place for the Bluetooth receiver required by many wireless mice.
Thankfully, at least the supplied stand is very adjustable right out of the box, especially since you can also move it on the vertical axis.
Pros:
- Comes with flicker-free and low blue light technologies
- 1ms response time
- 75Hz and AMD FreeSync
- Very adjustable stand
- Comes with DisplayPort, HDMI, and VGA inputs
Cons:
- No USB hub
- No built-in speakers
8. HP P Series P274 27”
The P274 from HP is an office monitor designed with eye comfort in mind, which is why HP puts a lot of emphasis on the low blue light filter. The on-screen display also allows you to switch between various brightness and color modes, each one of which has a specific use case in mind.
As far as the actual specs are concerned, the 1080p IPS panel runs at 60Hz, which is quite alright for an office monitor. The 5ms of input lag are not too bad either, especially if you are not planning on playing any fast-paced video games on it.
Connectivity-wise, the monitor works with DisplayPort, HDMI, and VGA, which should cover pretty much every scenario. However, there are no USB ports to speak of, so that’s a downside you need to consider before making a purchase.
The included stand is also a bit too rigid at this price point, especially since there are much cheaper monitors out there that offer much more versatile stands.
Pros:
- Comes with a low blue light filter
- Lots of screen real estate
- Anti-glare coating
- Great connectivity with HDMI, DisplayPort, and VGA
- Sleek design with thin bezels
Cons:
- Way too expensive for the specs
- Unremarkable stand
- No USB ports
9. ViewSonic VA2452SM 24”
If you can get over the massive bezels and the very outdated design, the VA2452SM from ViewSonic is actually a pretty good monitor, all things considered. In addition, it comes with flicker-free and low blue light technologies, which are the cornerstones of eye protection nowadays.
One of the unique things about this display is the fact that it supports DVI, VGA, and DisplayPort cables, which is a pretty unusual combination of ports. Most modern monitors would replace one of those analog ports with an HDMI input, but there’s definitely some merit to this configuration as well.
There’s also the fact that you get a pair of built-in speakers - and those are not very common on office monitors. This comes at the cost of a USB hub, unfortunately, and this trade may not actually be worth it for many people.
Lastly, the built-in stand is mostly there to keep the monitor upright, since there is little-to-no flexibility in terms of height adjustment, pivot, or tilt. A standard VESA mount can be found on the back, however, so you can fix this problem with a separate monitor arm.
Pros:
- Eye protection features like flicker-free and low blue light filter
- Two analog inputs (VGA + DVI) and a DisplayPort input
- Includes a pair of built-in speakers
- Compatible with many devices and older PCs
- VA panel offers deep blacks and good dynamic range
Cons:
- Very simple stand
- No USB ports
- No HDMI port
10. BenQ GW2283 22”
In case you are on a tight budget, the GW2283 features the same type of eye care technologies found on the more expensive models, complete with adaptive brightness, flicker-free, and a low blue light filter. The difference is that you have to make do with a smaller screen area.
Another significant difference lies in the fact that this display comes with two HDMI ports and a D-Sub input, with no other options. Obviously, having two HDMI ports can be a much better deal than an outdated DVI input - but then again, you are not getting DisplayPort either.
As far as performance goes, the monitor runs at 1080p@60Hz, which is pretty much spot-on for an office display. The 5ms response time is also quite respectable, although the 250 nits of brightness can be a bit disappointing under certain conditions.
Lastly, there are no USB ports either, and the included stand is not that impressive in terms of versatility. You can only adjust the tilt by a few degrees, which means you should probably get a monitor arm if you want better ergonomics.
Pros:
- Patented eye-care technologies, including flicker-free and auto-brightness
- Two HDMI ports and a D-Sub input
- Sleek design, with minimal bezels
- Anti-glare coating
- 5ms response time
- Great price
Cons:
- No USB ports
- The default stand is not very adjustable
- A bit small for an office monitor