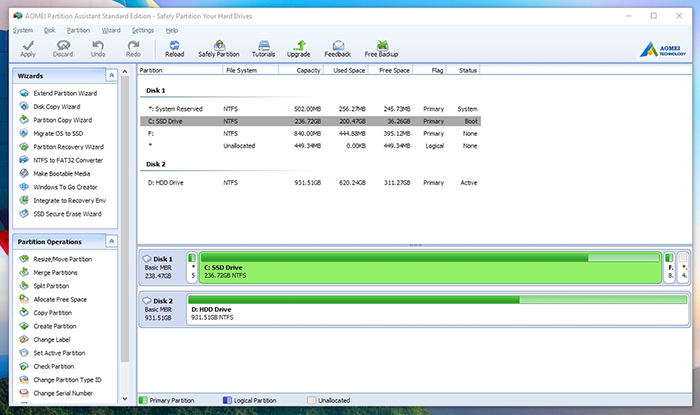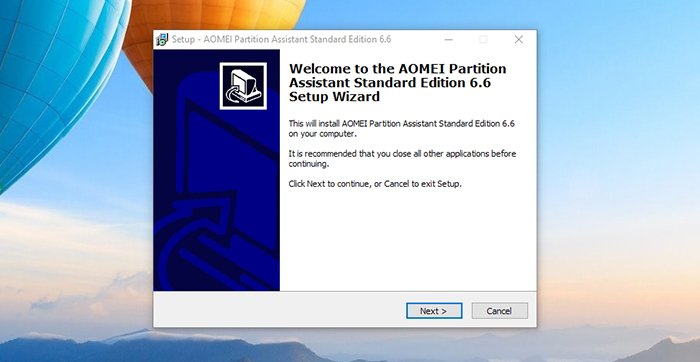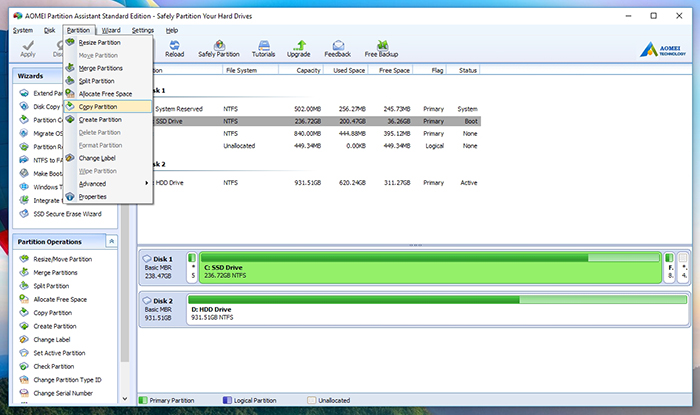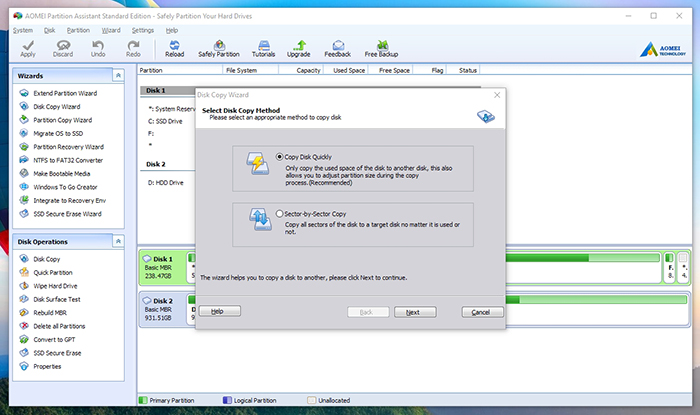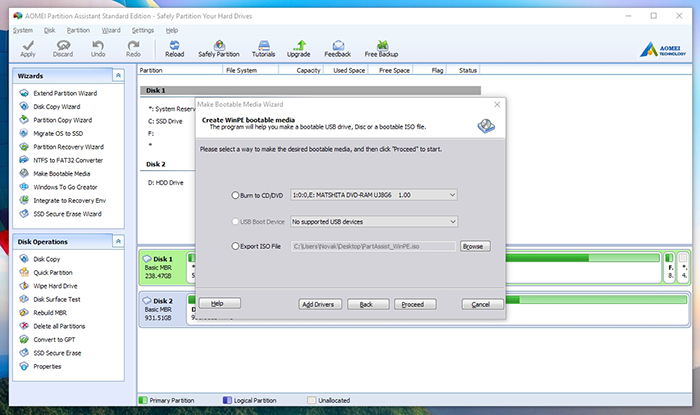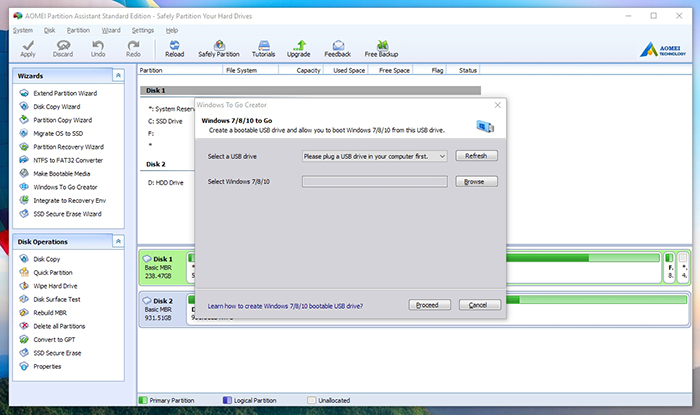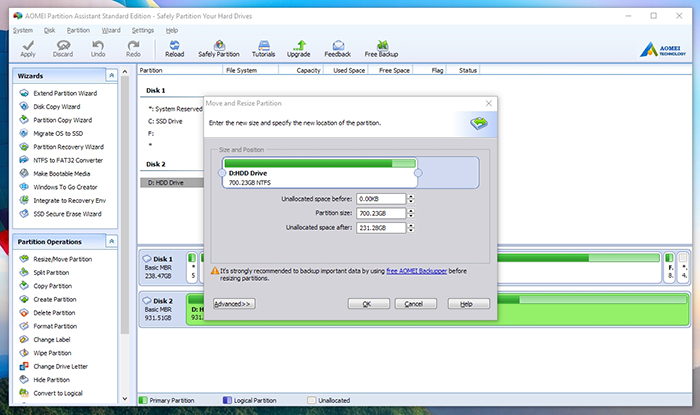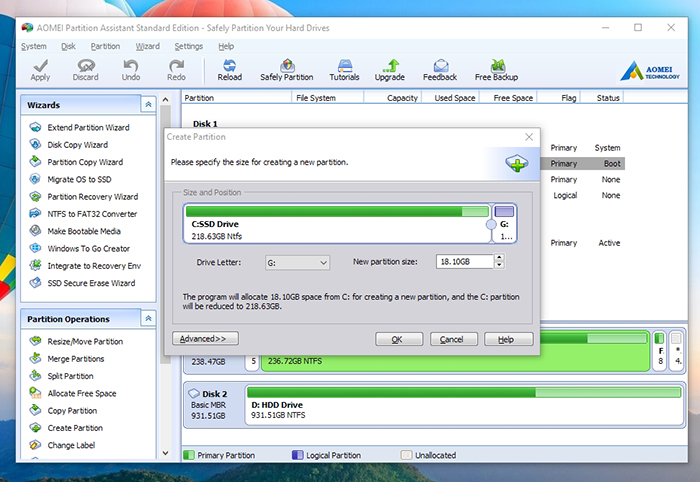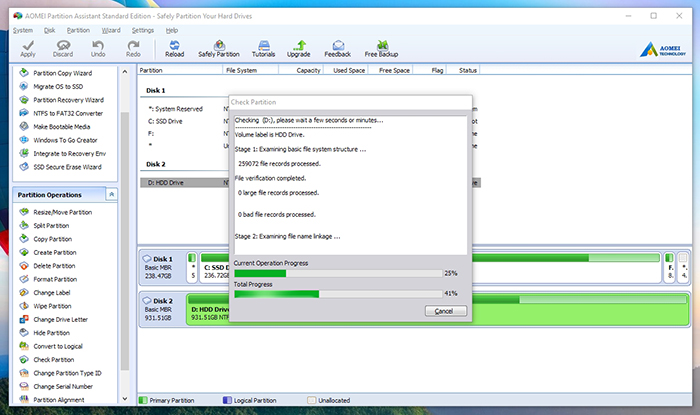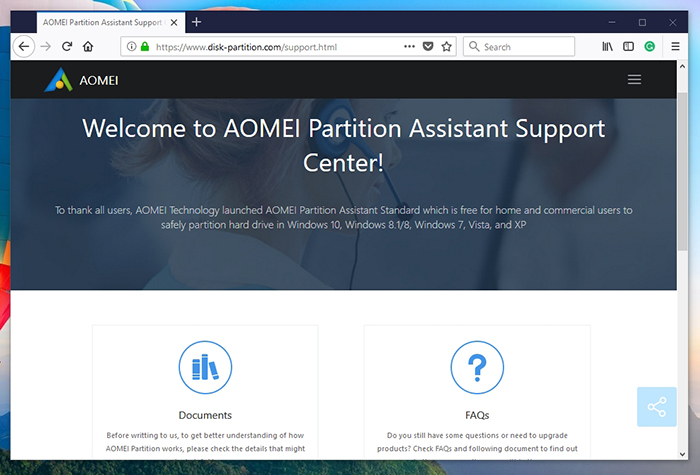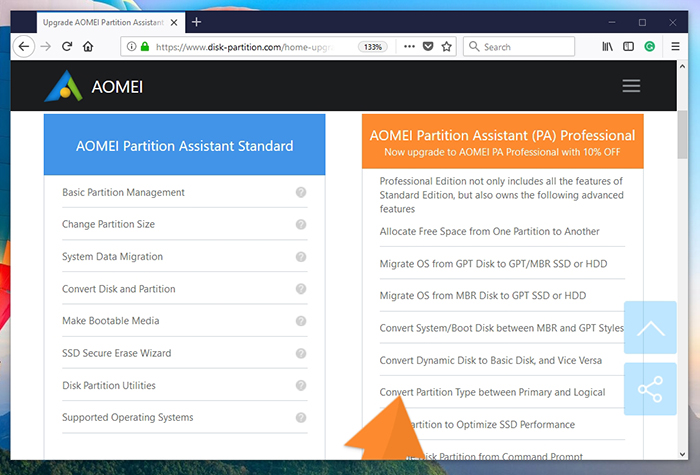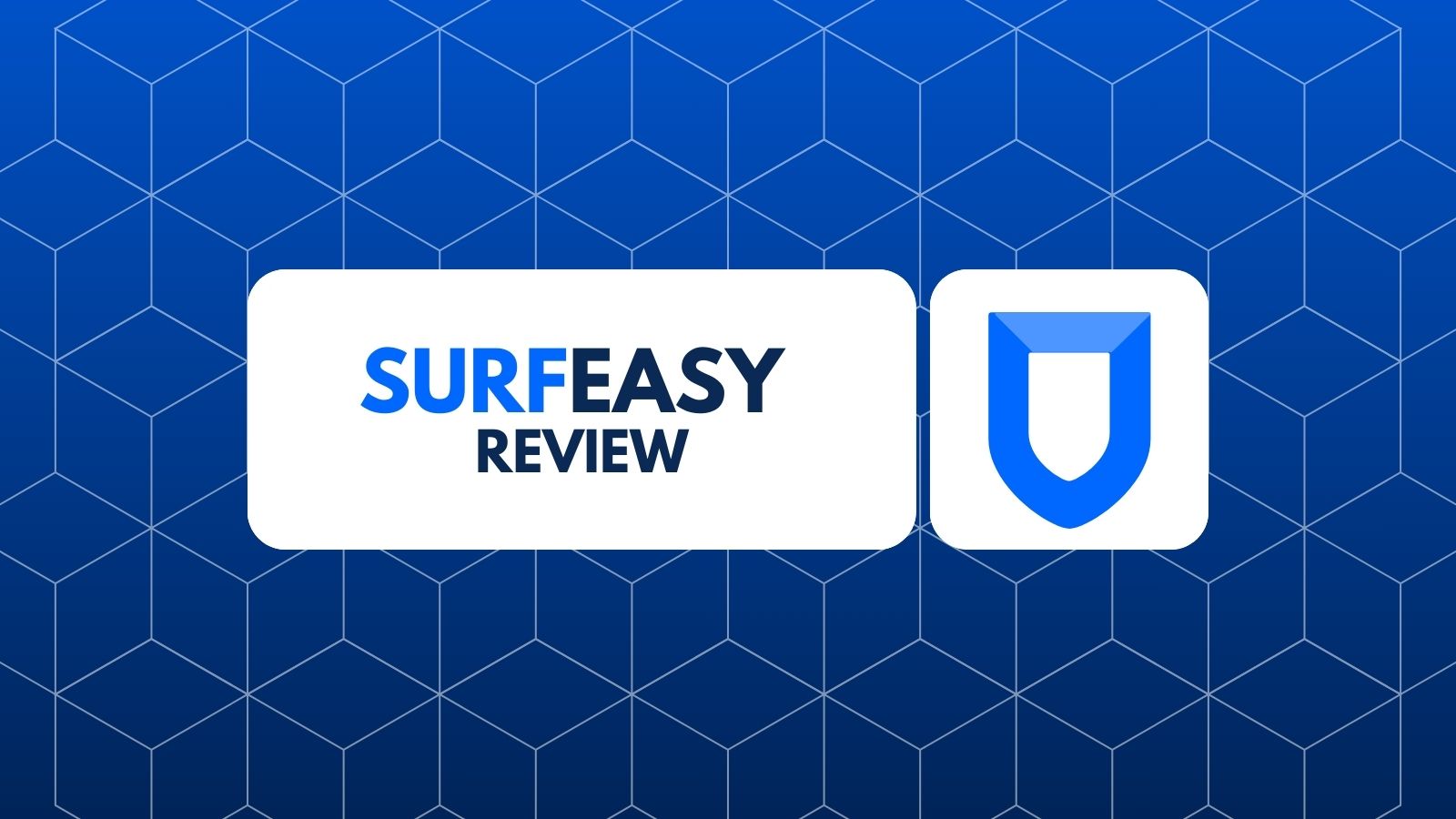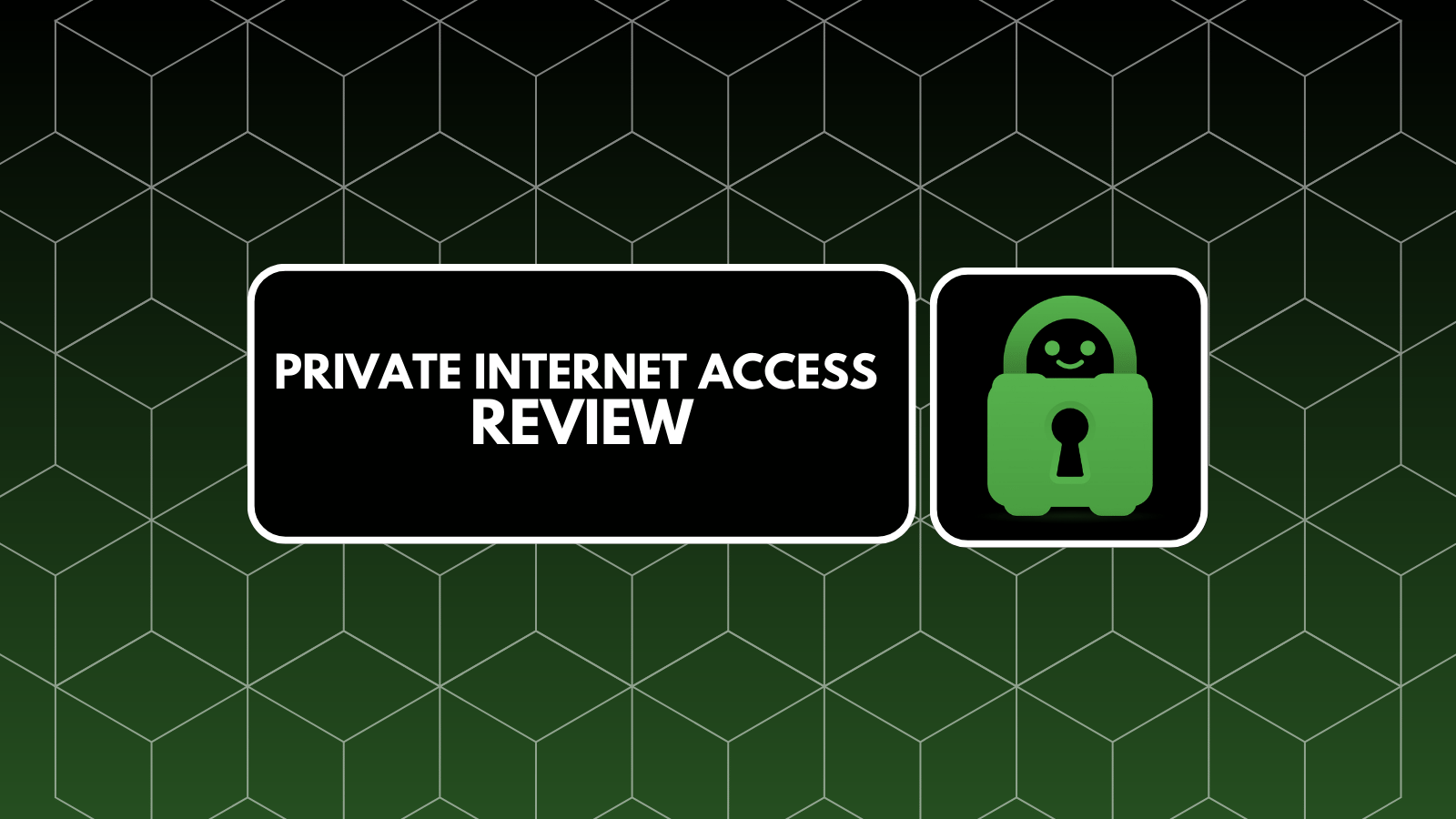AOMEI Partition Assistant Standard Review – A Highly Complex Tool In A Simple Package
Having more than one partition can be a real life-saver at times. Many individuals have learned the mistake of not making multiple partitions once their precious files are permanently lost. That’s because having more than partition increases your chances of saving your personal files (stored on that partition) in case of a computer crash. However, you need a viable tool for that, and that’s exactly what we’ll talk about in this article. Welcome to TechNadu’s review of AOMEI Partition Assistant Standard.
First, let’s take a look at the basic set of information AOMEI’s partition manager, which should give you an initial idea of what to expect. Take a look at the table found below.
As you can see, this application isn’t a typical partition manager that you can also find on your Windows computer. It goes way beyond that and tackles some pretty complex operations. Don’t worry, we will dive deep into these tools. Before we do that, here’s our final verdict.
Needless to say, a lot of interesting features can be found here. To learn more about all of them, we recommend you to keep on reading since we’ll be tackle AOMEI Partition Assistant from all aspects.
AOMEI Partition Assistant Standard Review – Specifics
We understand that there are a lot of applications like this one. Therefore, we’ll do our best to investigate the Partition Assistant’s capabilities and see how this software ranks. We’ll start from the very beginning, meaning that we’ll cover the installation first.
Before proceeding, here’s a couple of information about this review. We have tested the Standard Edition of this application, version 6.6. It comes free of charge, and there are no limitations to its use. And when it comes to our computer, it’s a 2-year-old Windows 10 notebook, powered by Intel Core i7, with 16GB of RAM and 256 GB of SSD storage. Needless to say, AOMEI Partition Assistant will work on quite old machines without any issues.
Platform Compatibility
AOMEI Partition Assistant Standard is made for Windows machines only (MacOS and Linux users aren’t covered). Still, this isn’t a downside when it comes to this type of application. Our Score: 10/10.
As noted in the introduction, you can use this application on Windows-powered computers. No matter which version of Windows you use, you will be covered. According to the official specs, even Windows XP users shouldn’t have any problems. However, you should know that certain disk partition tools are related to different versions of Windows. With this said, it’s clear that Windows 10 users are in the best position.
If you’re using MacOS or Linux, you'll have to find another solution. Applications like this cannot come with a single version compatible with multiple operating systems. That’s because we’re talking about a very deep kind of OS integration, where separate versions of separate OS’ are needed.
Installation Process
You won’t find any adware or bloatware here, which feels refreshing. You can have the application running in under one minute. Our Score: 10/10.
The first step towards running AOMEI Partition Assistant is downloading the application from its official website. Click on the ‘Download Freeware’ button and you’ll be taken to a couple of download links. This is a lightweight application that comes in at 10.18 MB. Even if you have a slow Internet connection, this shouldn’t be a problem.
Upon downloading the software, run its Installation Wizard. Review the terms, find a location for the installation files, and finally install the application. This is a simple as it could possibly be, without any hidden gimmicks. Adware or bloatware can’t be found here, the application only installs its own files.
User Interface
Even though it feels a bit dated, the application is relatively easy to manage. Inexperienced users might want to consult a few tutorials first. Our Score: 7.5/10.
You can look at AOMEI Partition Assistant Standard in several different ways. We’ll try to explain its user interface in a simple manner by dissecting it into several components. At the top of the window, you will find the main menu with options like System, Disk, Partition, Wizard, Settings, and Help. The good news is that the majority of options and tools found here can also be found in other places (prominently displayed icons scattered around the UI). Below the main menu, you’ll find a set of standard tools. The first four are important ones, so let’s take a closer look at these:
- Apply: Once you make any changes to your hard drive, these changes won’t be made instantly. First, you need to set everything up. Once you’re ready to apply those changes, you can go ahead and use the ‘Apply’ button;
- Discard: If you change your mind before setting up a new partition, you can use the ‘Discard’ button to remove all those changes. Please note that this button removes pending changes, it can’t return your hard drive to a previous state;
- Undo and Redo: Just like the previously explained buttons, you can use ‘Undo’ and ‘Redo’ to go one step back or forth before partitioning your hard drive.
On the left side of the screen, you will find two menus with numerous useful tools, named ‘Wizards’ and ‘Partition Operations’. We are going to take a look at the first set of tools since we’ll be talking about the second set a bit later. So, here are all the available wizards.
- Extend Partition Wizard: If you already have a few partitions, you can easily extend (at the cost of another) one partition using this Wizard.
- Disk Copy Wizard: Seen as a backup tool, you can copy the contents of one of your disks to another disk.
- Partition Copy Wizard: If you don’t want to copy your entire hard drive, you can simply copy a partition. Just like with the previous tools, you get to resize the partition during the process.
- Migrate OS to SSD: Now, here’s something really useful. The Partition Assistant can help you move your Windows installation to a new drive. In case you plan on adding an SSD drive to your computer, you’ll find this to be very helpful.
- Partition Recovery Wizard: In case something goes wrong, this tool will be able to help you. It can recover certain partitions that have been lost or deleted.
- NTFS to FAT32: If you’re looking for a way to switch to NTFS from the old FAT32 structure, this is the way to go. It also works the other way around.
- Make Bootable Media: You can make bootable media on a USB device or burn it to CD/DVD. In case of issues with your computer, you can then use it to boot into your Windows installation and repair the problems.
- Windows To Go Creator: Similarly to the previous option, this tool can help you create a bootable Windows version on your USB drive. This works for Windows 7, 8 , and 10.
- Integrate Tools Into Recovery Environment: This wizard will let you integrate AOMEI Partition Assistant Standard with your Windows recovery setup. In case something goes wrong, you’ll be able to use it in the recovery environment to resolve problems.
- SSD Secure Erase Wizard: The final option on this list works only with Windows 7 and lets you delete all contents from your SSD drive.
Finally, the rest of the application’s window (the central part) is reserved for all your drives. At the bottom, you will see a graphical interpretation of all your hard drive and available partitions.
Ease of Use
In general, applications of this type tend to be overly complex. You will need to invest some time to learn the basics, which is where numerous AOMEI’s tutorials come into play. Our Score: 9/10.
Once you open AOMEI Partition Assistant for the first time, you might feel a bit intimidated. There’s a list of drives and partitions, with plenty of icons all around. The good news is that almost each of these icons is explained within the software. You get to see a short description what each tool is capable of doing. Also, there’s a very comprehensive tutorial section on AOMEI’s website if you want to dive deeper. To explain one of the available tools, we’ll guide you through the process of creating a new partition.
- Select one of the available drives within the software, and right-click on it. Using the drop-down menu, select ‘Create Partition’. You can do find this option on the left side of the window, in the ‘Partition Operations’ menu;
- You will now see a new window. Specify the drive letter and the size of the partition. You can also click on ‘Advanced’ if you’d like to name it, select a file system or optimize the partition for SSD drives. Click ‘OK’ once you’re happy with the new setup;
- The application will return you to the Home screen, where you’ll get to see how your drives will look like once the changes are applied. Click on ‘Apply’ to confirm your decision. That’s it!
Speed & Performance
AOMEI Partition Assistant Standard works without any issues, even on very old computers. Some changes might need more time to complete, but that’s out of reach of this type of software. Our Score: 9.5/10.
No matter if you have a brand-new or older Windows machine, you can count on this application to get the job done. Even though we’re talking about highly complex processes here, AOMEI Partition Assistant makes them as simple and effortless as they can possibly be.
When it comes to required times for certain operations, this depends on many factors. For example, if you have a traditional hard drive or SSD drive. Also, this depends on how fast and large (in terms of their capacity) are those drives. Still, basic operations like creating and modifying partitions shouldn’t take more than a few minutes of your time.
Customer Support
In case you ever feel stuck, there’s help just around the corner. AOMEI is doing a great job of providing everything you might possibly need. Our Score: 10/10.
AOMEI’s Support Page is where you can take a look at all the different ways to get help. However, what we like the best is a long list of tutorials on pretty much every tool available. You can also open this page from within the application by clicking on the ‘Tutorials’ button.
Needless to say, we strongly believe that inexperienced users will be able to find their way quickly. This type of software can be very complex, so having proper and useful documentation is the most important thing. This could also be a very important comparative point between this and similar applications.
Pricing
You can use the Partition Assistant free of charge, without any limitations. If you’d like to get access to more complex tools, there are premium-priced options. Our Score: 9.5/10.
As noted at the beginning of this article, we have tested the Standard Edition. This one should be enough if you want to create, modify, or delete partitions. Also, this edition brings a whole range of advanced options, as explained earlier. Still, there are more advanced users who would like more sophisticated tools, which is where the Professional Edition comes into play. Priced at $44.95, this edition brings a whole slate of advanced tools and higher priority technical support as well. In case you plan on using the application in a business environment, this could be a very good investment.
The Verdict
No matter if you simply want to create a new partition, or if you want to move your entire operating system to a new drive – AOMEI is here to help. Even the Standard Edition is unbelievably helpful, and we highly recommend it!
- PROS: A whole slate of tools; No adware/bloatware; All the basic partition operations included; 10+ highly advanced tools are present as well.
- CONS: A learning curve is present.
- OUR SCORE: 9.4 / 10.
Final Thoughts
Dear readers, that would be all when it comes to our AOMEI Partition Assistant Standard review. If there’s something else that you would like to know, don’t hesitate to contact us. You can use the comments section found below.
Feel free to share this article online, especially if this application managed to solve a problem you were having. Thanks!
| Review Summary AOMEI Partition Assistant Standard is a highly complex application with numerous automated tools. Invest your time into learning the ropes, and you'll end up with a lot of power in your hands. We highly recommend it! | 9.4 Overall Score | ||
| Platform Compatibility | 10 | ||
| Installation Process | 10 | ||
| User Interface | 7.5 | ||
| Ease of Use | 9 | ||
| Speed & Performance | 9.5 | ||
| Customer Support | 10 | ||
| Pricing | 9.5 | ||