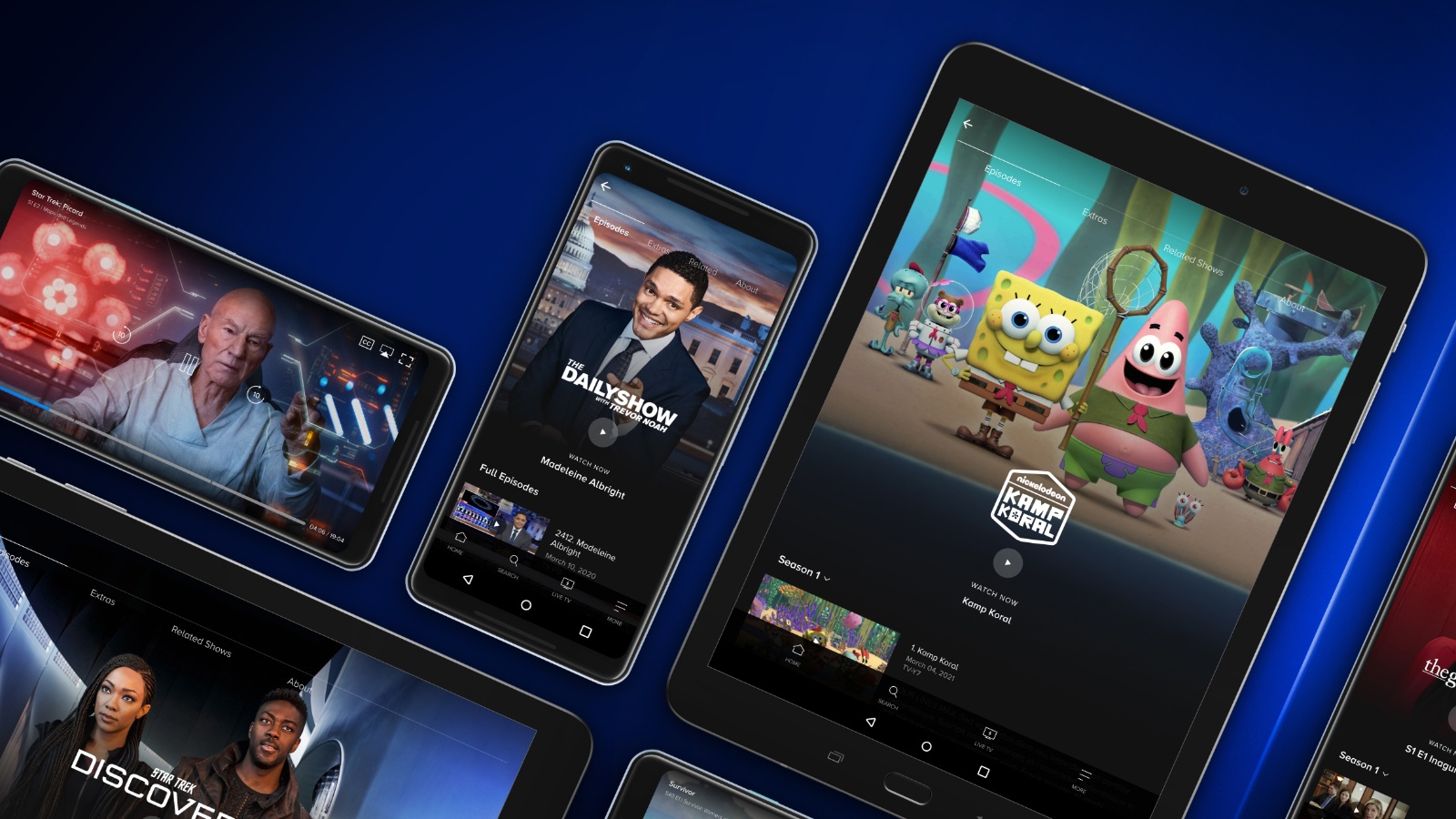
When you purchase through links on our site, we may earn an affiliate commission. Here’s how it works.
How to Get Disney Plus on Samsung Smart TVs
Perhaps it’s not surprising to know that you can use a Web browser or a smartphone to access Disney Plus. However, what’s surprising is that smart TV owners can also access this streaming service, and we’re talking about a native TV app. So, here’s everything you need to know on how to watch Disney Plus on Samsung smart TVs.
Before we get started, know that Disney Plus offers a fully-featured application for a number of smart TV models. Therefore, you don't have to use additional hardware (if you have a compatible TV), as you get everything that other Disney+ subscribers get to enjoy.
We're here to guide you through watching Disney Plus on your Samsung TVs in the best way possible, along with plenty of tips and tricks. So, make sure to stick with us until the end of this article. And now, let's jump right in!
Which Samsung TVs Are Compatible With Disney Plus?
As per the official documentation supplied by Samsung, Disney Plus is available on Samsung smart TVs made in 2016 and later. This includes a series of Full HD, LED, UHD, Premium UHD, QLED, and other TV lineups made by Samsung.
It's also worth noting that Samsung offers a list of compatible devices with Disney Plus. That's where you'll find a large list of specific models, which means that you need to know the exact model code of your TV. If you don't know that information, check just below this paragraph.
How to Find the Serial Number / Model Code of Your Samsung TV?
There are different ways to find the model code and serial number of your Samsung TV, depending on the age of the TV you own. So, check below:
- Older Samsung TVs: Check the back side of your TV, where you'll see a small white sticker. This is where you'll find the model code, serial number, and version of your TV.
- Newer Samsung TVs: In case you've purchased your TV in the last couple of years, you can check the model code via your TV's software. To do so, go to Menu > Support > Contact Samsung. A pop-up will appear with the information you seek.
How to Get Disney Plus on Samsung Smart TV (6 Easy Steps)
- The first step is to go to the Disney Plus website.
- Then, you'll need to click on "Sign up for Disney+ only" and go through the required sign-up steps. Alternatively, existing subscribers to Hulu and ESPN+ can add their Disney+ membership to their accounts by getting a Disney+ bundle.
- Once you obtain your subscription, it’s time to install the Disney+ app. So, via your Home Screen (Smart Hub), navigate to the button named 'Apps.' This is a prominent blue button, and you can find it in the lower portion of your screen once you open the Smart Hub.
- Once you open the 'Apps' section, use the search field (located in the top-right corner) to search for Disney Plus. After a few moments, you should see the app on your screen. Then, click on its icon to access the application’s overview screen.
- Select 'Add to Home,' and the application will be downloaded, installed, and added to your selection of locally installed apps.
- Now, return to your 'Smart Hub' and open the Disney+ application. Log in by following the prompts you'll see on your screen. That’s it!
What If You Have an Older TV? Is There a Way to Get Disney Plus on Older Samsung TVs?
Yes, there's still a way to get Disney Plus on older Samsung TVs. However, keep in mind that since you won't be able to use the native Disney+ app on your TV, you'll need to buy a media streaming device (which comes as an affordable workaround).
Once you plug a media streaming device into your TV (no matter how old that TV might be), you'll get to use your streaming device's operating system. That's how you can install all kinds of apps not available natively on your TV - with Disney Plus being one of those.
If you have a 'Full HD' TV, we recommend getting Amazon's Fire TV Stick (regularly priced at $39.99). And in case you have a 4K TV, you should go for Amazon's Fire TV Stick 4K (typically priced at $49.99). If you decide to go this way, here's how to install Disney Plus on your Fire TV Stick.
Among other options, you can get Roku's Express HD (for 'Full HD' TVs) or Roku's Premiere (for 4K TVs) media streaming device. With that said, here's how to install Disney Plus on Roku devices.
Can You Stream Disney Plus in 4K on Samsung Smart TVs?
Yes, the Disney Plus app for Samsung TVs supports 4K video streaming. At the moment, you'll find more than one hundred 4K titles, with new content arriving on a regular basis. Therefore, you'll get to stream Disney Plus in 4K - if your TV supports that resolution.
Aside from having a 4K smart TV made by Samsung, you also need a fast-enough Internet connection. As per the official requirements, you need a 25 Mbps Web connection to stream Disney Plus in 4K on a single screen. If you plan on using this platform on multiple devices, 50 Mbps is the minimum you have to meet.
Can't Find Disney Plus on a Samsung TV? Here's What You Must Know!
There could be a couple of reasons why you might fail to find Disney Plus on your Samsung TV. More precisely, we're talking about a situation where you have access to a library of apps on your smart TV, but Disney Plus can't be found on your TV's app store.
The most likely reason is that your TV is incompatible with Disney Plus. Even if you have a Samsung smart TV made in 2016 or later, you might have a model that's not on the list of supported devices.
Also, keep in mind that even though Disney Plus is available in plenty of countries, it's not available across the entire world. So, if you're in a country where Disney Plus is not yet available, you won't find its app on your TV's app store.
Disney Plus Not Working on a Samsung TV? Try These Quick Solutions!
Disney Plus has had a rocky start on Samsung TVs. However, the app should now work without any major problems, even though glitches might happen from time to time. So, if Disney Plus isn't working on your Samsung TV, here's what you can do.
- Restart Your TV: First, we recommend trying the most effortless solution possible. Turn off your TV, unplug it, wait around 30 seconds, plug it back in, and then power on your TV again. This helps with resolving all kinds of software glitches, so restarting your TV from time to time is always a good idea.
- Restart Your Wi-Fi Router: If you're experiencing playback-related issues, it could be your Wi-Fi network's fault. In this case, we recommend restarting your Wi-Fi router by unplugging it, waiting 30 seconds, and then plugging it back in.
- Update Your TV's Software: For the best possible TV watching experience, it's important to keep your TV's software up-to-date. To do this, go to Settings > Support > Software Update > Update Now. If a new update is available, you'll see it on your screen. Lastly, make sure not to turn off your TV until the update is complete.
- Re-Install the Disney Plus App: Here, we have yet another simple solution. For some reason, deleting and reinstalling apps on smart TVs can resolve performance-related problems. The same applies to the Disney Plus app. So, go ahead and delete it, and then reinstall it again.
- Delete 'Cache Data' on Your TV: To clear the cache of individual apps, go to Home > Settings > Apps > System Apps. Choose 'Disney Plus' and select 'Clear Cache.' Confirm your decision.
What Other Devices Support Disney+?
Once you install the Disney Plus app on your Samsung TV, it’s time to think about other devices you have at your home. With this said, we’ve prepared a series of Disney Plus set-up guides, as you can see below.
- Media Streaming Devices: Roku, Android TV, Apple TV, and Fire TV.
- Mobile Devices: iPhones & iPads.
- Smart TVs: Vizio TVs, LG TVs, and other smart TVs.
- Gaming Consoles: PlayStation, Xbox.
- Other Platforms & Devices: Fios, Xfinity.
Lastly, know that we’re always happy to help - so make sure to post a comment below if you’re facing any issue with watching Disney Plus on your Samsung smart TV. You can be sure that we’ll respond as soon as possible.









