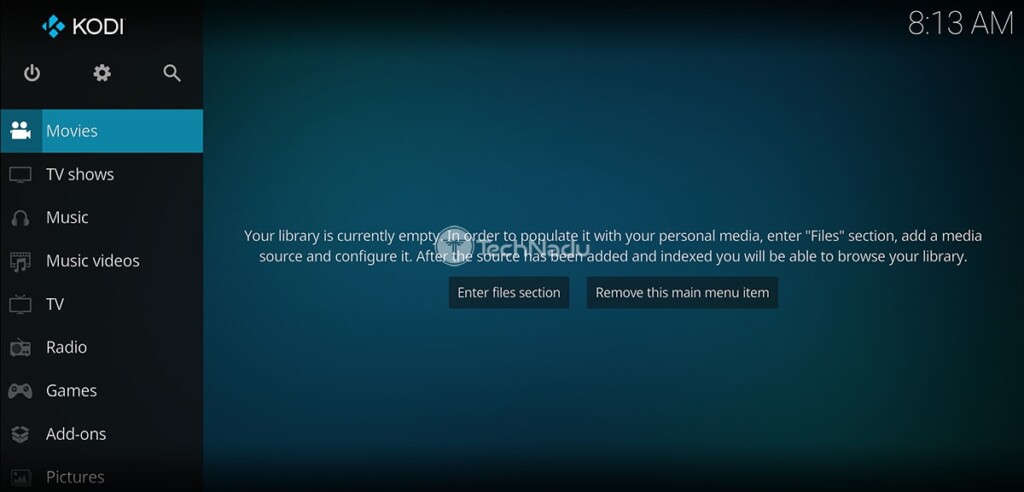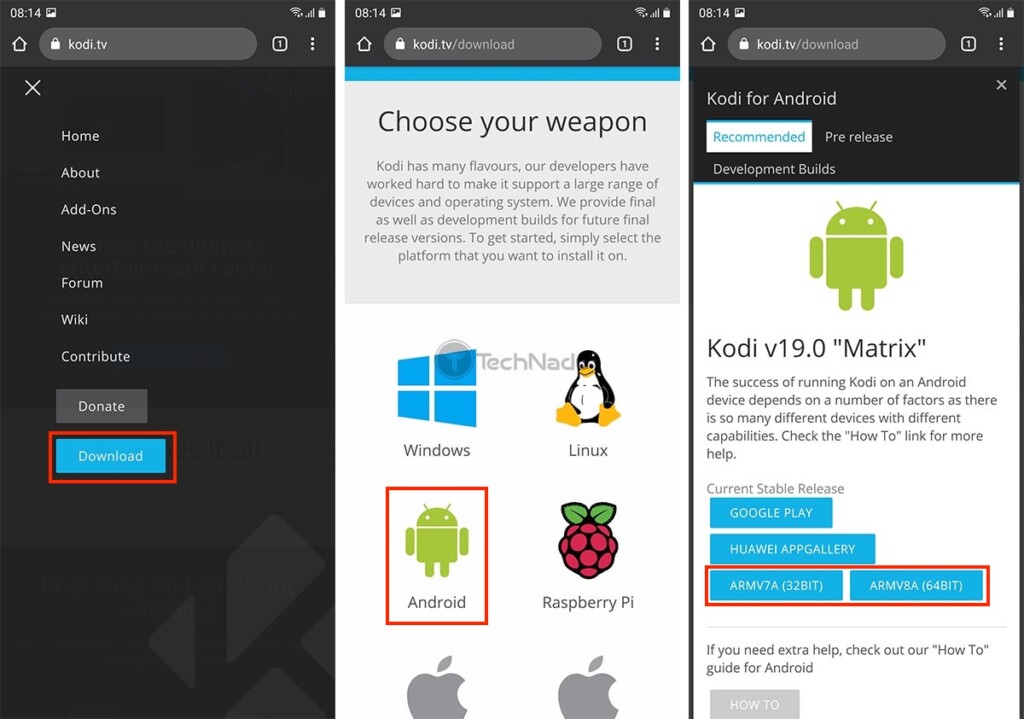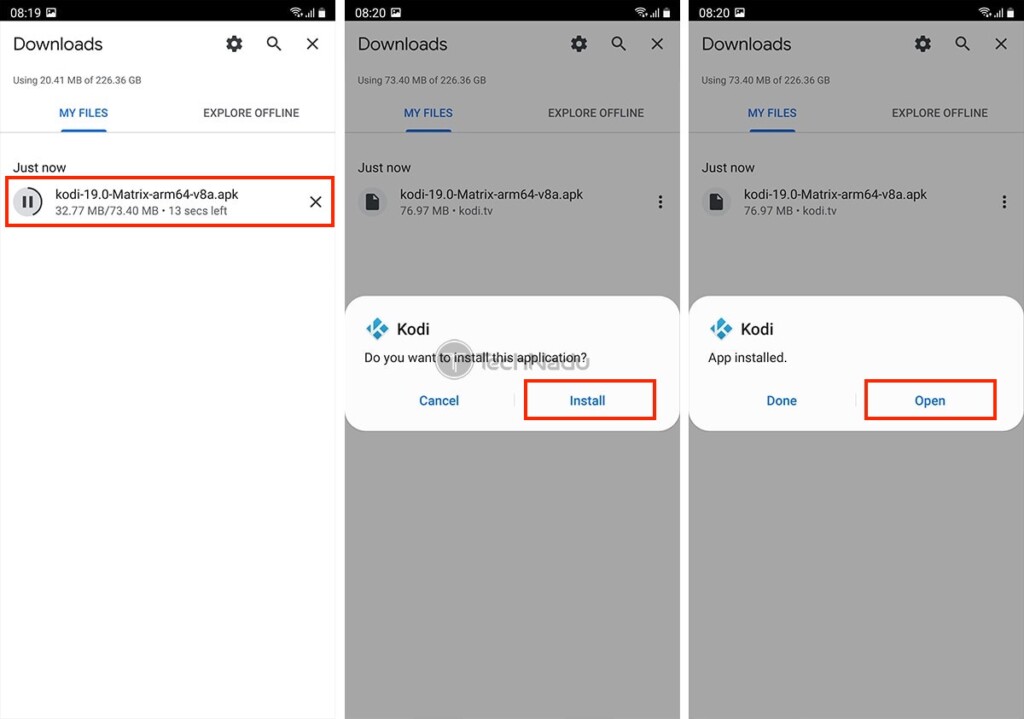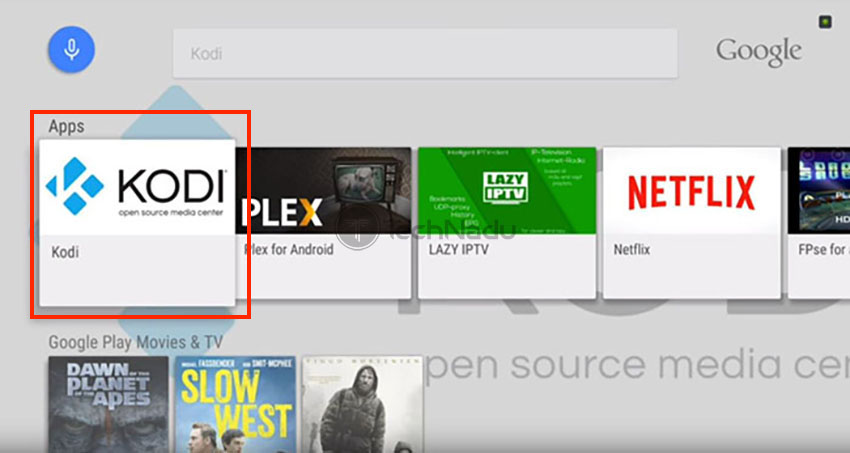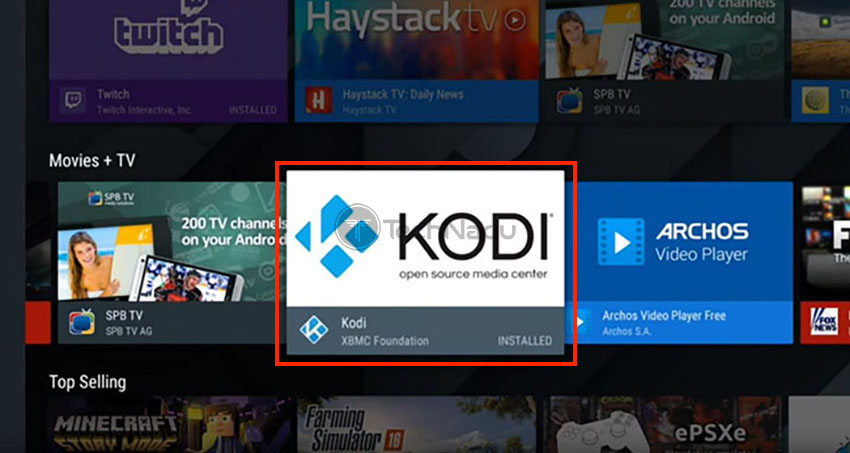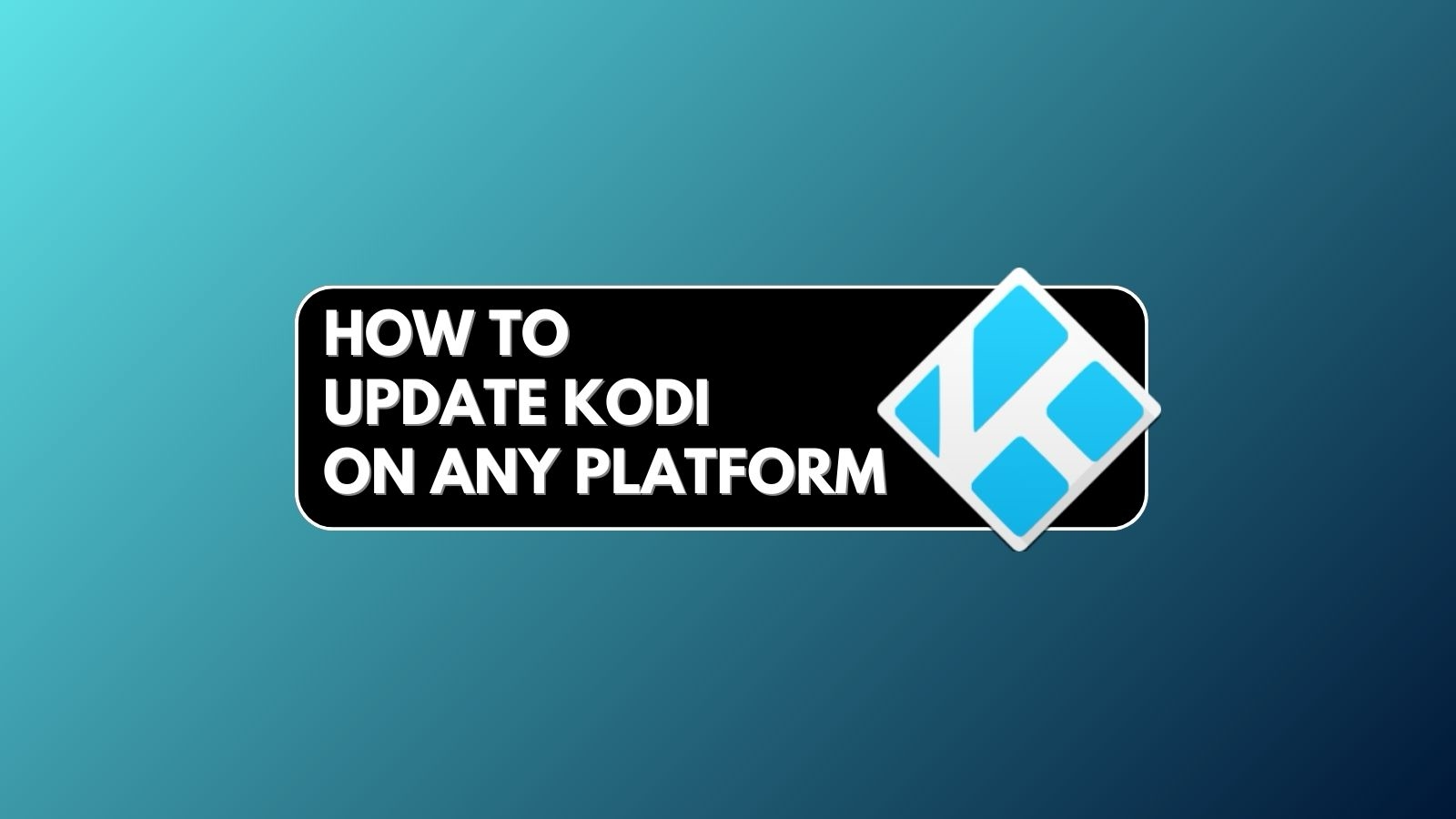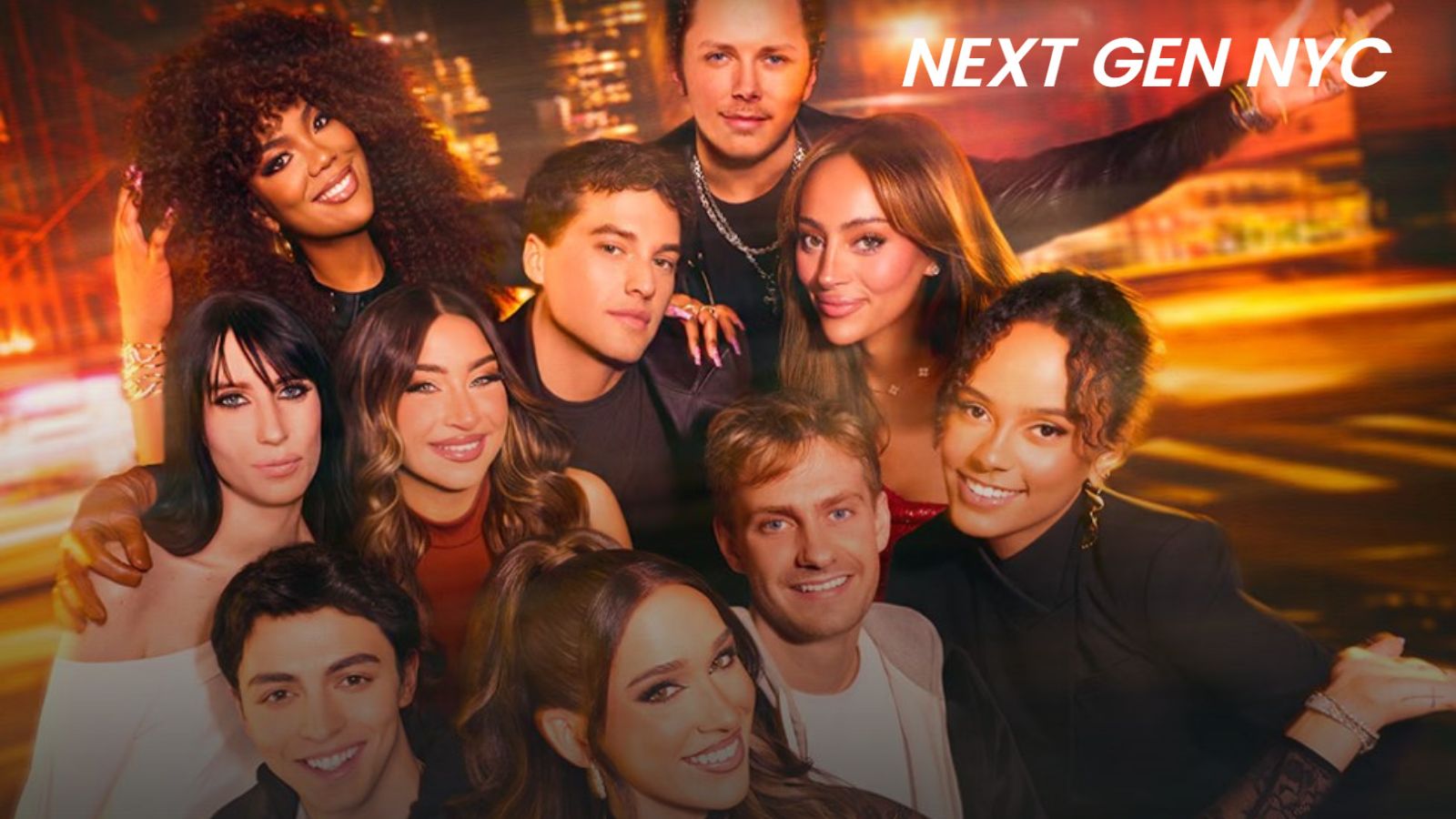When you purchase through links on our site, we may earn an affiliate commission. Here’s how it works.
How to Install Kodi on Android Phones and TVs in 2025
These days, Android powers much more than just smartphones. You can find it on media streaming devices, set-top boxes, and smart TVs as well. For Kodi users, this is excellent news as that means you can run this application on a wide variety of devices. And also, the good news is that you can install Kodi on Android in a matter of minutes.
We've updated this guide on how to install Kodi on Android phones and TVs, as our intention was to cover as many device types as possible. Still, we have something important to tell you first, so make sure to read the following segment carefully.
Requirements for Installing Kodi on Android Phones & TVs
Kodi is compatible with a wide range of Android devices. You don’t need to have the newest device – even a relatively old device won’t have any issues. So, let’s take a closer look at the minimum requirements for running Kodi on Android.
- The latest official Kodi version requires Android 5.0 or higher.
- Kodi also requires an x86 (Intel) or NEON-compatible ARM processor. This is important for those of you who want to run Android on tablets and TV boxes.
- The majority of Kodi addons offer HD content (and select ones support 4K). To fully enjoy this kind of content, you need a fast Internet connection, as well as a screen that supports HD resolutions.
How to Install Kodi on Android Phones
There are 2 methods to install Kodi on your android smartphones. Take a look.
- Method #1: Install Kodi on Android Phones via the Play Store
- Method #2: Install Kodi on Android Phones via Chrome
Method #1: Google Play Store (For Smartphones)
First, we'll go over the easiest method available right now. Here's how to install Kodi on Android using your device's Play Store.
- Using your smartphone or tablet, open the Google Play Store.
- At the top of the screen, you’ll see a search bar. Tap on it and type in 'Kodi.'
- After a couple of seconds, Kodi will be shown among the search results. Make sure to pick the app created by the Kodi Foundation (as other apps are clones of Kodi).
- You should see the app’s overview. This is also where you’ll find the 'Install' button. Use it.
- After a while, Kodi will be downloaded and installed.
- You can use the same screen to launch the app, or you can go to your device’s app drawer. Go ahead and launch Kodi, and you'll get to interact with the app. That's it!
Method #2: Google Chrome (For Smartphones)
Next, let's talk about how to install Kodi on Android by using Google's Chrome browser.
- Open Chrome (or any other Web browser) and navigate to 'https://kodi.tv/download.'
- Scroll down until you see a section named 'Select Your Platform.' Tap on 'Android.'
- A new screen will open. You will see three blue-colored buttons. We only need two of those, named 'ARMV7A (32bit)' or 'ARMV8A (64bit).' As we said earlier, you need to find out what kind of processor powers your device. If it’s a newer device, you can go with the 64-bit version.
- After you’ve clicked on the correct version, the file will begin to download. You will see an active notification on your device, which will also inform you when the download ends.
- Now we need to install Kodi. Tap on the notification that says that the file has been saved, and you’ll be taken to your device’s File Explorer. Select the app’s icon and enter the installation screen. Tap 'Next' a couple of times, and Kodi will go through the rest of the installation on its own.
- You’ve made it! After the installation ends, Kodi will be placed among your smartphone’s apps. Find it, and click on it to launch Kodi.
How to Install Kodi on Android TVs
At the moment, there are 2 different methods to install Kodi on your Android TVs, as you can see just below.
- Method #1: Install Kodi on Android TV via Play Store
- Method #2: Install Kodi on Android TV via Chrome
Method #1: Google Play Store (For Android TV)
Now, let's talk about installing Kodi on your TV. Here's how to install Kodi on Android TV (which includes both smart TVs and 'Kodi Boxes') using the built-in Google Play Store.
- Launch Android TV, and you should see its Home Screen. It consists of rows of icons.
- You can find Kodi by opening the Google Play Store. Alternatively, you can use the voice search function and simply say 'Kodi.' After a couple of seconds, you’ll see this application listed as one of the available options. So, click on the app’s icon.
- What you should see now is Kodi’s overview. Use the 'Install' button to finish the procedure.
- Kodi’s installation file will begin to download. After a few minutes (depending on your Internet connection), Kodi should be ready for use. That's it!
Method #2: Google Chrome (For Android TV)
Lastly, here's how to install Kodi on Android TV if you have Google Chrome (or any other Web browser) installed.
- Open Chrome and go to http://kodi.tv/download. This is where you’ll find a list of available Kodi installation files. You’ll recognize Android’s icon on this page. So, click on it.
- Among the available options, you should pay attention to two of them: 'ARMV7A (32bit)' and 'ARMV8A (64bit).' 64-bit CPUs power the majority of Android TV devices and TV boxes. You should try that option first. If it fails to install, return and download the 32-bit version.
- As the file begins to download, you will see a live notification. It will transform into a 'Download Completed' notification after the file downloads. Click on it, and your device’s File Browser will open.
- Find your newly downloaded file and open it. You will see the 'Install' button. Click on it.
- After a short installation guide, Kodi will be installed on your device. Find it in the Apps section of your Android TV device and launch it. That's it!
Want to Learn More About Using Kodi?
We want to use this opportunity to teach you a few additional things about Kodi. This is why we've come up with a set of helpful guides found on TechNadu. Make sure to check them out.
- How to Enable Unknown Sources on Kodi
- Get the Best Kodi Addons
- Get the Best Kodi Skins
- How to Change Skins on Kodi
- How to Create a Library in Kodi
- How to Import Videos to Kodi
- How to Add Music to Kodi
- How to Add Photos to Kodi
- How to Set Up Kodi Profiles
- How to Add Subtitles to Kodi
So, that would be all on installing Kodi on your Android phones and TVs. If you have any questions, don't forget to post your comment below. And lastly - thank you for reading!