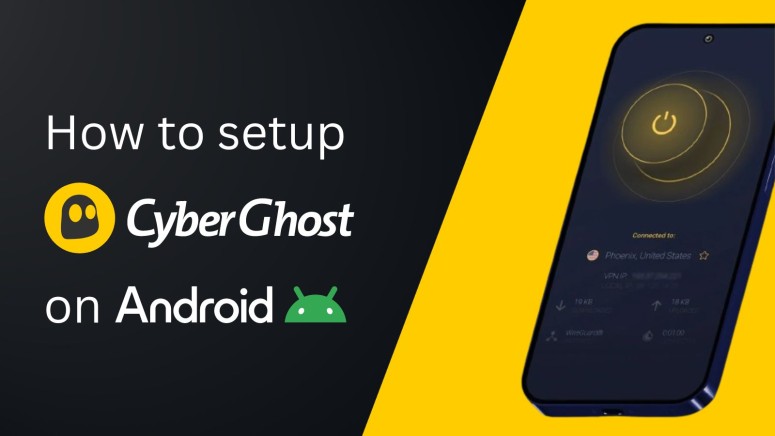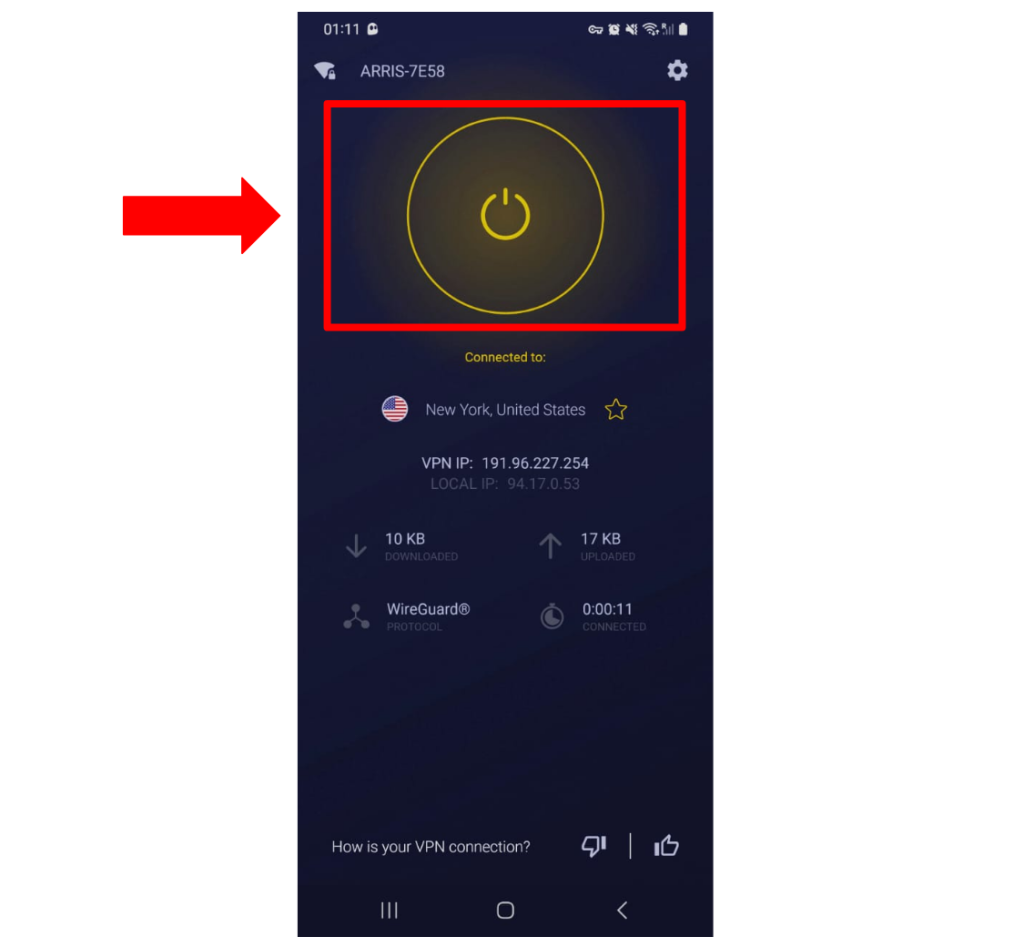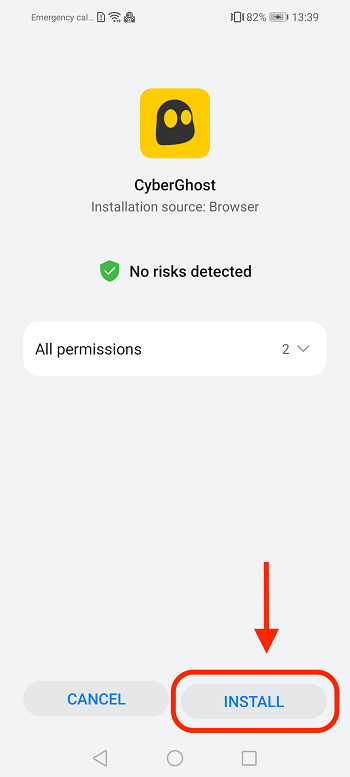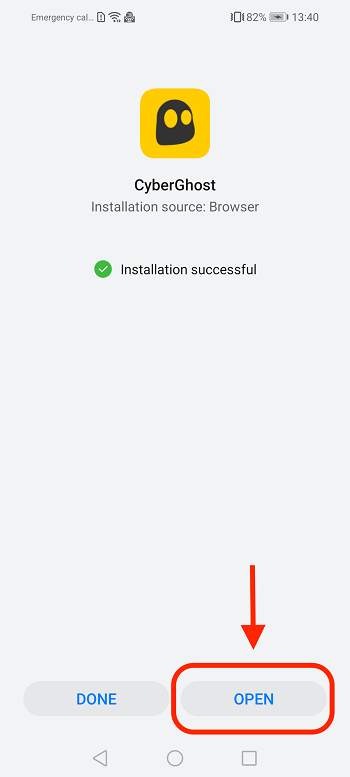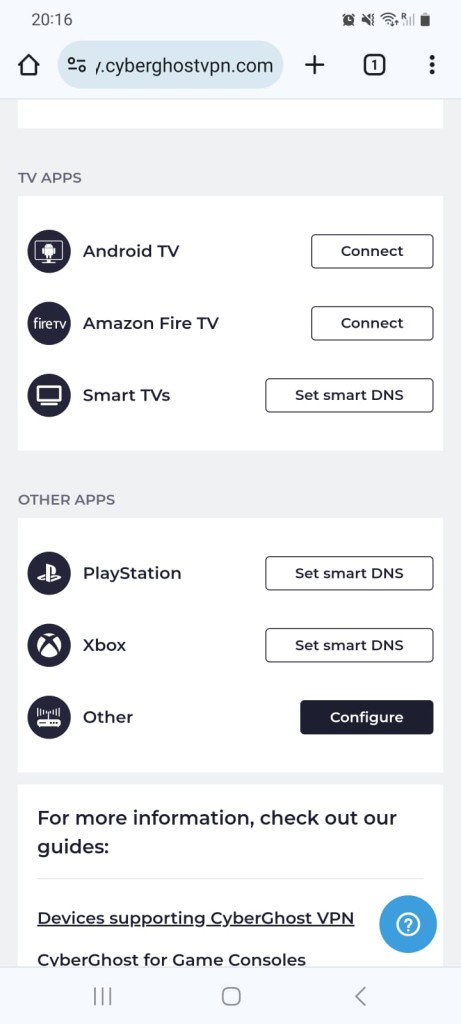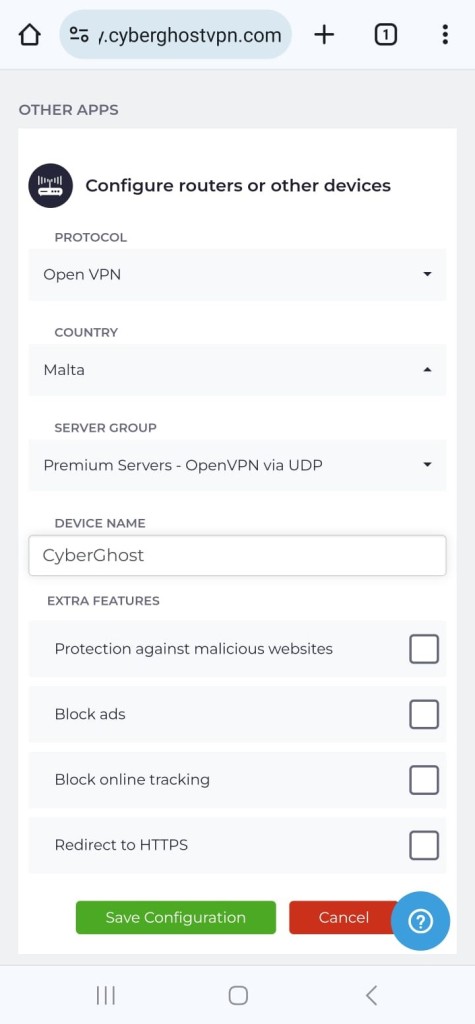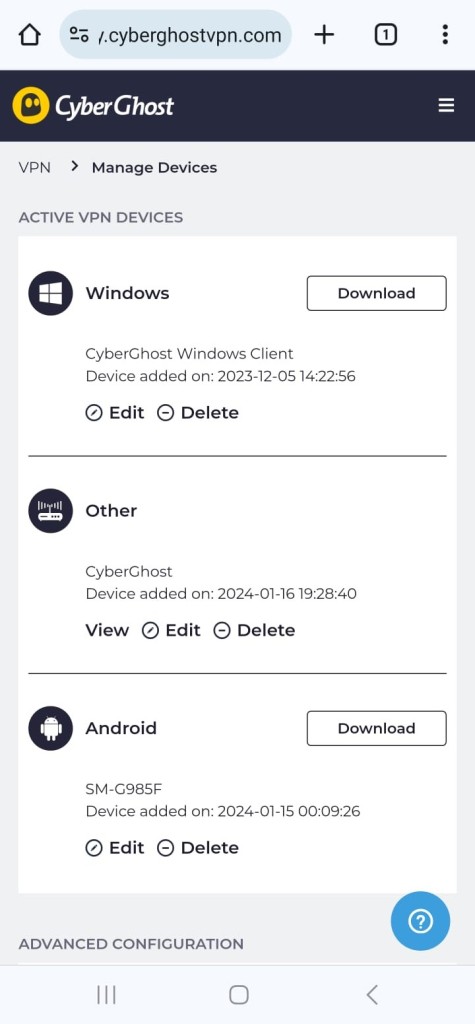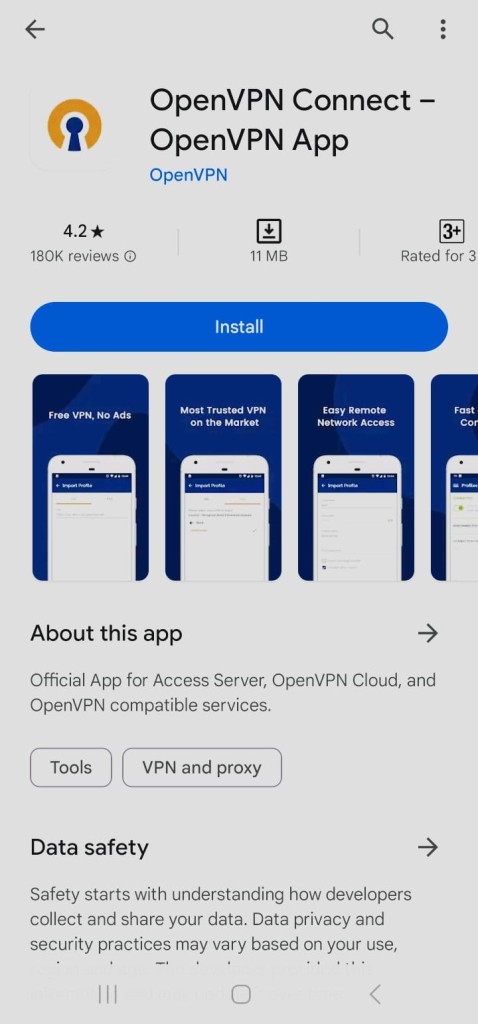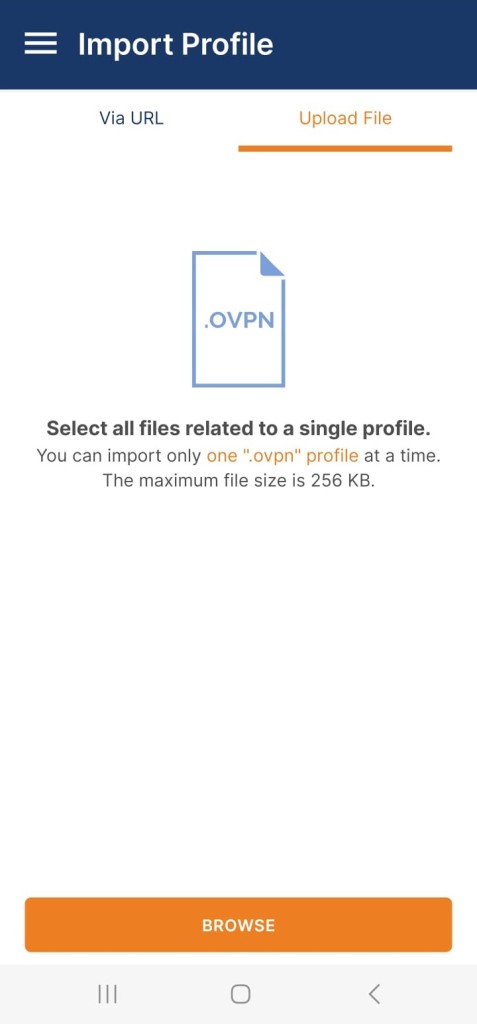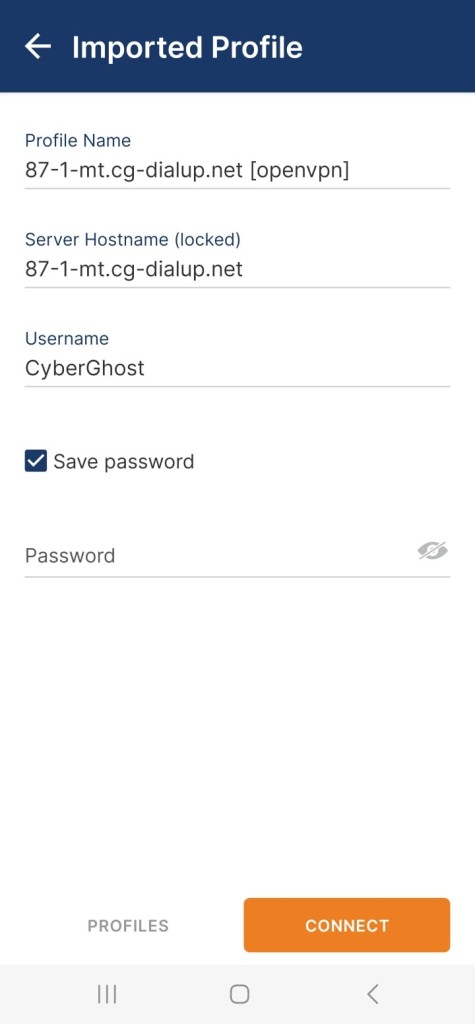When you purchase through links on our site, we may earn an affiliate commission. Here’s how it works.
How to Download, Install & Use CyberGhost VPN on Android
It is quite easy to install CyberGhost VPN on Android because it offers a native Android app, which you can download on your phone or tablet directly from the Play Store. To install it, your device should be running at least Android OS 5.0 (Lollipop) with 30+ MB of free space. Alternatively, you can sideload this app on your device with the only downside that it won't update automatically.
If you don't want to use CyberGhost VPN's app, you can also manually set it up using OpenVPN. While it fully encrypts your device's traffic, you'll miss out on additional features like a kill-switch, additional protocols, and specialized servers.
In this article, we'll teach you how to set up CyberGhost VPN on your Android device using multiple methods.
How to Download and Install CyberGhost VPN on Android
You can install CyberGhost VPN on your Android devices simply by downloading its native app from the Play Store or sideloading its APK file. Alternatively, advanced users can set it up manually via OpenVPN. Let's look at these methods in detail.
Method #1: Download CyberGhost VPN From Google Play Store
The quickest method is to download CyberGhost VPN directly from the Play Store, which can be done in under 2-3 minutes. Here's a step-by-step guide:
1. Subscribe to CyberGhost VPN from your computer or smartphone.
2. Open the Google Play Store and search for 'CyberGhost VPN' in the search bar.
3. Pick 'VPN by CyberGhost: Secure WiFi' and click on the 'Install' button.
4. Launch the app and sign in.
5. Tap on 'Agree & Continue' on the Privacy Policy screen.
6. Tap the power button to connect to your nearest server location.
7. You can choose another server location by tapping 'Best Location' below the ON/OFF switch.
8. Use the cogwheel icon (top-right corner) to dive into the app's settings. That's it!
If you’re using CyberGhost’s Android-only subscription, make sure to use the same Gmail account that you’ve used to purchase the subscription for all future logins. Since CyberGhost VPN doesn’t allow you to share its subscription with different accounts, you must use the same one on all supported devices.
Method #2: Sideload CyberGhost VPN APK on Android
If you don't want to use the Google Play Store, you can directly sideload the CyberGhost VPN app by downloading its APK file. However, you'll have to manually reinstall it again to receive future updates. Here's a detailed guide.
1. Get a CyberGhost VPN subscription from your preferred device.
2. Contact CyberGhost VPN's support team for the latest APK version.
3. Download the APK file on your Android device and tap on it to install it.
4. Select 'Allow' from the pop-up to give installation permissions.
5. Tap on the 'Install' button to install the APK file.
6. Tap on 'Open' to start the CyberGhost VPN app.
7. That's it. Now you can sign in and connect the VPN as usual.
Method #3: Set up CyberGhost VPN on Android With OpenVPN
You can also set up CyberGhost VPN manually on your Android device using OpenVPN. This method is suitable for advanced users who don't want to install the VPN's native app on their device. Let's look at the steps involved.
1. Sign up for CyberGhost VPN from your preferred device.
2. Open your CyberGhost VPN account page, click the dropdown menu, and choose 'Download Hub.'
3. Scroll down and click on 'Configure' next to 'Other.'
4. To create a server configuration, enter the following information:
- Protocol - OpenVPN
- Country - Choose your server country
- Choose the server group and the OpenVPN protocol that you want to use (UDP or TCP)
5. Tap on 'Save configuration' to save all the parameters.
6. You'll get automatically directed to 'VPN' > 'Manage Devices', where you can click on 'View' next to the recent configuration that you created.
7. Click on 'Download Configuration' to download a .zip file containing all the necessary files and extract it to your preferred location.
8. Install the OpenVPN Connect app from Google Play Store.
9. Launch OpenVPN Connect and tap on 'Import Profile' > 'Upload File.'
10. Select the folder where you extracted the .zip file earlier and tap on 'OK' to import the configuration.
11. Enter your CyberGhost OpenVPN credentials.
12. That's it! Once your VPN profile has been added to OpenVPN, click on it to connect to the VPN.
Final Thoughts
It takes less than 3 minutes to download and install CyberGhost VPN on your Android device. However, installing it directly via the Play Store is the most hassle-free method. It also allows you to enable auto-updates for your app, which means that you won't have to set it up over and over gain.
Let's not forget that CyberGhost allows you to connect up to 7 devices simultaneously, and supports a wide range of platforms. So, why not set up and install CyberGhost VPN on all your other devices? Take a look at our detailed guide for more information.
We hope that this article helped you successfully set up CyberGhost VPN on your Android device. Feel free to share your experience with us by adding a comment below.