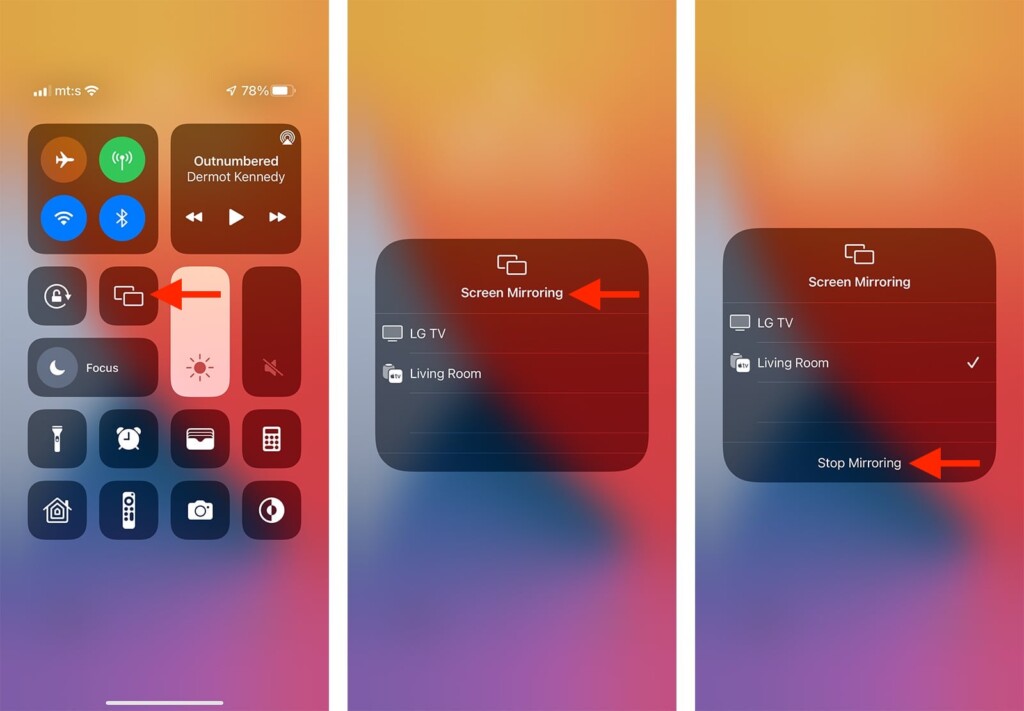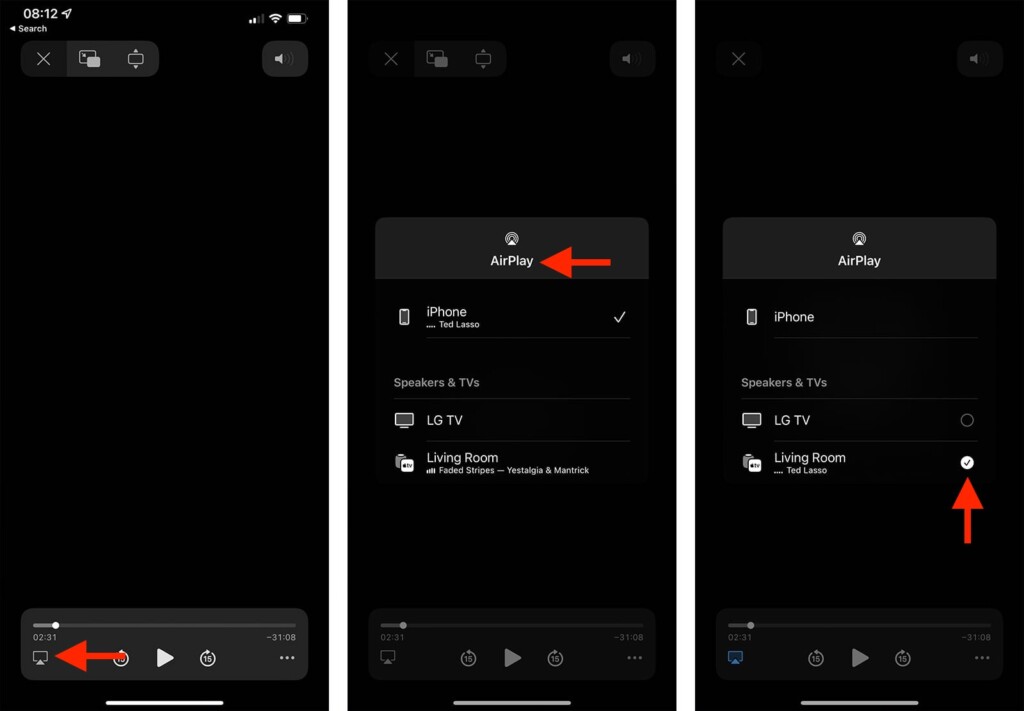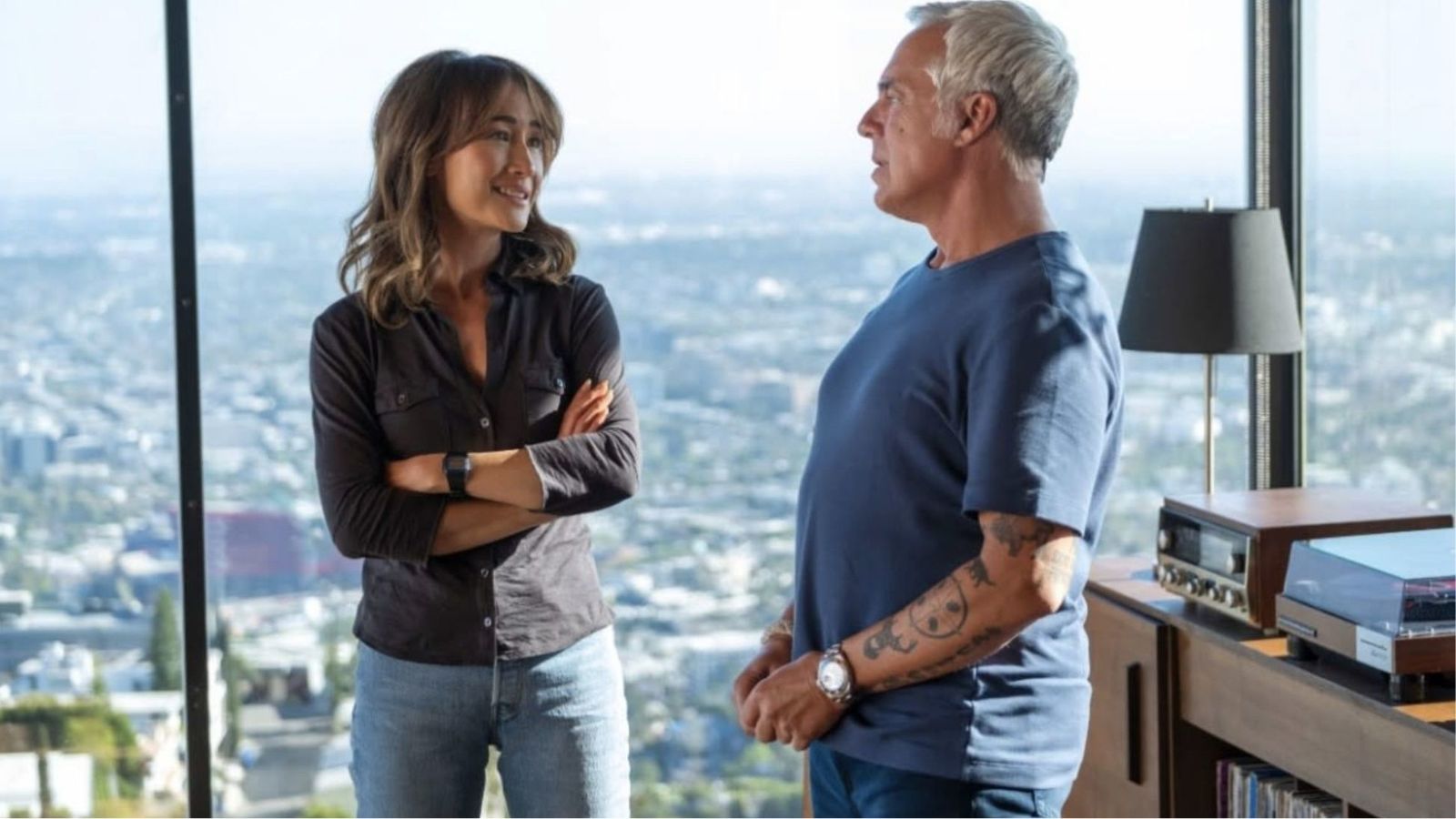How to Use Screen Mirroring on iPhone 13, Mini, Pro, and Pro Max
Screen mirroring allows you to play certain types of media on other devices (such as your TV) by sending that signal from your iPhone. Pretty much any smartphone out there supports screen mirroring, but Apple does it a bit differently. So, let's explain everything you need to know in simple terms. Here's how to use screen mirroring on your iPhone 13.
What Types of Screen Mirroring Does iPhone 13 Support?
Your iPhone 13 supports two types of screen mirroring. Aside from regular screen mirroring, you can also stream media via AirPlay 2. Check for more information below.
- Regular Screen Mirroring: In essence, screen mirroring lets you "copy" or mirror the contents of your iPhone's screen. So, everything you see on your iPhone will also be mirrored to your TV screen (or some other device). And also, you will need to start and end each session manually.
- Video Streaming/Casting (AirPlay 2): And then, we have another type of mirroring or - screen casting, to be more precise. Using AirPlay 2, you can cast any media file to a compatible TV. That’s how you can, for example, play a movie on your TV by using AirPlay on your iPhone. That also means that you can use your iPhone freely while your media plays on your TV through AirPlay 2.
How to Screen Mirror Your iPhone 13 to a TV
First, we'll show you how to mirror your iPhone 13' screen to your TV or any other compatible device. So, here are the exact steps you need to take.
1. First, swipe down from the top-right corner of your iPhone’s screen.
2. At this moment, you should be looking at the 'Control Center.'
3. Tap on 'Screen Mirroring,' represented by two overlapping rectangles.
4. Your iPhone will now search for compatible devices.
5. Select the device you want to use for screen mirroring and wait a couple of moments.
6. If you see a prompt for a passcode on your TV, enter it on your iPhone.
That’s it! To stop screen mirroring your iPhone 13, access the Control Center again and select the Screen Mirroring icon. Then, tap on 'Stop Mirroring.'
How to Stream Video From Your iPhone 13 to a TV
And now, here’s how to stream video (via AirPlay 2) from your iPhone 13 to a compatible device. Go through the following steps.
1. Using your iPhone 13, find the video that you want to stream.
2. Once you press 'Play,' wait for a moment until the video starts playing on your phone.
3. Now, tap on the 'AirPlay' icon. It should be right next to playback controls.
4. Your iPhone will now scan for devices compatible with AirPlay 2.
5. Pick the device that you want to use for screen casting. That’s it!
That’s it! At any moment, you can stop using AirPlay 2 by using the 'Back' button on your TV’s remote. Or, you can prevent this by using the 'AirPlay' icon on your iPhone and then selecting your phone instead of your smart TV.
That would be all on how to use screen mirroring on your iPhone 13. Let us know if you have any questions (via the comments section below). And lastly, thanks for reading!